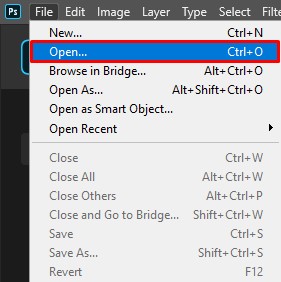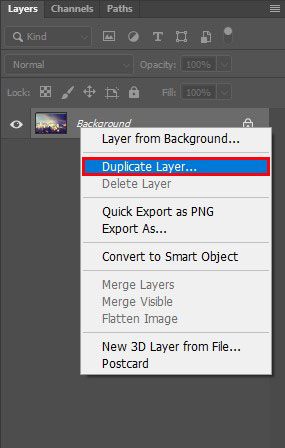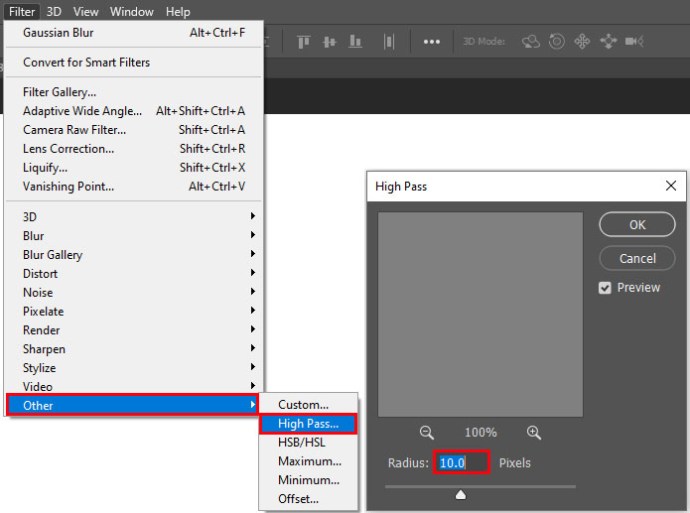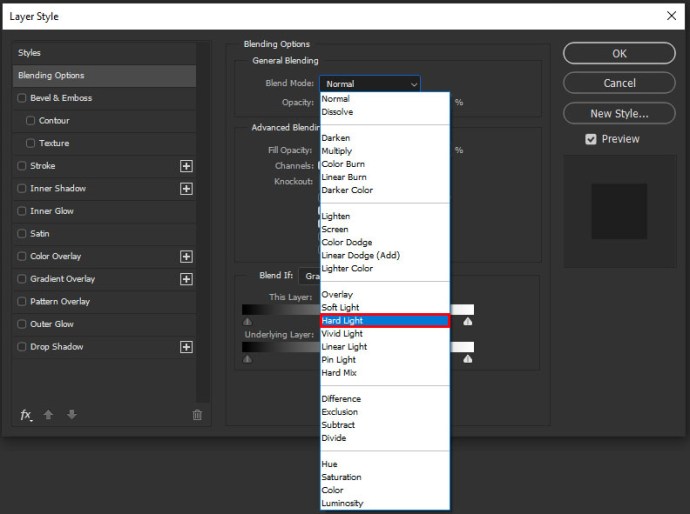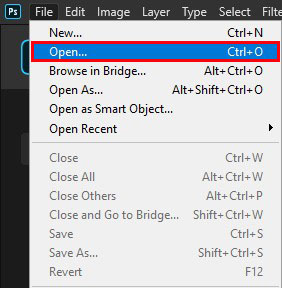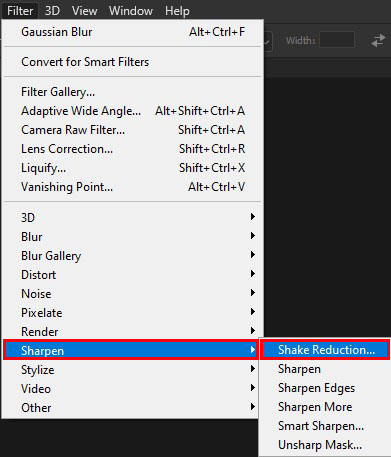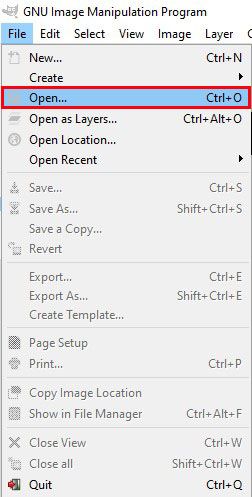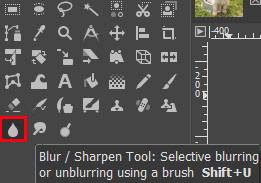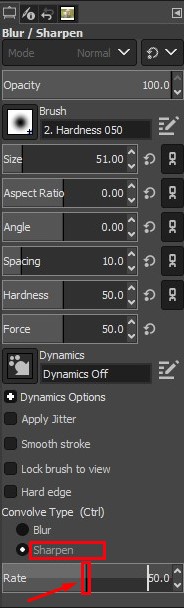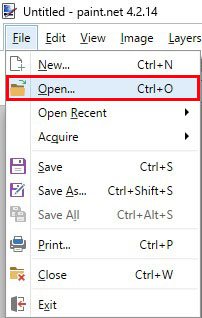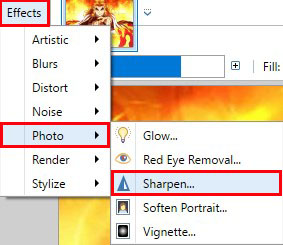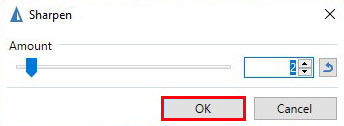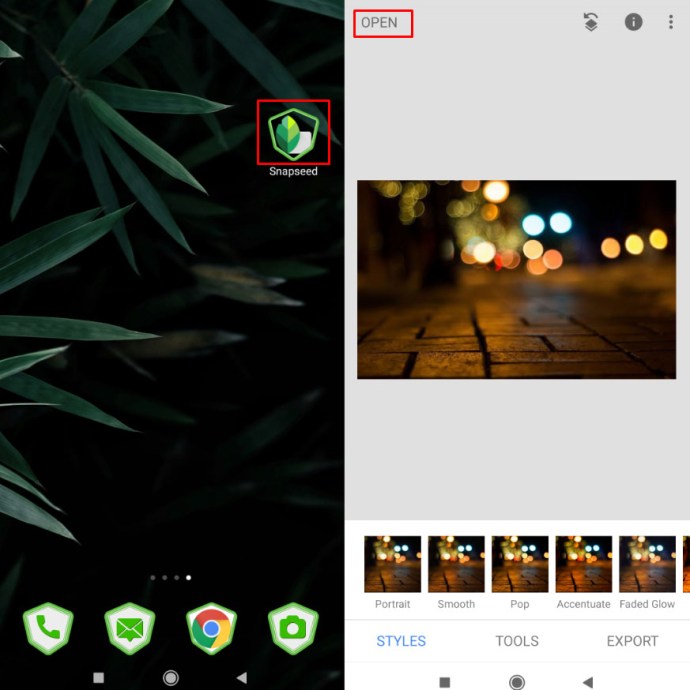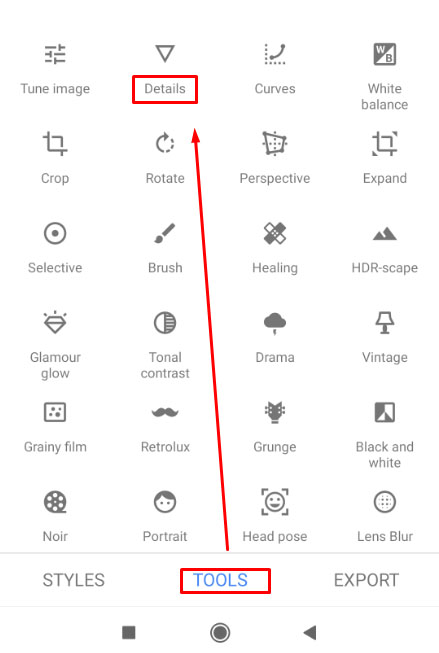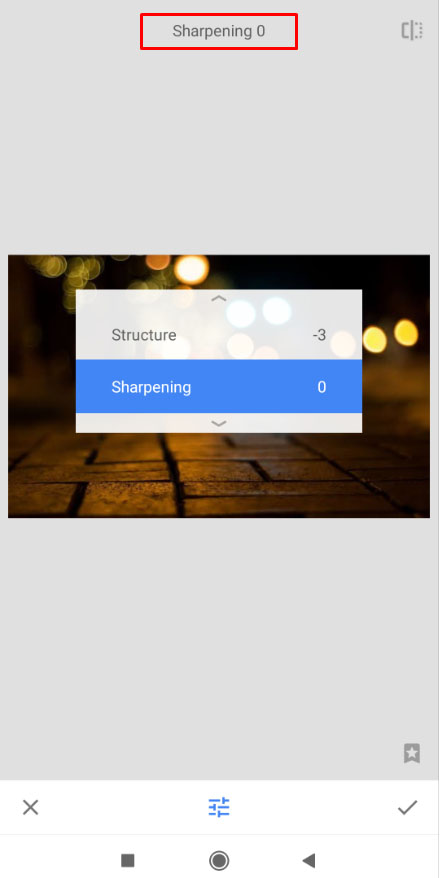Ginagawa ito ng lahat — kinukunan mo ng magandang larawan ang aming anak na gumagawa ng isang bagay na kapana-panabik o ang perpektong larawan ng produkto para sa iyong listahan sa eBay, at pagkatapos ay kapag nalampasan mo ito, malabo ang lahat!

Hindi big deal kung mapapansin mo ito kaagad dahil maaari ka lang kumuha ng isa pang larawan. Ngunit paano kung natagalan ka upang suriin at walang paraan upang muling makuha ang shot?
Minsan isa lang ang pagkakataon mo para makuha ang perpektong larawan. Ang pagkawala ng pagkakataong iyon ay maaaring medyo nakakabigo.
Magbasa para matutunan kung paano i-unblur ang isang larawan gamit ang iba't ibang pamamaraan at software.
Paano I-unblur ang isang Larawan o Larawan

Upang alisin sa blur ang isang larawan o larawan, maaari kang gumamit ng iba't ibang online na tool at software, kabilang ang Photoshop, GIMP, Paint.net, at higit pa.
Tingnan natin kung ano ang iyong mga opsyon at kung paano gamitin ang mga ito.
Tandaan: Anuman ang tool na iyong gamitin, ang unang bagay na dapat mong gawin ay gumawa ng backup na kopya ng image file na iyong gagawin! Hindi mo nais na magkaroon ng mas masahol pa kaysa sa orihinal.
Photoshop
May ilang tool ang Photoshop na magagamit mo para i-unblur ang mga larawan. May tatlong karaniwang paraan upang makamit ang mas matalas na larawan mula sa malabong larawan.

Ayusin ang blur gamit ang Photoshop Elements:
- Buksan ang iyong larawan sa Mga Elemento ng Photoshop.
- Piliin ang Mga filter menu at pagkatapos Pagandahin.
- Pumili Unsharp Mask.
- Ayusin pareho ang Radius at Halaga hanggang sa matalas ang iyong imahe.
Ito ay nangangailangan ng kaunting pagsasaayos upang maging tama, ngunit ito ay gumagana nang mahusay.
Ayusin ang blur gamit lamang ang Photoshop:
- Buksan ang iyong larawan sa Photoshop.
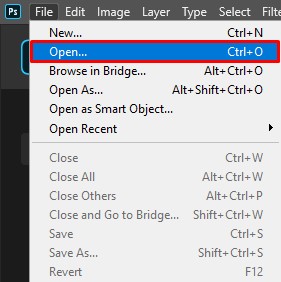
- Kopyahin ang layer ng background at piliin ito.
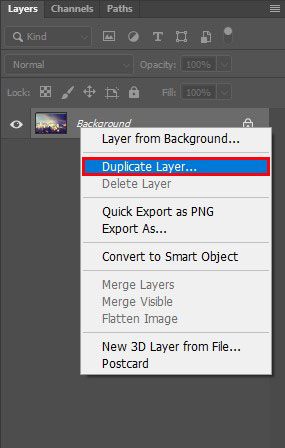
- Pumili Salain, Iba pa, at Mataas na Pass at itakda ito sa 10%.
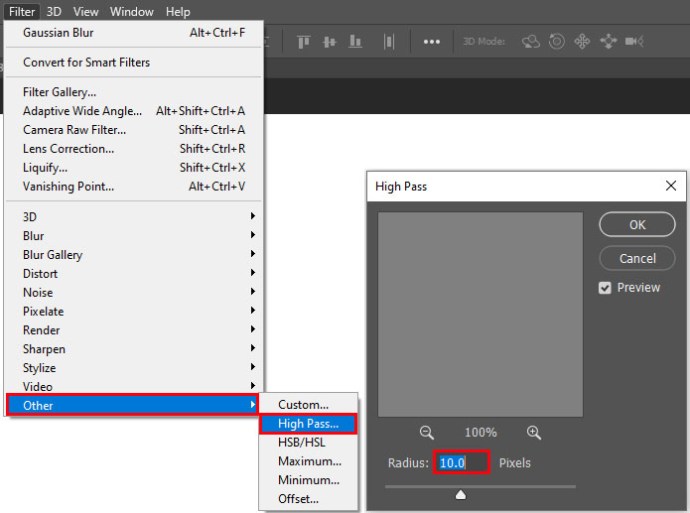
- Itakda ang blend mode para sa layer matigas na liwanag at ayusin ang opacity hanggang sa maging malinaw ang larawan.
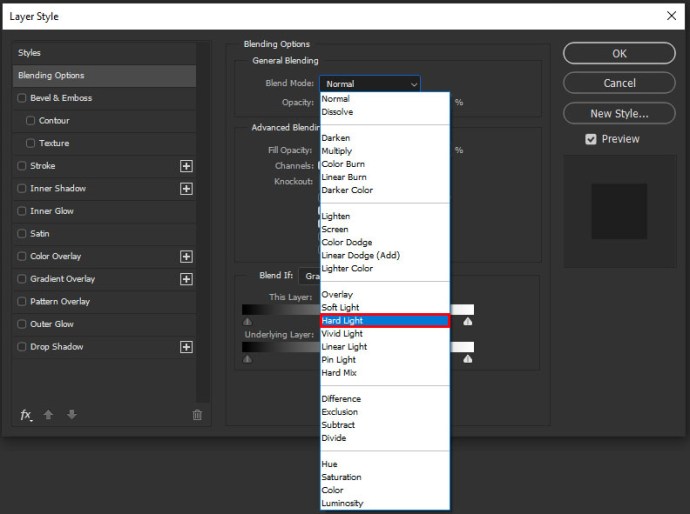
Kung gagamit ka ng mas bagong bersyon ng Photoshop, maaari mo ring gamitin ang pagbawas ng pag-alog ng camera upang mabawasan ang blur sa mga larawan:
- Buksan ang iyong larawan sa Photoshop.
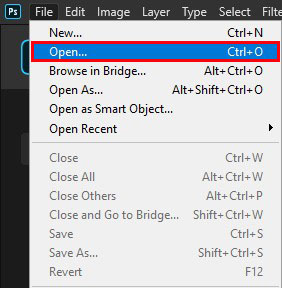
- Pumili Salain, Patalasin, at Pagbawas ng Shake.
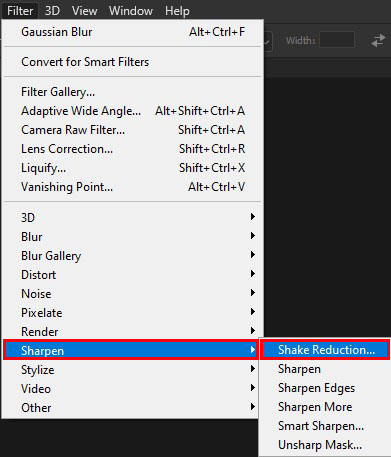
- Payagan ang Photoshop na gumana ang magic nito at i-preview ang mga pagkakaiba.

Ang huling opsyon na ito ay nagbibigay-daan sa Photoshop na gawin ang lahat ng gawain. Walang kinakailangang input ng user. Hangga't pinagana mo ang preview, dapat mong makita ang bago at pagkatapos ng larawan nang magkatabi.
Editor ng Larawan ng GIMP
Kung wala kang Photoshop, o ayaw mong magbayad para sa isang programa, maaari mong gamitin ang libreng image editor na GIMP. Ito ay isang mahusay na programa na maaaring gawin ang marami sa parehong mga bagay tulad ng mga bayad na serbisyo tulad ng Photoshop.
Mayroong kaunting curve sa pag-aaral, ngunit ang GIMP ay napakalakas na editor ng imahe, na ginagawang sulit ang pagsisikap na matuto.

Narito kung paano i-unblur ang isang imahe gamit ang GIMP:
- Buksan ang larawan sa GIMP.
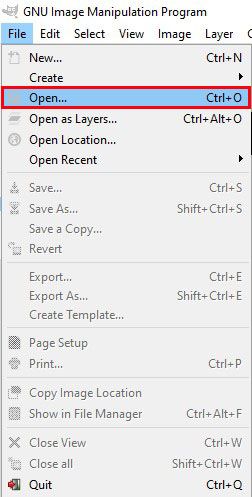
- Pumili Palabuin/Patalasin galing sa Toolbox.
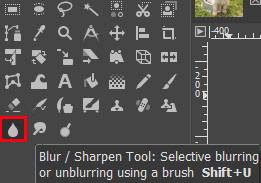
- Pumili Patalasin at i-drag ang iyong mouse sa ibabaw ng imahe upang patalasin ang lahat, o pumili ng isang bahagi upang patalasin ang bahagi lamang nito.
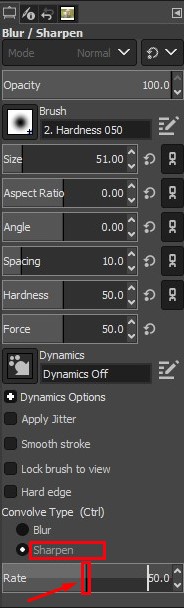
Habang pumipili ka ng mga bahagi ng imahe na patalasin, awtomatikong ginagawa ng GIMP ang gawain nito. Dapat mong makita ang imahe na dynamic na patalasin habang ginagalaw mo ang iyong mouse.
Paint.net
Ang Paint.net ay isa pang libreng tool sa pag-edit ng imahe na makakamit ng marami nang walang gastos. Ang paghahasa ay hindi isa sa mga matitinding suit nito, kaya kung naghahanap ka ng libreng tool, maaaring mas magandang opsyon ang Gimp. Gayunpaman, ang Paint.net ay gumagawa ng isang mapagkakatiwalaang trabaho ng pagbabawas ng blur sa mga imahe.

Narito kung paano i-unblur ang isang imahe gamit ang Paint.net:
- Buksan ang larawan sa Paint.net.
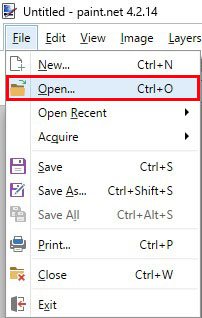
- Pumili Epekto, Larawan, at Patalasin.
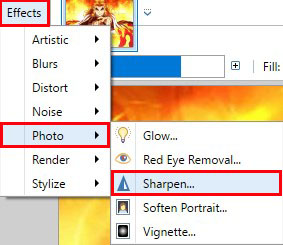
- Ilipat ang slider sa Patalasin popup sa antas kung saan ka masaya.
- Pumili OK at i-save.
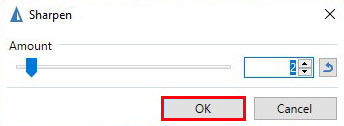
Ang tool na Sharpen ay maaaring magpasok ng ingay sa imahe, na maaari mong bawasan iyon sa pamamagitan ng paggamit ng Effects at Noise Reduction.
Snapseed
Ang Snapseed ay isang app mula sa Google na gumagana sa parehong Android at iPhone. Ito ay isang buong editor ng larawan na gumagana sa karamihan ng mga mas bagong device at may napakabuong set ng feature. Ang isang bagay na ginagawa ng Snapseed ay ang pagpapatalas ng mga larawan.

Ito ay kung paano mo ito gagawin sa Snapseed:
- Buksan ang iyong larawan sa Snapseed.
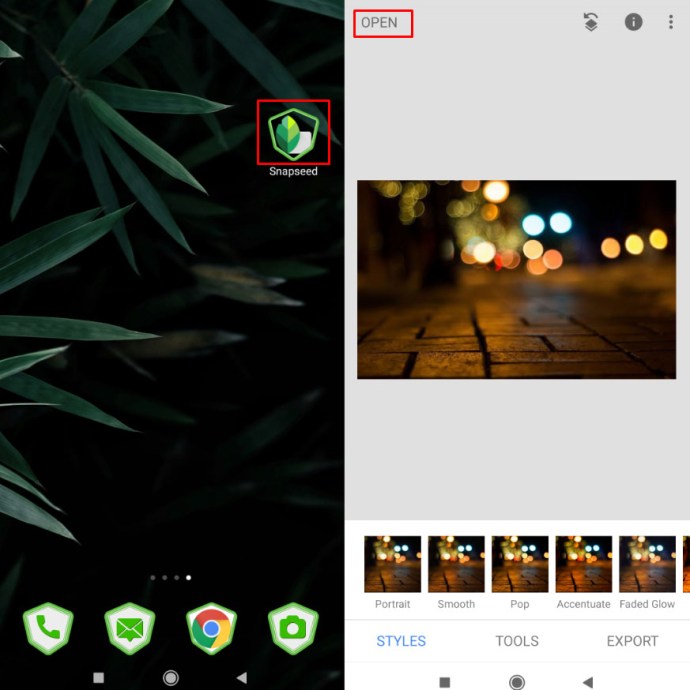
- Piliin ang Mga Detalye opsyon sa menu.
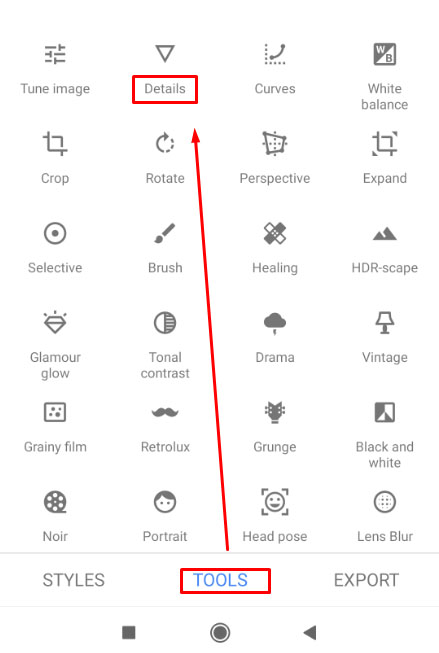
- Pumili Patalasin o Istruktura, pagkatapos ay alinman i-unblur o ipakita ang higit pang detalye.
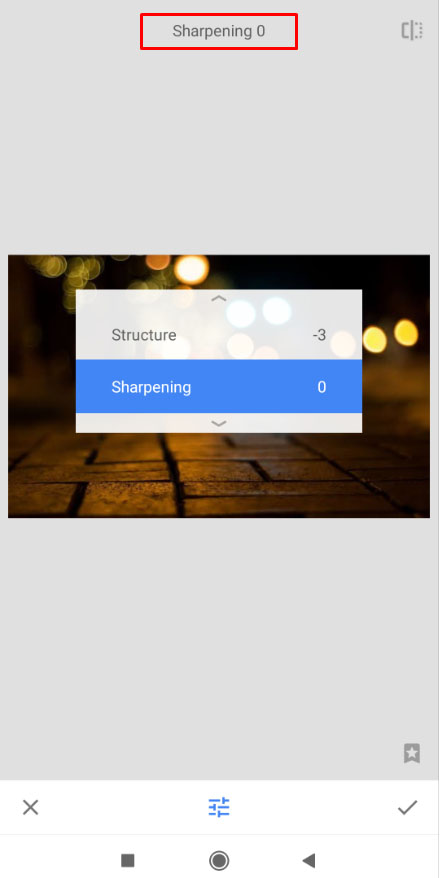
Parehong Sharpen at Structure ay pinagsama upang makagawa ng maraming pagkakaiba sa isang malabong imahe. May posibilidad akong gumamit muna ng Sharpen upang alisin ang mas maraming blur hangga't maaari at pagkatapos ay gamitin ang Structure upang ibalik ang detalye.
Mangangailangan ito ng kaunting pagsubok at error hanggang sa makuha mo ang mga antas ayon sa gusto mo, ngunit kapag nagawa mo na ang iyong imahe ay dapat na malinaw at handa nang gamitin.
Iba pang Online Tools
Mayroong dalawang iba pang kapansin-pansing online na tool na mahusay para sa pagpapabuti ng kalidad ng imahe.
Ang isa ay ang Fotor, na isang hanay ng mga makapangyarihang online na tool na maaaring gumawa ng maraming bagay. Ang isa pa ay ang Photo Sharpen, na ginagawa kung ano mismo ang ipinahihiwatig ng pangalan.

Ang Fotor ay isang mahusay na suite sa pag-edit ng larawan na nag-aalok ng hanay ng mga libreng tool sa pag-edit ng larawan mula sa loob ng website. May mga Pro tool din para sa isang gastos, ngunit para sa karamihan sa atin, ang mga libre ay sapat na. Ang tool mismo ay may label bilang pagdaragdag ng artistikong blur sa isang imahe ngunit sa pamamagitan ng paggamit nito at pagkatapos ay pag-scale ng blur pababa, magagamit mo ito bilang isang sharpener.
Gamitin ang mga Basic na tool sa kaliwang menu, pagkatapos ay Basic sa pangalawang kaliwang menu. Mayroong isang Sharpen slider doon upang i-unblur ang iyong larawan.
Ang Photo Sharpen ay mas mababang teknolohiya at gumagana para sa iyo. Gumagamit ito ng algorithm upang patalasin ang mga imahe. I-upload mo ang iyong larawan at piliin ang pindutang Sharpen, pagkatapos ay gagawin ng website ang iba. Magpapakita ito sa iyo ng mas matalas na imahe bilang resulta. Hindi mo maaaring ibagay ang mga resulta ngunit ang site ay gumagawa ng isang magandang trabaho sa pagbabawas ng blur.
Pangwakas na Kaisipan
Ilan lang ito sa mga paraan para i-unblur ang mga larawan. Sa pag-usbong ng bagong teknolohiya at maraming makapangyarihang camera at device, siguradong marami pang paraan para ayusin ang mga larawan sa dulo ng iyong mga daliri.
May alam ka bang iba pang paraan para i-unblur ang isang larawan? Sabihin sa amin ang tungkol sa mga ito sa ibaba sa mga komento kung gagawin mo!