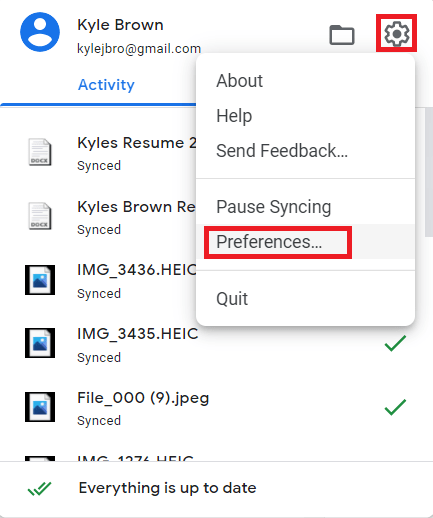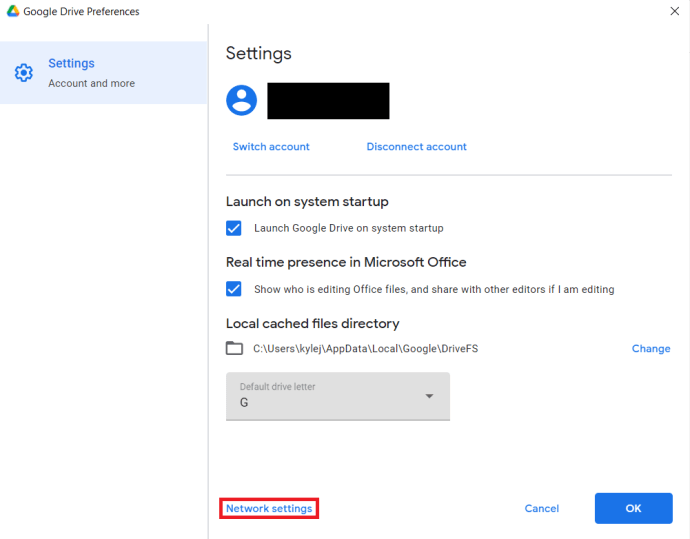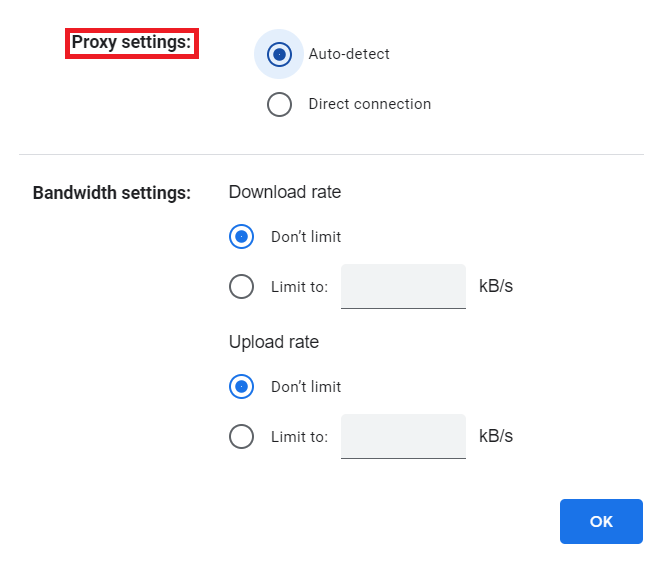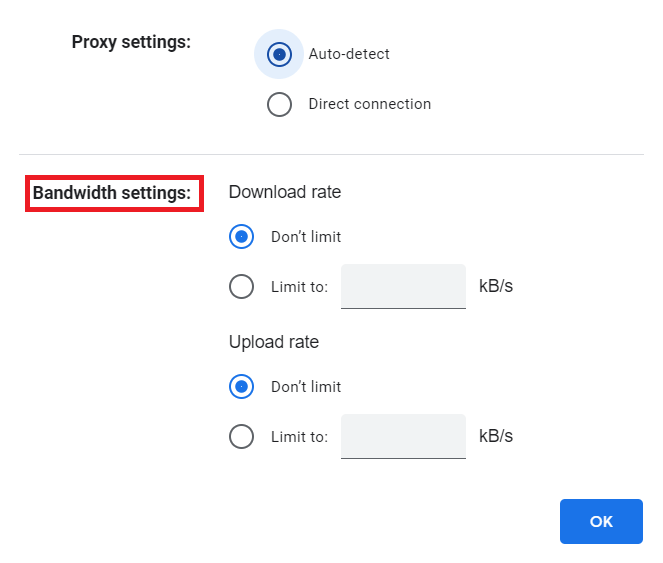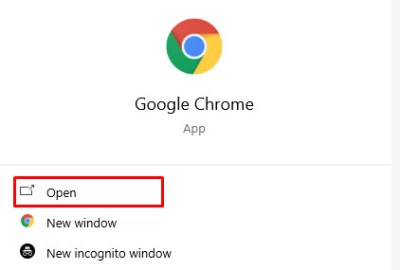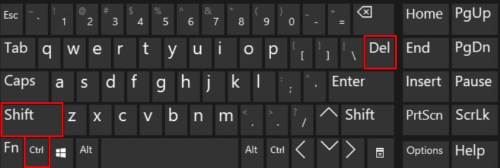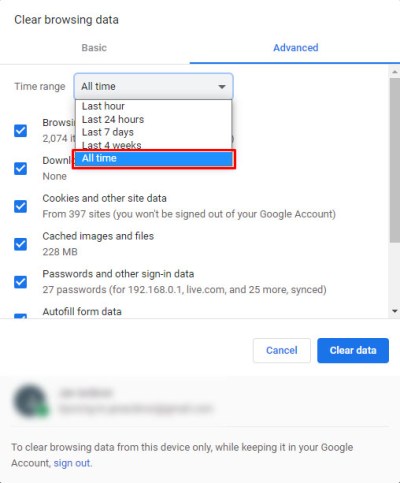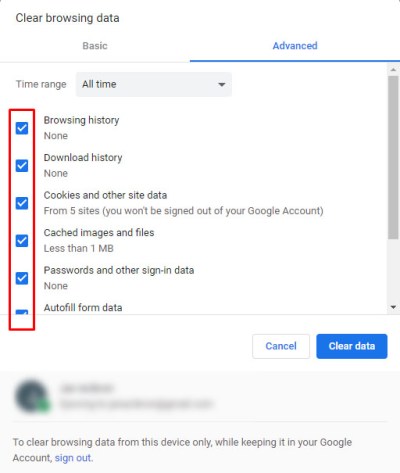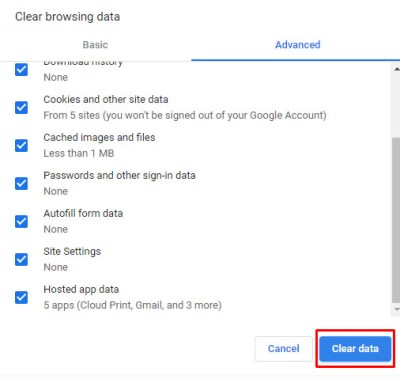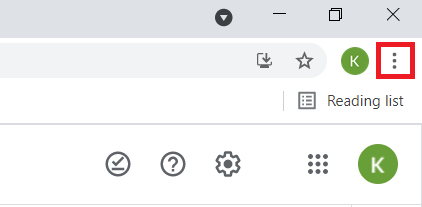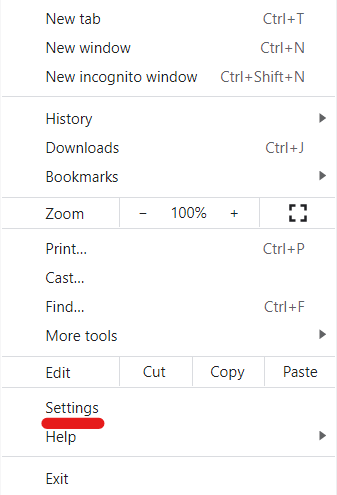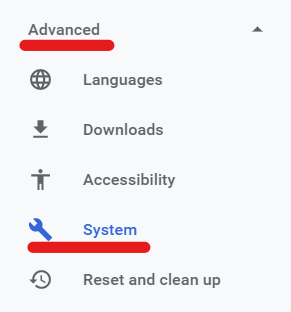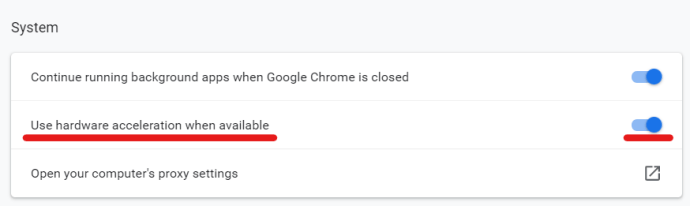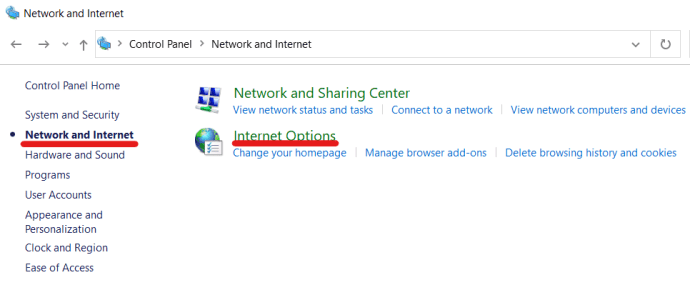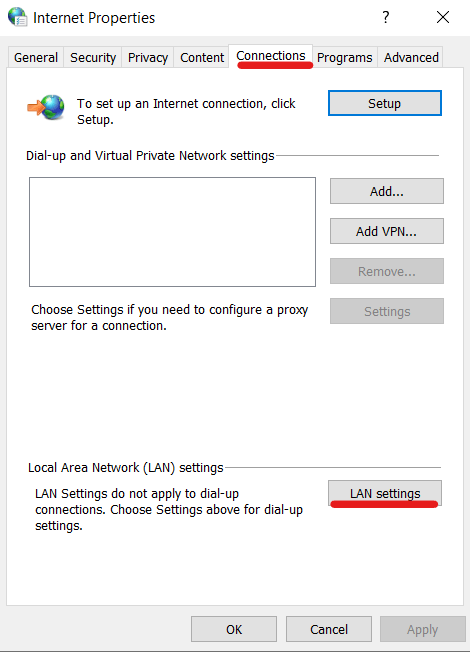Ginagawang mas madali ng cloud storage ang pagbabahagi at pag-access ng mga file kaysa sa tradisyonal , kaya hindi na dapat ikagulat ang pagsikat ng katanyagan nito. Hangga't mayroon kang matatag na koneksyon sa internet, maa-access mo ang iyong data saanman sa mundo, at hindi mo kailangang mag-alala tungkol sa kung aling device ang iyong ginagamit. Ginagamit ng mga tao at negosyo ang mga serbisyong ito araw-araw sa parehong personal at propesyonal na konteksto.

Ang Google Drive ay isa sa pinakasikat na opsyon sa cloud storage na available ngayon. Ito ay bahagyang dahil sa ang katunayan na ito ay libre at madaling gamitin. Gayunpaman, hindi iyon nangangahulugan na ang Google Drive ay walang mga natatanging isyu nito. Ang mabagal na pag-download at bilis ng pag-upload ay isang pangkaraniwang isyu, ngunit karaniwan itong maaayos sa ilang hakbang lamang. Gagabayan ka ng artikulong ito sa ilang bilang ng mga potensyal na solusyon.
Pataasin ang Bilis ng Pag-upload ng Iyong Google Drive
Mayroong ilang mga solusyon na makakatulong sa iyo na mapabilis ang iyong pag-upload. Sasaklawin ng artikulong ito ang mga karaniwan, simpleng solusyon, pati na rin ang mas malalim na teknikal na opsyon. Tandaan na ang mga paraang ito ay makakaapekto rin sa bilis ng pag-download mo sa Google Drive.
Magmaneho sa Desktop
Ang Google Drive para sa desktop ay mas simple kaysa noong nakalipas na ilang taon; ito ay purong gumaganap bilang isang cloud storage folder, at ina-access sa parehong paraan kung paano mo maa-access ang isang pisikal na storage folder sa iyong hard drive. Sa kasamaang palad, ang Desktop Google Drive mismo ay may napakakaunting mga pagpipilian hangga't maaari ang mga setting at kagustuhan. Ilagay ang Back Up at Drive mula sa Google.

Inilabas noong 2017, ang Back Up at Sync ay isang application at serbisyong ibinigay ng Google na nagbibigay-daan sa iyong awtomatikong i-back up ang anumang gustong mga file sa Google Drive. Bagama't ang Google Drive mismo ay marami ang walang maraming mga opsyon na may kinalaman sa mga kagustuhan at mga setting, ang Back Up at Sync ay may mga kagustuhan na maaari mong ayusin na maaaring makaapekto sa iyong bilis ng pag-upload/pag-download; mga limitasyon sa bilis ng pag-upload at pag-download. Gawin ang mga sumusunod na hakbang upang isaayos ang mga limitasyon sa bilis ng pag-upload at pag-download sa pamamagitan ng Back Up at Sync:
- Mag-click sa Pag-backup at Pag-sync icon (isang maliit na ulap) sa iyong taskbar; dapat itong magbukas ng isang maliit na window na nagpapakita ng iyong kamakailang mga pag-upload sa google drive. Mag-click sa icon ng gear (mga setting). at piliin mga kagustuhan
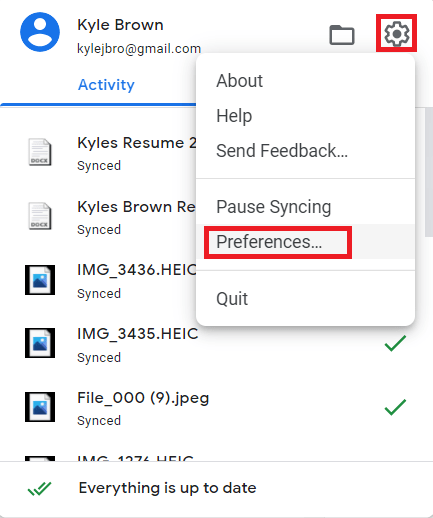
- Sa ibaba ng pahina ng mga kagustuhan, piliin mga setting ng network.
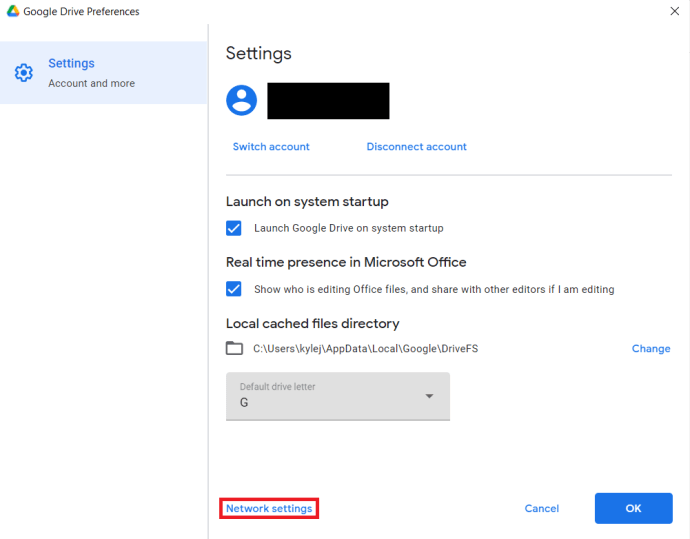
- Sa ilalim Mga Setting ng Proxy, siguraduhing mayroon kang "Auto-detect” napili.
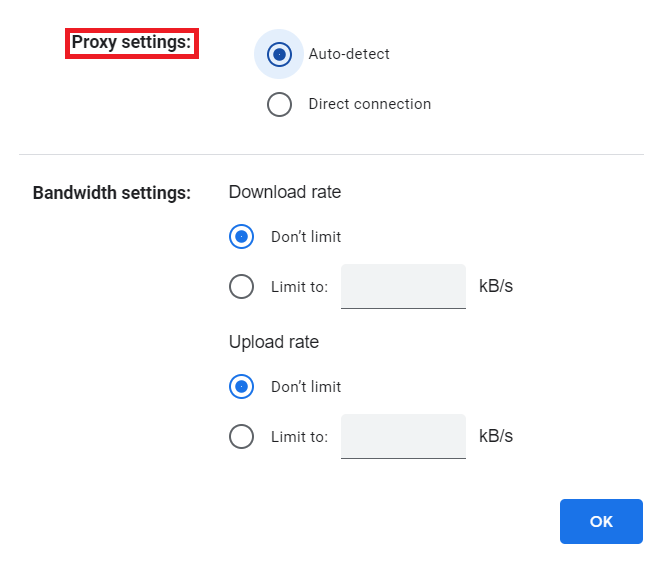
- Sa ilalim Mga Setting ng Bandwith, siguraduhing mayroon kang "Huwag limitahan” pinili para sa parehong Download rate at Upload rate.
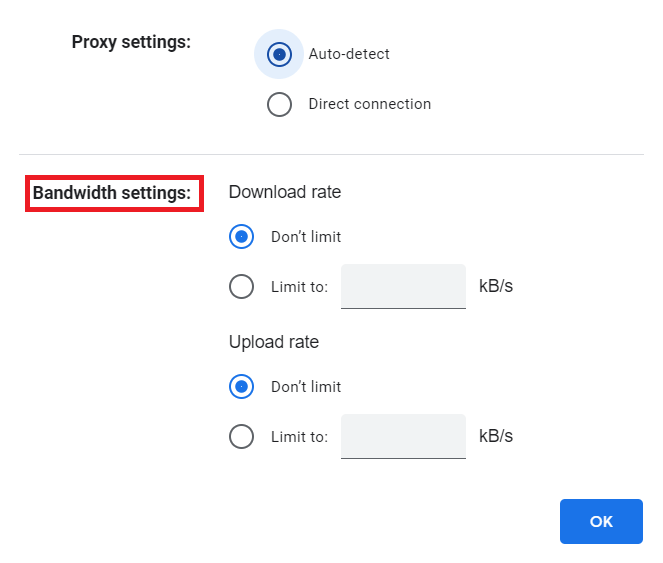
Magmaneho sa Web Browser
Habang ginagamit ang google drive sa iyong web browser, ang browser mismo ay maaaring ma-overload. Sa ilang mga kaso, ang kailangan mo lang gawin upang mapahusay ang bilis ng pag-download at pag-upload ay ang magbakante ng ilang memorya.
Pag-clear ng Browser Cache
Ginagawa mong mas mahusay ang iyong browser sa pamamagitan ng paglilinis ng cache, na magpapalaya ng maraming memorya. Sundin ang mga hakbang na ito para sa isang malinaw na cache:
- Buksan ang iyong browser (Gagamitin ng tutorial na ito ang Google Chrome, ngunit ang mga hakbang ay magkatulad para sa karamihan ng mga browser.)
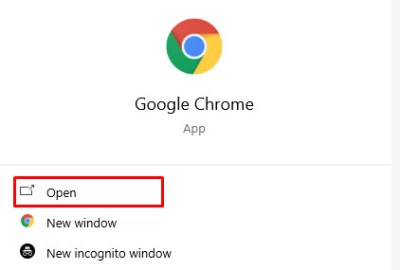
- Gamitin ang sumusunod na shortcut: CTRL + SHIFT + DELETE (Cmd + Y para sa mga user ng Mac). Kailangan mong pindutin ang mga key na ito nang sabay-sabay upang gumana ang shortcut, at pagkatapos ay ire-redirect ka sa I-clear ang Data sa Pagba-browse bintana.
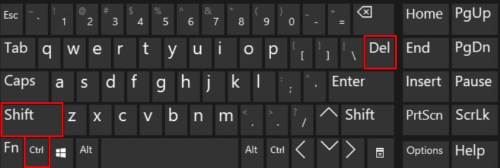
- Piliin ang "Lahat ng oras” na opsyon mula sa drop-down na menu na matatagpuan sa tuktok ng pahina.
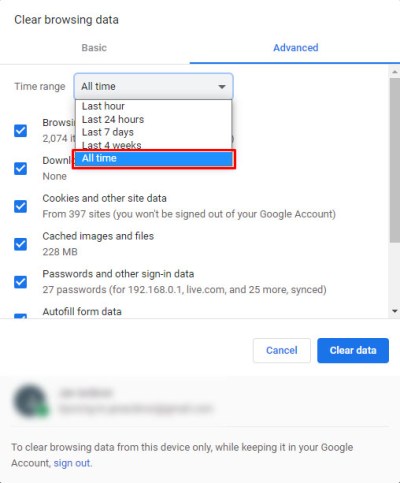
- Piliin ang lahat ng mga checkbox na gusto mong i-clear. Inirerekomenda na i-clear mo ang cookies at mga naka-cache na larawan/file sa pinakamababa.
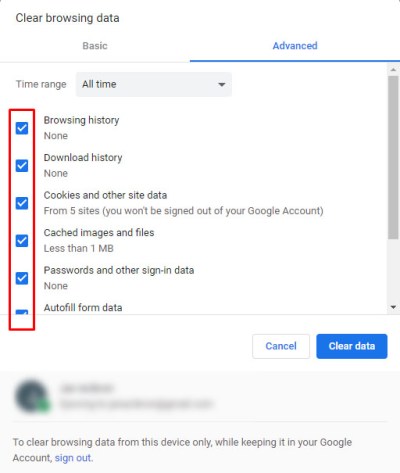
- Pindutin ang Clear Browsing Data.
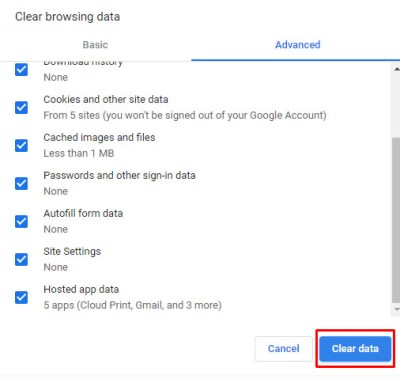
Kung gusto mong i-save ang iyong mga nakaimbak na password, auto-fill form data, atbp. tiyaking iwanang walang check ang mga kahon na iyon habang nililimas ang data mula sa iyong web browser. Ang pag-save ng iyong mga password at auto-fill na data ng form ay hindi nangangailangan ng maraming memory, at samakatuwid ay hindi dapat masyadong makaapekto sa iyong bilis ng pag-upload/pag-download.
Gamitin ang Hardware Acceleration sa Google Chrome
Ang paraang ito ay para sa mga gumagamit ng Google Drive cloud service partikular sa Google Chrome. Ang mga hakbang ay medyo simple.
- Buksan ang Google Chrome at pagkatapos ay mag-click sa icon na tatlong tuldok – ito ang opsyong “I-customize at Kontrolin ang Google Chrome”.
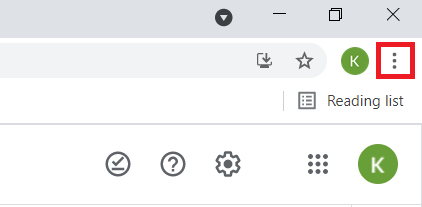
- Mula doon, piliin Mga setting.
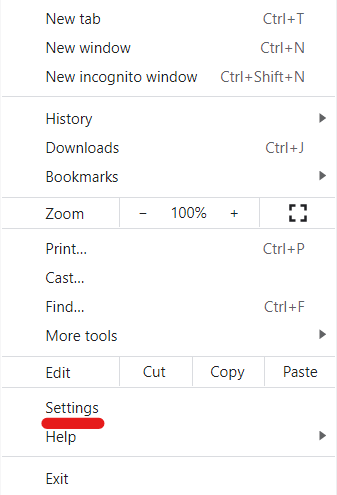
- Sa kaliwang bahagi ng page, hanapin ang drop-down na menu na nagsasabing “Advanced.” I-click upang palawakin, at piliin “System.”
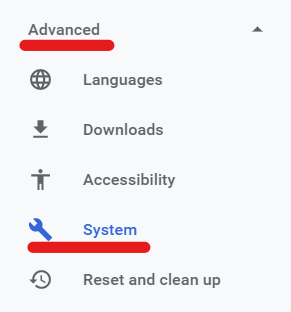
- Sa field ng System, hanapin ang "Gamitin ang Hardware Acceleration Kapag Available” kahon. I-click ang slider para i-on ang setting na ito.
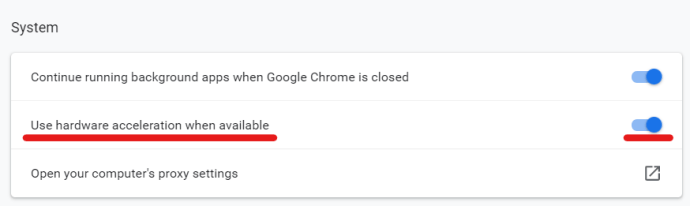
Pangkalahatang Mga Solusyon sa Drive
Makakatulong ang mga sumusunod na solusyon sa anumang device kung saan ginagamit mo ang google drive habang nakakonekta sa Wifi, kabilang ang desktop, browser, at mga mobile na bersyon.
Pagtukoy sa Pinagmulan ng Bandwidth Bottleneck
Ang isa sa mga pinakamahusay na paraan upang mapabilis ang iyong pag-upload sa Google Drive ay upang matukoy kung bakit ito ay mabagal sa unang lugar. Gumagamit ka man ng mobile device o computer, ang pagpapatakbo ng speed test ay magbibigay sa iyo ng ideya kung ang koneksyon sa internet o ang iyong hardware ang nagdudulot ng mabagal na pag-upload/pag-download.

Ang Speedtest® ay isang mahusay na tool na nakikita ng maraming user na kapaki-pakinabang para sa pagtukoy ng kanilang bilis ng pag-upload at pag-download.
Ang Speedtest ay Available para sa iOS at Android na pag-download sa mobile, pati na rin sa mga desktop na bersyon. Binibigyang-daan ka nitong makakuha ng mabilis at tumpak na sukat ng iyong bilis ng pag-upload at pag-download. Kung napansin mong ang bilis ng iyong pag-upload at pag-download ay mas mababa kaysa sa na-advertise sa pamamagitan ng iyong ISP (internet service provider,) magandang ideya na makipag-ugnayan sa ISP at magtanong tungkol sa kung bakit hindi mo nakukuha ang buong bilis ng pagtaas/pagbaba na iyong ay nagbabayad para sa.
I-configure ang iyong Mga Setting ng LAN
Kung gumagamit ka ng internet sa isang router, maaari kang mag-set up ng mga partikular na opsyon na makakatulong sa iyong bilis ng pag-upload at pag-download sa Google Drive. Ang kailangan mo lang gawin ay ayusin ang Mga Setting ng LAN mula sa Control Panel.
- Buksan ang Control Panel at Piliin "Network at Internet." Pagkatapos ay piliin ang "Internet Options."
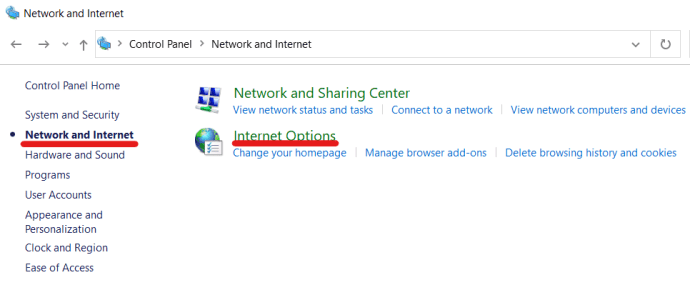
- Piliin ang "Mga Koneksyon" Tab. Hanapin ang "Mga Setting ng LAN" pindutan at piliin ito. Ang pindutan ay dapat na matatagpuan sa field ng mga setting ng Local Area Network (LAN).
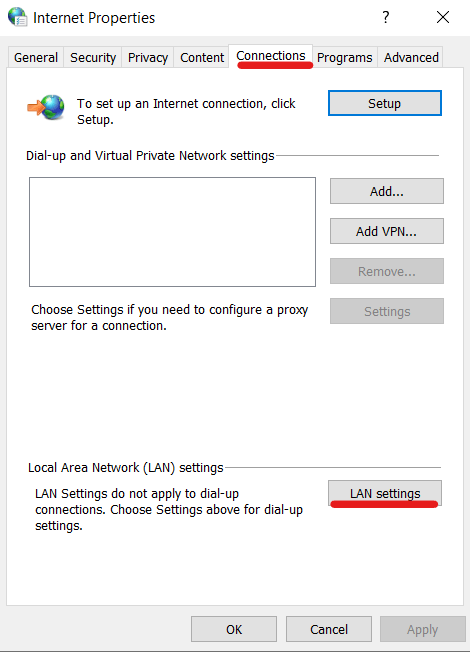
- May lalabas na bagong window, na magbibigay-daan sa iyong isaayos ang ilang mga setting ng LAN. Piliin ang opsyong "Awtomatikong i-detect ang mga setting," at tapos na ang iyong trabaho dito. Mag-click sa OK upang lumabas sa setup.

Pagkuha ng Teknikal
Kung ikaw ay talagang tech-savvy, maaari mong palaging gamitin ang Rclone para sa mas mabilis na pag-upload ng Google Drive. Available para sa mga desktop (Linux, macOS, Windows), ang software na ito ay libre at available sa GitHub.

Kakailanganin mong maunawaan ang mga utos at script upang maalis ang isang ito ngunit pinapataas nito ang bilis ng mga serbisyong nakabatay sa cloud tulad ng Google Drive, One Drive, at maging ang DropBox. Hahayaan ka nitong maglapat din ng mga encryption sa iyong mga backup.
Magsimula sa pag-download mula sa isang web browser, sundin ang mga tagubilin para sa pag-set up ng mga remote, at itakda ang iyong mga backup na setting. Maaari kang mag-upload ng mga file nang maramihan, ibig sabihin, makukuha ng Rclone ang iyong mas mabilis na bilis ng pag-upload.
Pag-troubleshoot
Nakakatulong din na suriin kung ano ang iyong ina-upload. Ang mas maliliit na file ay dapat mag-upload nang medyo mabilis habang ang mga mas malalaking file ay maaaring magtagal. Kapansin-pansin, maaaring hindi mo mapansin ang mga karagdagang file na nag-a-upload na nagiging sanhi ng pagbagal ng mga bilis. Kung mayroong maraming hindi kinakailangang impormasyon na nag-a-upload, maaaring gusto mong isaayos ang iyong mga backup na setting sa Google Drive
Para sa mabilisang pag-aayos, ang pag-upload lang mula sa ibang wireless network sa ibang lokasyon (karaniwang palaging mas mabilis ang mga pribadong network kaysa sa mga pampubliko), o ang pag-off sa iyong Wifi sa isang device na pinagana ng data ay maaaring makatulong sa bilis ng iyong pag-upload sa Google Drive.
Ang pinagmulan na iyong ginagamit ay isa pang salik. Kung ginagamit mo ang web browser at napakabagal nito, subukang lumipat sa isa pa. Halimbawa: kung gumagamit ka ng Chrome, subukan ang Firefox o isa sa maraming mas magaan na web browser na available.
I-enjoy ang Mas Mabilis na Bilis ng Pag-upload ng Google Drive
Subukan ang iba't ibang paraan at subaybayan kung paano nakakaapekto ang mga pagbabago sa bilis ng pag-download at pag-upload ng iyong Google Drive. Maraming user ang nag-uulat na nag-iiba-iba ang bilis ng pag-upload depende sa kanilang lokasyon, laki ng mga file, at kung aling source ang kanilang ginagamit (ang web browser, app, mobile data, wifi, atbp.).
Kung nagkakaroon ka ng mga isyu sa mabagal na bilis ng pag-upload, subukan ang mga solusyon sa artikulong ito; dapat makatulong ang mga ito upang mapabilis ang iyong bilis, o kahit man lang paliitin ang pinagbabatayan na isyu.
Mayroon bang anumang mga tip, trick, o tanong na nauugnay sa pagpapabilis ng iyong pag-upload sa Google Drive? Ipaalam sa amin sa mga komento sa ibaba.