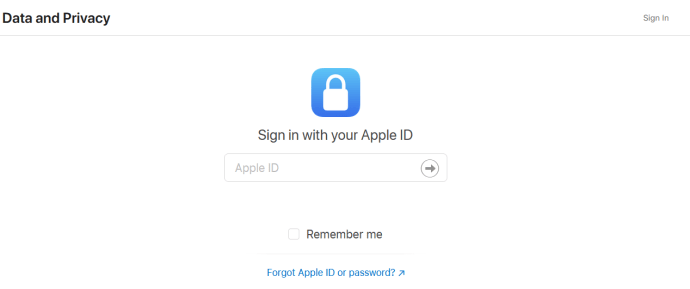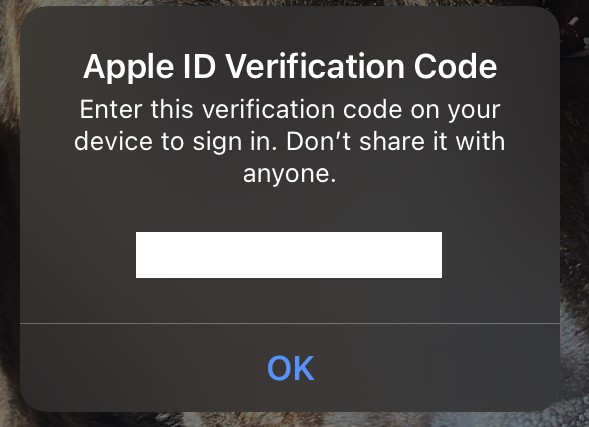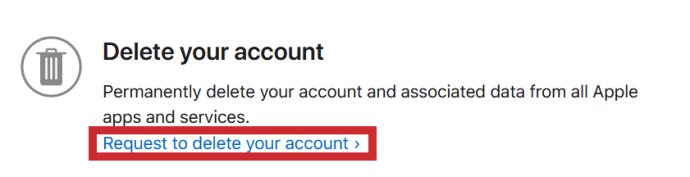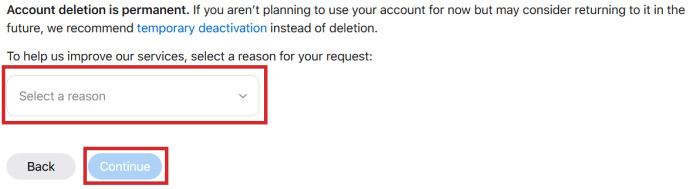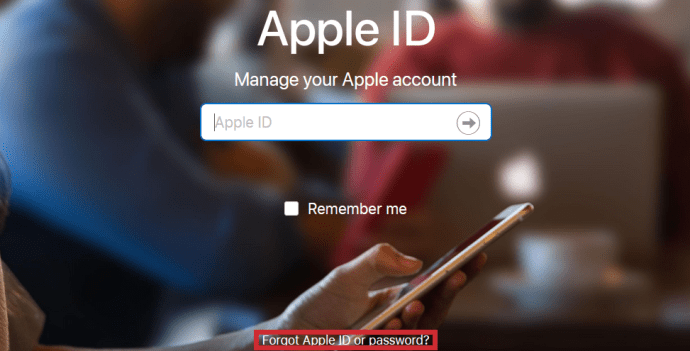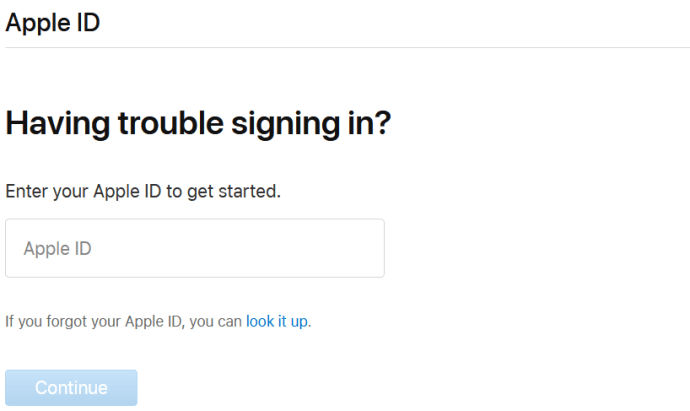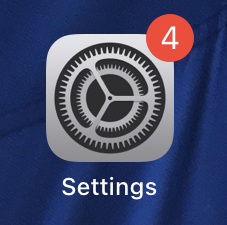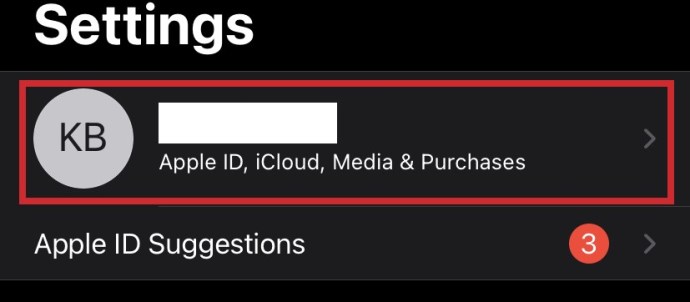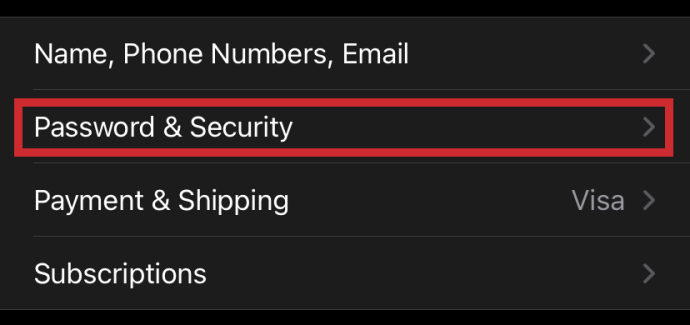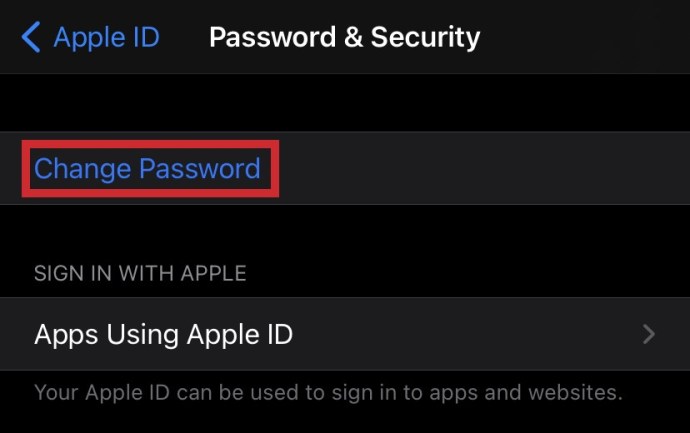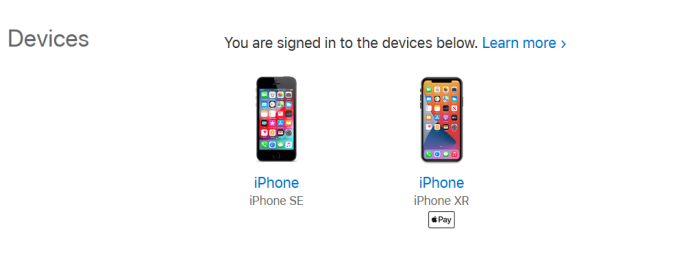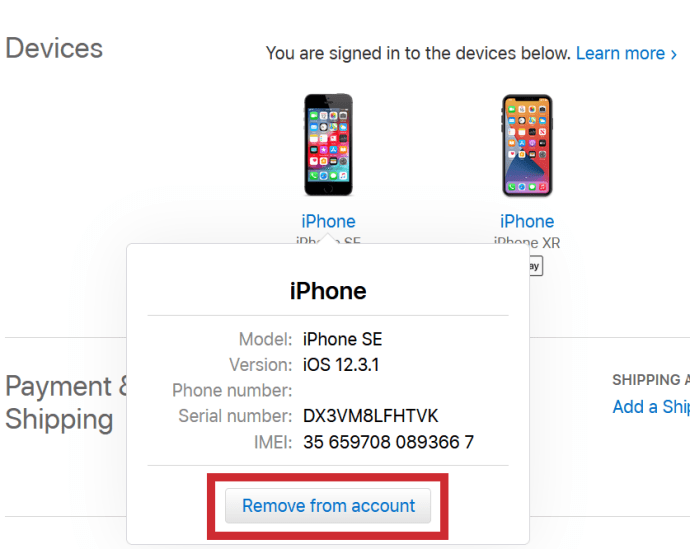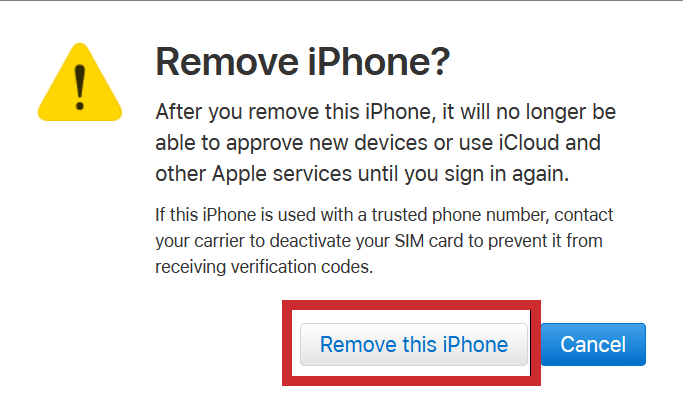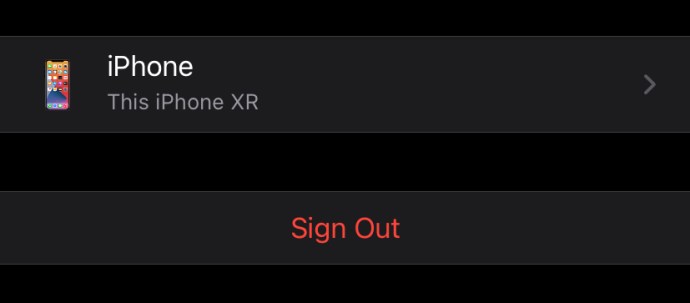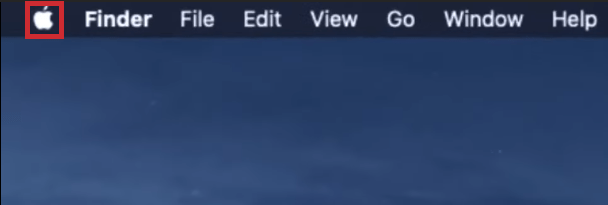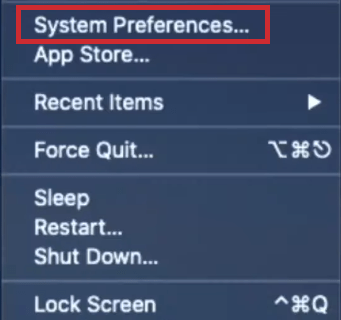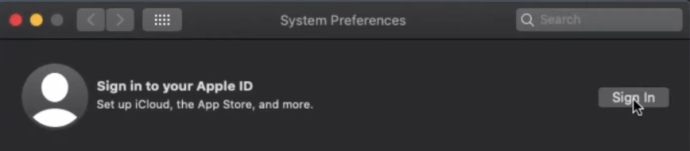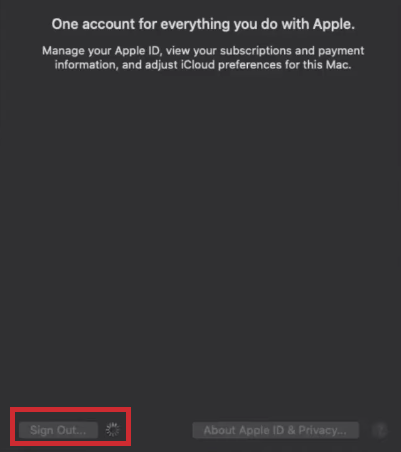Maaaring tila lahat ng bagay sa Internet ay permanente sa mga araw na ito. Sa ilang mga paraan, totoo iyon, ngunit sa kabutihang palad, ang personal na privacy ay nagiging mas mahalaga sa pang-araw-araw na gumagamit ng tech at ang mga pinakamalaking korporasyon sa teknolohiya ay kailangang mag-adjust. Ang Apple ay walang pagbubukod sa lumalaking pangangailangan para sa privacy na may kaugnayan sa impormasyon ng indibidwal na user.

Sa isang punto, ginawang imposible ng Apple na ganap at permanenteng burahin ang iyong Apple ID, ngunit hinayaan ka nitong pamahalaan ito, alinman sa pamamagitan ng pag-deactivate nito, pag-de-authorize dito, o pag-alis ng mga device na nauugnay dito. Ngayon, maaari mong ganap na tanggalin ang iyong Apple ID kung pipiliin mo.
Tinatanggal ang iyong Apple ID
Pinadali ng Apple na tanggalin ang iyong buong Apple ID kaysa sa mga nakaraang taon. Mayroon silang buong site na nakatuon sa data at privacy. Upang tanggalin ang iyong Apple ID at lahat ng data na nauugnay dito, sundin ang mga hakbang na ito:
- Mag-log in sa website ng privacy ng Apple na naka-link sa itaas.
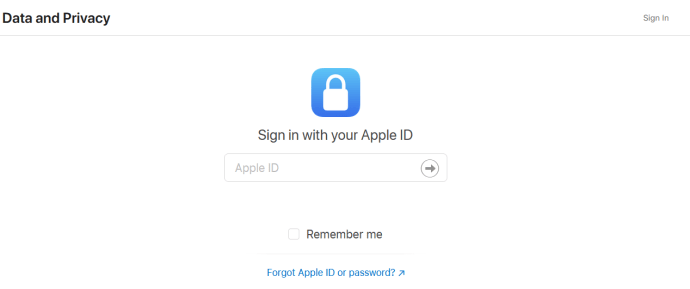
- Kumpletuhin ang 2-factor na pagpapatotoo kung pinagana mo ito.
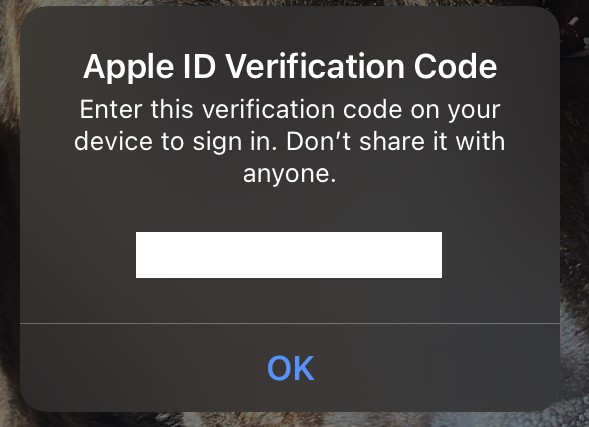
- Mag-scroll pababa at hanapin ang "I-delete ang iyong Account." I-tap “Humiling na Tanggalin ang iyong Account.”
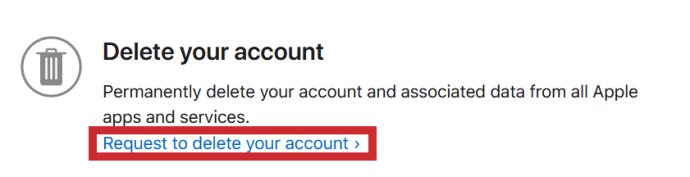
- Pumili ng dahilan para sa iyong kahilingan at pindutin “Magpatuloy.”
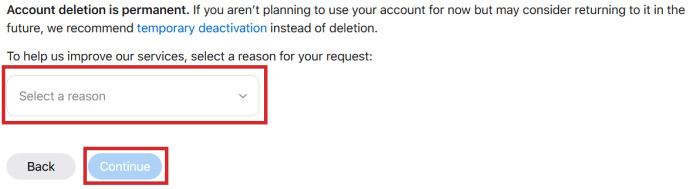
Magsusumite ito ng kahilingan sa Apple na tanggalin ang iyong account, na kanilang susuriin at tatagal ng hanggang pitong araw upang matupad. Sa panahong ito maaari kang magsumite ng kahilingan sa suporta ng Apple upang kanselahin ang pagtanggal kung magbago ang iyong isip.
Tandaan na ang pagtanggal sa iyong account ay permanente, at ang account at LAHAT ng data na hindi na-back up ay mawawala nang tuluyan. Kung gusto mo ng hindi gaanong permanenteng solusyon, mayroong opsyon na pansamantalang i-disable ang iyong account sa Privacy Site. Maaari mo ring subukan ang alinman sa mga pamamaraan na nakalista sa mga sumusunod na seksyon ng artikulong ito.
Pag-log In upang Pamahalaan ang iyong Apple ID
Ang unang hakbang sa pamamahala ng iyong Apple ID ay mag-log in sa account na gusto mong pamahalaan. Maaari kang mag-log in sa iyong Apple ID sa anumang device dito.

Pagbawi ng iyong Apple ID Password
Kung alam mo ang iyong username, ngunit hindi ang iyong password, i-reset ang iyong password tulad ng nasa ibaba:
- Pumunta sa iyong Apple ID account at i-click "Nakalimutan ang Apple ID o password" sa text entry box.
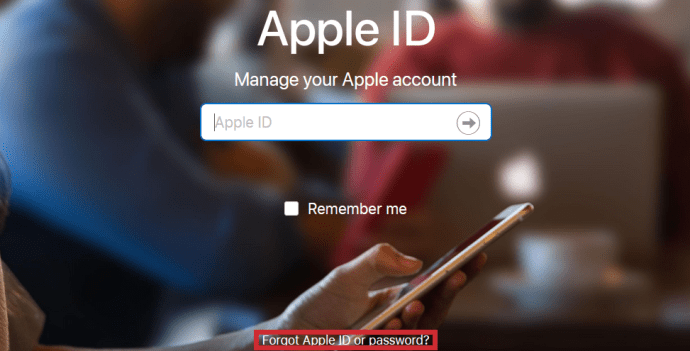
- Ilagay ang iyong Apple ID at i-click “Magpatuloy.”
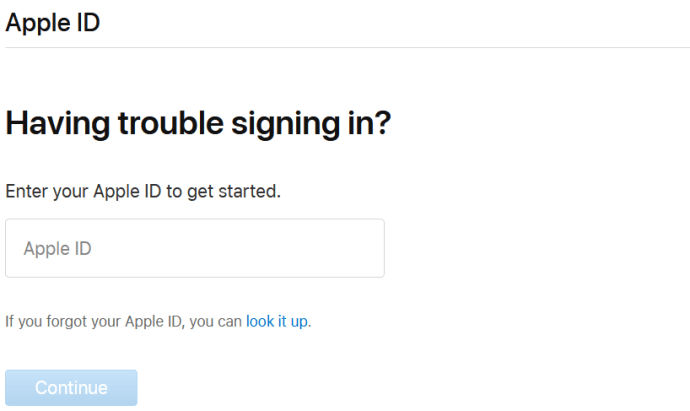
- Maaari mong piliin kung paano i-reset ang iyong password sa Apple:
- Sagutin ang mga tanong sa seguridad
- Humingi ng isang reset email na maipadala
- Humingi ng Recovery Key
Kung pinagana mo ang two-factor authentication, kakailanganin mong naka-link ang telepono sa account. Kung susubukan mong sundin ang mga hakbang sa itaas, hihilingin sa iyo na magbigay ng numero ng telepono at magpapadala ng notification sa iyong Apple device:

Pagkatapos, sa iyong iPhone, gawin ang sumusunod:
- Pumunta sa "Mga Setting."
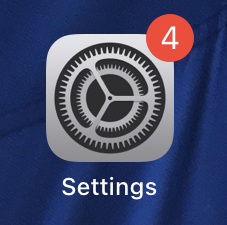
- I-tap ang iyong Apple ID sa itaas (malamang ang iyong pangalan.)
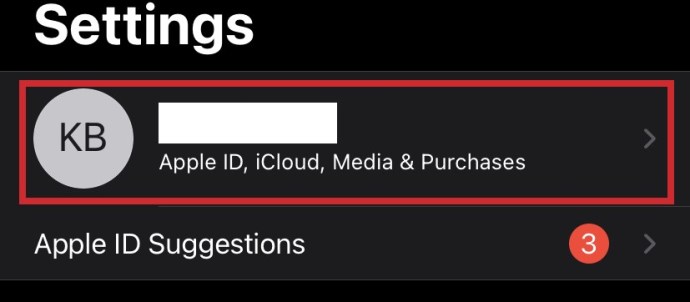
- I-tap "Password at Seguridad."
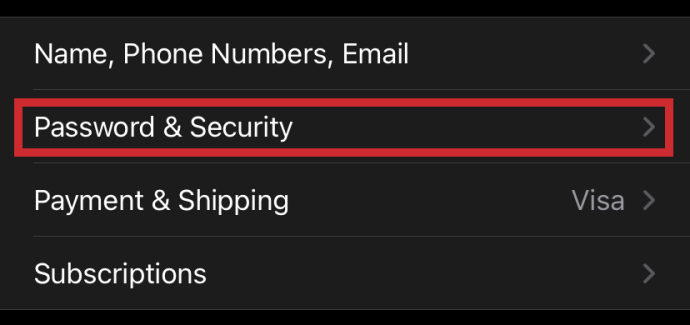
- I-tap "Palitan ANG password."
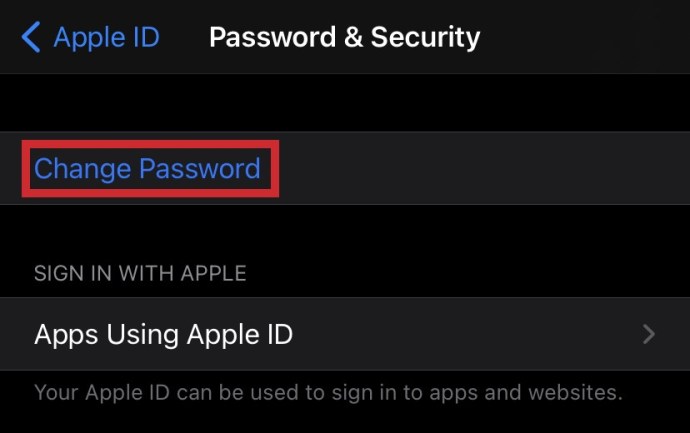
Pamamahala ng iyong Apple ID
Kapag nakakuha ka na ng access sa iyong account, maaari mong: alisin ang iyong mga device sa Apple ID, o mag-sign out sa Apple ID sa bawat device.
Alisin ang mga device sa iyong Apple ID
Ang pag-alis ng mga device mula sa isang lumang Apple ID ay isang mahusay na paraan upang gumawa ng paraan para sa pag-sign in sa isang bagong Apple ID sa iyong kasalukuyang mga device, na halos kasing lapit sa "pagtanggal" ng lumang Apple ID hangga't maaari sa kasalukuyan.
- Mag-scroll pababa sa “Mga device.”
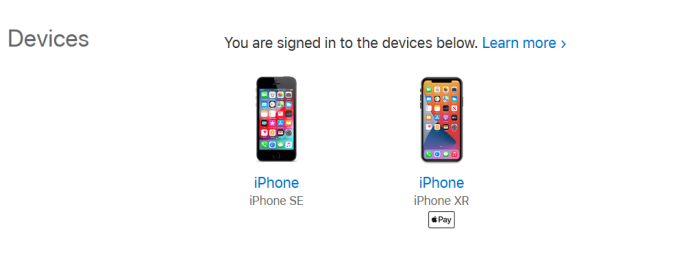
- Mag-click sa pangalan ng isang Device upang lumitaw ang isang pop-up window at mag-click “Alisin.”
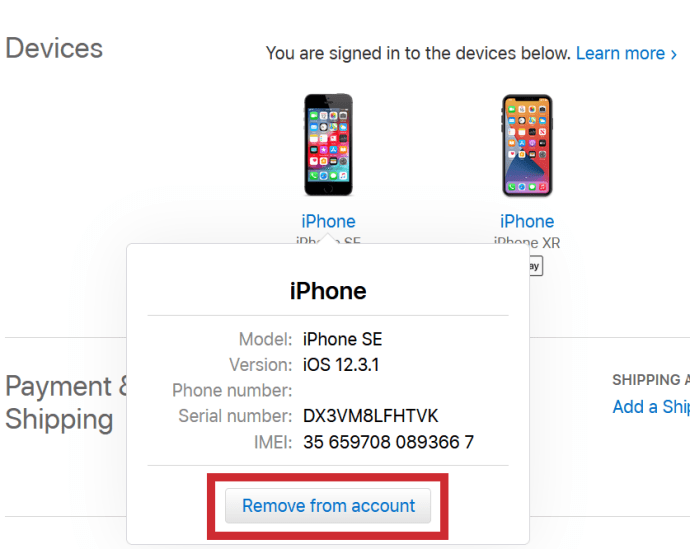
- I-click "Alisin ang Device na ito."
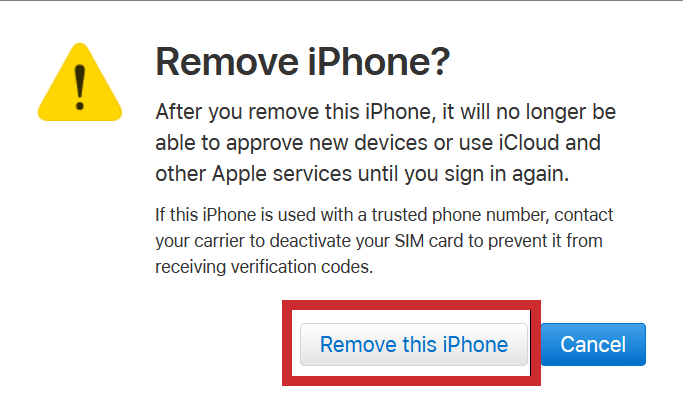
Mag-sign out sa iyong Apple ID
Kung mas gusto mong mag-sign out nang manu-mano sa mga device sa bawat device, sundin ang mga hakbang na ito:
- Pumunta sa "Mga Setting."
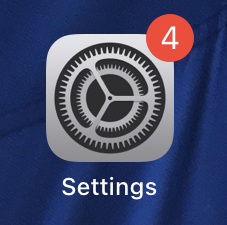
- I-tap ang iyong Apple ID (ang pangalan mo.)
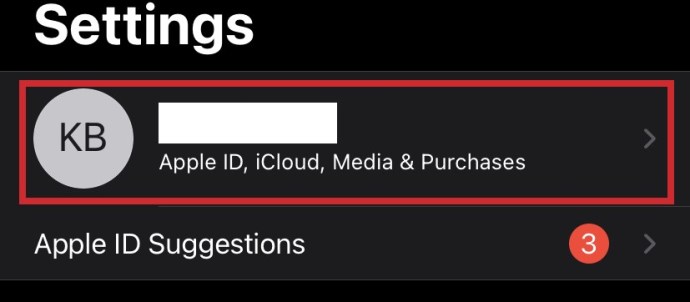
- Mag-scroll pababa sa ibaba ng menu at i-click “Mag-sign Out.”
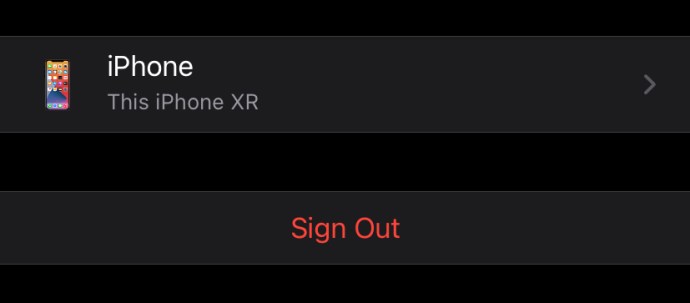
Kakailanganin mong gawin ito nang paisa-isa para sa lahat ng device. Kung gumagamit ka ng Mac, magagawa ito sa pamamagitan ng:
- I-click ang Apple icon sa kaliwang sulok sa itaas
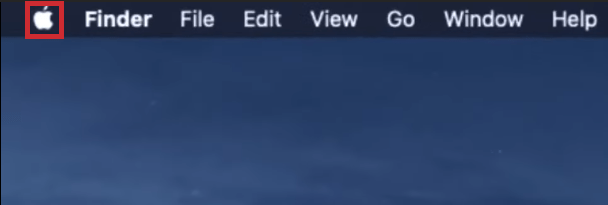
- Mag-click sa "Mga Kagustuhan sa System."
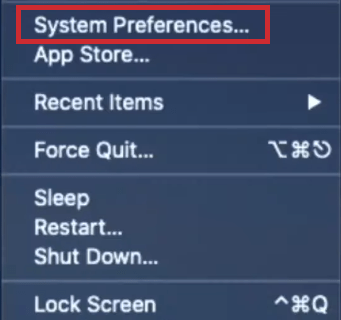
- Mag-click sa iyong Apple ID.
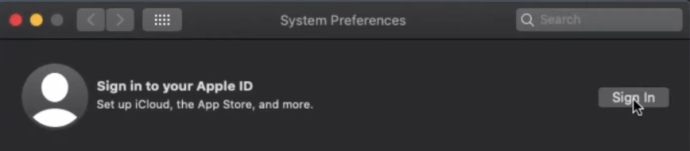
- I-click Mag-sign Out.
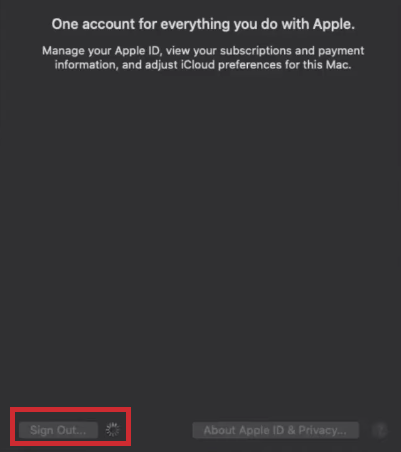
Pagbabalot
Kung naghahanap ka lang upang magdagdag ng ibang account sa isang bagong device, o sinusubukang magkaroon ng simula ng bago sa Internet hangga't maaari, ang pag-alam kung paano tanggalin o pamahalaan ang iyong Apple ID ay isang mahalagang kasanayan. Sa kabutihang palad, naging mas madali sa mga nakaraang taon na tahasan na tanggalin ang iyong account. Mayroon ka bang anumang karanasan, tip, o tanong na may kaugnayan sa pagtanggal ng iyong Apple ID? Mag-iwan ng komento sa ibaba!
Kung ibinebenta mo ang iyong iPhone o iPad, basahin ang Paano i-factory reset ang iyong mga device