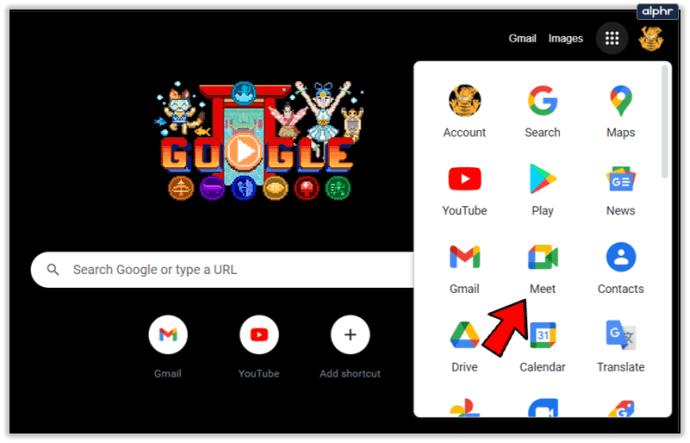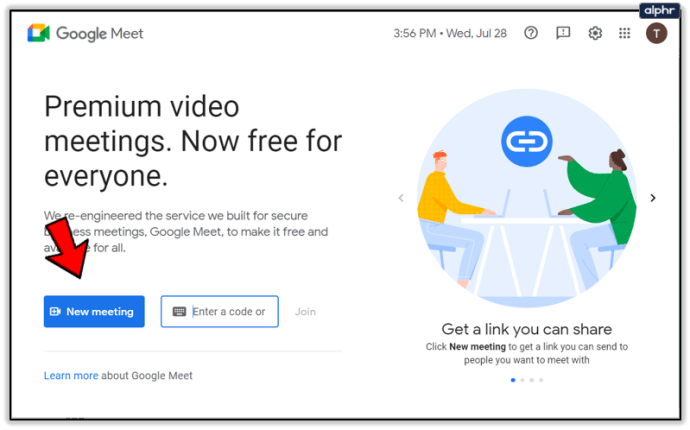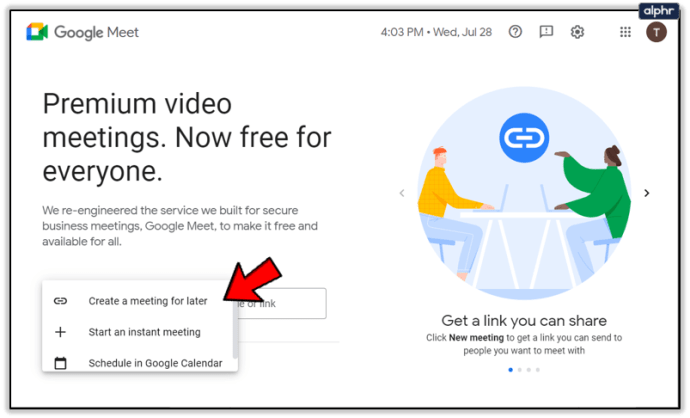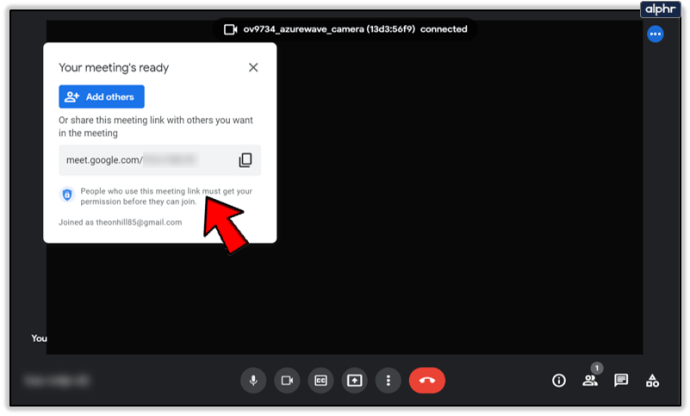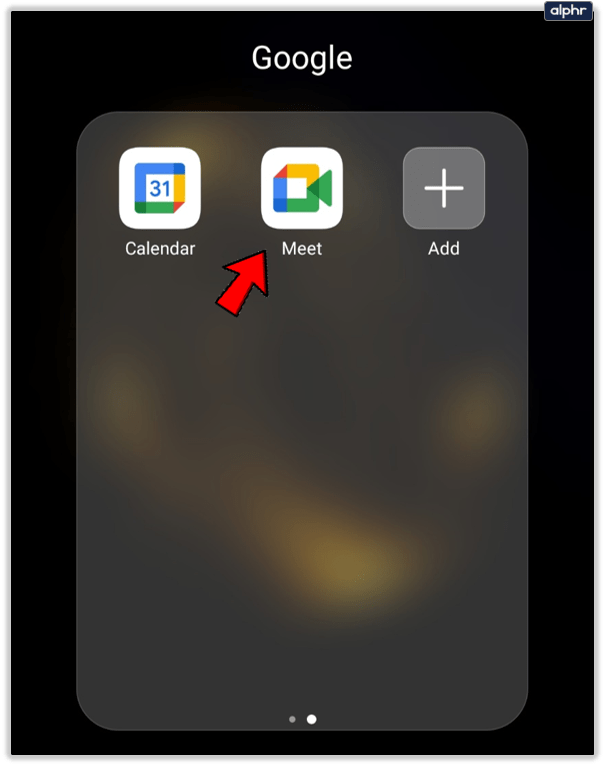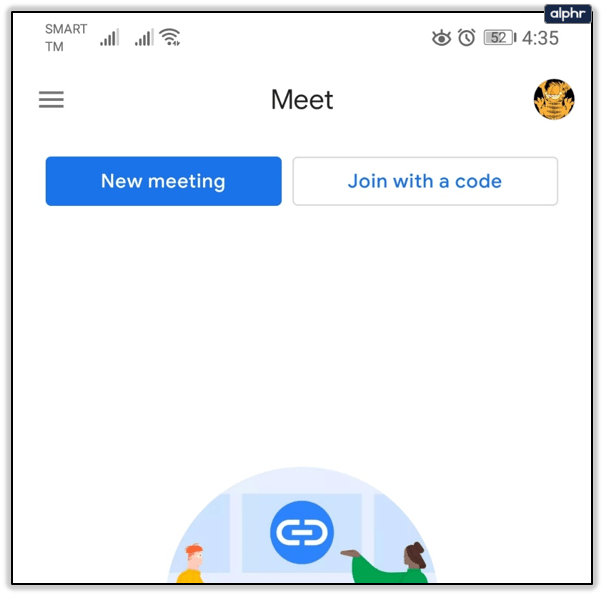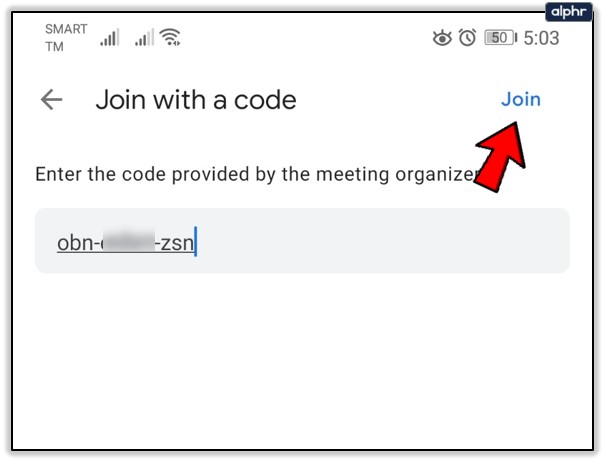Ang Google Meet ay isang mahusay na app na nagbibigay-daan sa iyong makipagtulungan sa iyong team nang malayuan, mula saanman ka man naroroon. Ginagawa nitong mas maginhawa ang mga online na silid-aralan at mga pulong sa negosyo.

Minsan sasali ka sa mga tawag gamit lang ang audio, minsan kailangan mong i-on ang camera para sa mga video call.
Sa bawat tawag, ipapakita ng iyong window ang parehong mga icon ng Audio at Video sa lahat ng oras. Samakatuwid, maaari mong i-on at i-off ang mga ito nang madalas hangga't gusto mo. Ngunit alam mo ba kung paano magsimula ng isang video meeting at baguhin ang kalidad ng video?
Bago Ka Magsimula ng Google Meet Video Call
Kadalasang ginagamit sa isang propesyonal na setting, ang Google Meet ay bahagi ng business G Suite account. Kilala rin ito bilang Google Hangouts Meet. At depende sa kung anong uri ng account ng negosyo ang mayroon ka, maaaring suportahan ng conference call ang hanggang 250 tao.
Kadalasan, audio lang ang tawag sa Google Meet, kaya hindi mo kailangang mag-alala tungkol sa pagsisipilyo ng iyong buhok o paglalagay ng kurbata! Sa ibang pagkakataon, kailangan ang mga video call. Maaari kang magsimula ng isang video call gamit ang web browser.
Para sa pinakamahusay na mga resulta, ang Chrome ang mas mahusay na pagpipilian dahil ang Meets ay naka-optimize upang gumana nang pinakamahusay sa Google browser. Ngunit maaari mo ring i-download ang Google Hangouts Meet app para sa Android at iOS.

Pagbibigay ng Google Meets ng Access sa Iyong Camera
Kapag sisimulan mo na ang iyong unang tawag sa Google Meet, kailangan mong tiyaking papayagan mo ang Meet ng access sa iyong camera at mikropono. Kung gumagamit ka ng Meets app, kailangan mong pumunta sa mga setting ng iyong telepono at bigyan ang app ng access.

Kung sisimulan mo ang unang tawag sa web browser, ipo-prompt kang i-click ang "Payagan" upang awtomatikong paganahin ang paggamit ng mikropono at camera. Walang karagdagang mga setting ang kinakailangan.

Gayunpaman, kung minsan ay nangingibabaw ang pagkabalisa, at nagkakamali ka sa pag-block ng pahintulot sa camera. Huwag mag-alala. Maaari kang bumalik at ayusin iyon. Kung hindi, hindi mo ma-on ang camera sa panahon ng iyong meeting. Narito ang kailangan mong gawin:

Handa nang Tumawag
Kapag nag-sign in ka na sa iyong G Suite account, handa ka nang magsimula ng tawag sa Meet. Narito ang mga hakbang na kailangan mong sundin kung ina-access mo ang Google Meet mula sa browser:
- Pumunta sa Google Meet.
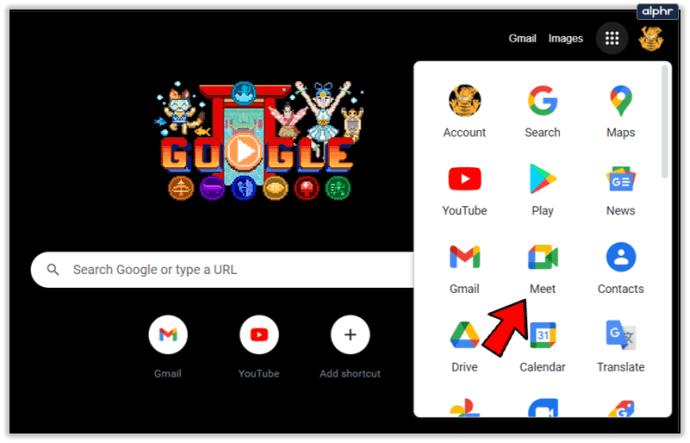
- Piliin ang “Bagong pulong” o maglagay ng code at piliin ang “Sumali”.
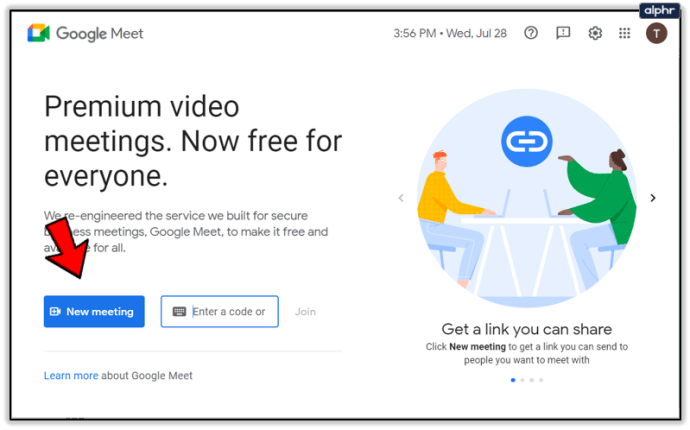
- Maaari mong piliing mag-iskedyul ng meeting o magsimula ng instant meeting kung pipiliin mo ang opsyon na Bagong meeting.
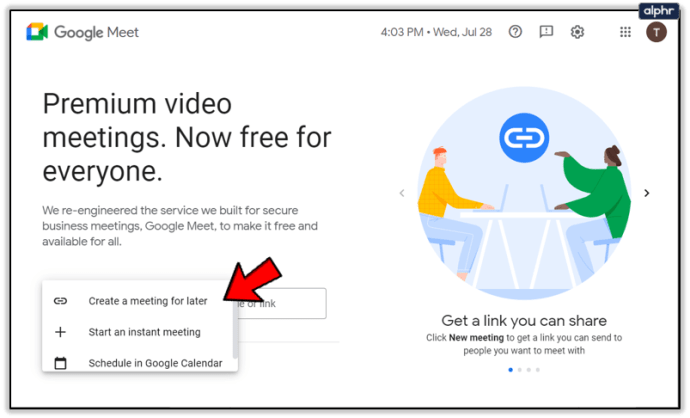
- Piliin ang "Magdagdag ng iba" o ipadala ang link ng pulong para mag-imbita ng kalahok.
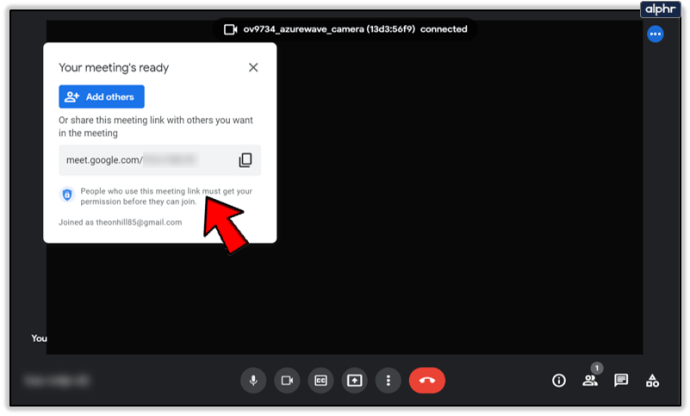
Kapag nasimulan mo na ang pulong, maaari ka pa ring magdagdag at mag-imbita ng ibang tao. Mayroon kang dalawang pagpipilian. Maaari mong kopyahin ang impormasyon sa pagsali at ipasa ito sa pamamagitan ng email o ibang app sa pagmemensahe.

O maaari kang mag-click sa icon ng Mga Tao at piliin ang "Imbitahan". Pagkatapos ay ilagay ang email address ng taong gusto mong samahan at ipadala.

Mahalagang paalaala: Maaari mong ipadala ang imbitasyon sa mga taong hindi bahagi ng iyong kumpanya o organisasyon. Gayunpaman, para sa mga video meeting, kailangan munang bigyan sila ng isang tao sa loob ng iyong organisasyon ng access.
Kapag ginagamit mo ang Meet sa iyong computer, maaari mong baguhin ang resolution ng camera kung kinakailangan. Ito ay partikular na kapaki-pakinabang kung nakakaranas ka ng mahinang baterya o mahinang koneksyon sa video.
Maaari kang magpalit sa pagitan ng Standard definition (360p) at High Definition (720p). At maaari mong palaging i-off ang camera at manatili lang sa audio.

Kung sisimulan mo ang pulong gamit ang Google Hangouts Meet app, narito ang kailangan mong gawin:
- Buksan ang Google Meet app sa iyong mobile device.
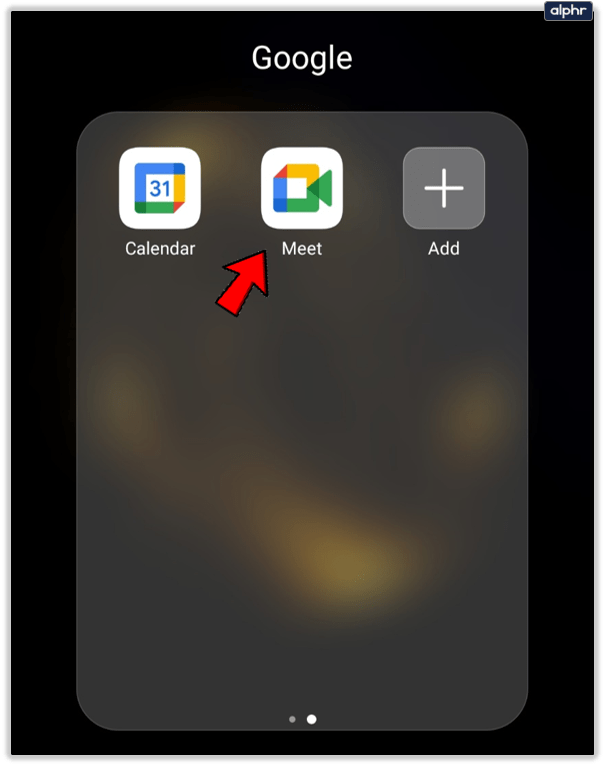
- Piliin ang "Bagong pulong" o "Sumali gamit ang isang code" upang magsimula ng isang pulong.
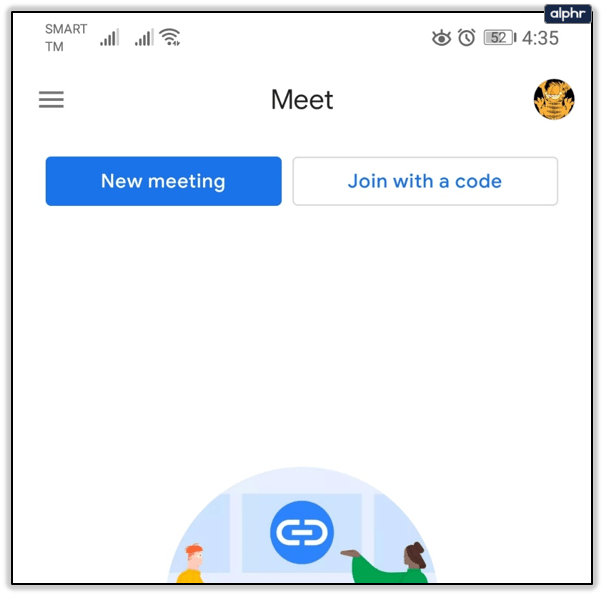
- Kung pipiliin mo ang huli, ilagay ang code ng pulong pagkatapos ay piliin ang "Sumali".
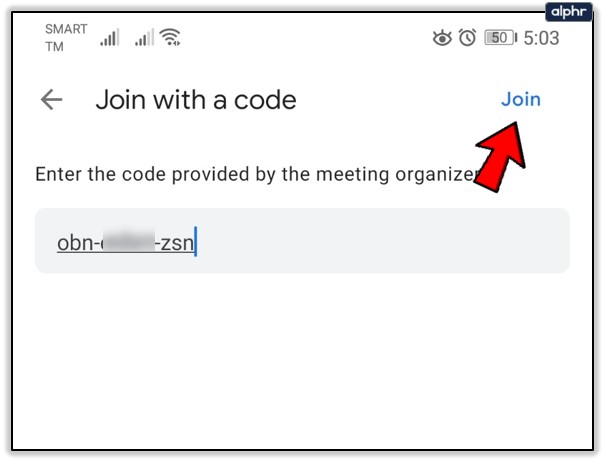
Ang proseso ay magkapareho para sa parehong mga Android at iOS device. Habang ginagamit mo ang iyong mobile device, madali mong mailipat ang iyong camera mula sa harap patungo sa likod.
Ito ay mahusay kung kailangan mong pumunta mula sa selfie view sa pagpapakita ng isang bagay sa isang whiteboard sa opisina o sa bahay. Gayunpaman, hindi mo mababago ang kalidad ng video sa Google Meet app.

Gamitin ang Feature ng Google Meet Camera para sa Iyong Pakinabang
Ang mga pangnegosyong video call ay palaging medyo hindi komportable, gaano man karami ang iyong nasagot. Maaari itong maging nerve-wracking upang ibahagi ang iyong screen at makipag-usap sa video sa harap ng napakaraming iba pang mga tao. Kapag una kang tumawag, tandaan ang lahat ng detalye. Hayaang magkaroon ng access ang Google Meet sa iyong camera. At pagkatapos ay pumili sa pagitan ng web browser at ng app. Tandaan na magkakaroon ka ng higit pang mga opsyon para sa kalidad ng camera kung gagamitin mo ang browser.
Naranasan mo na bang i-on ang camera sa Google Meet dati? O simulan ang isang tawag? Ipaalam sa amin sa seksyon ng mga komento sa ibaba.