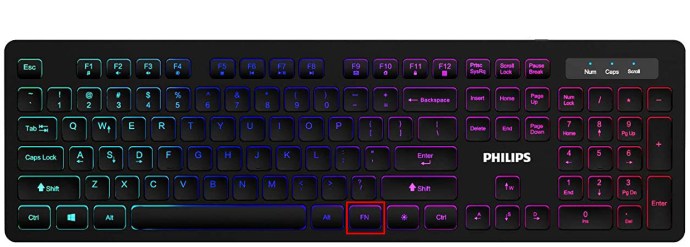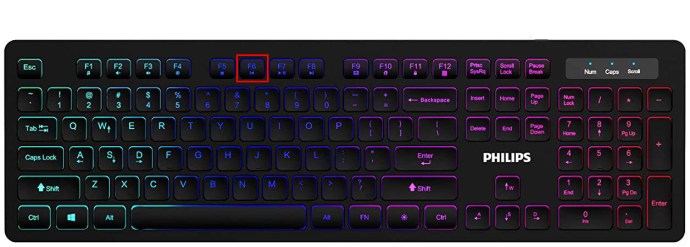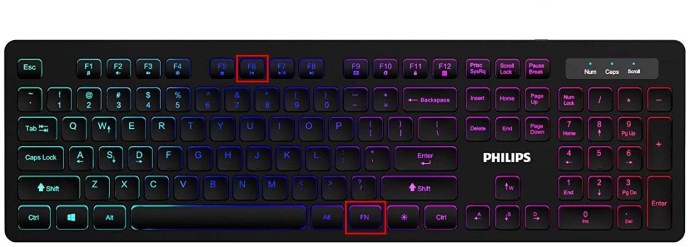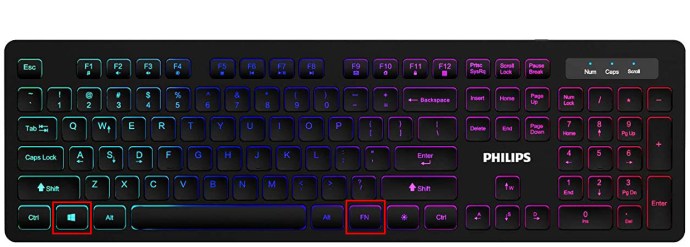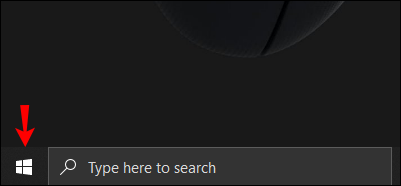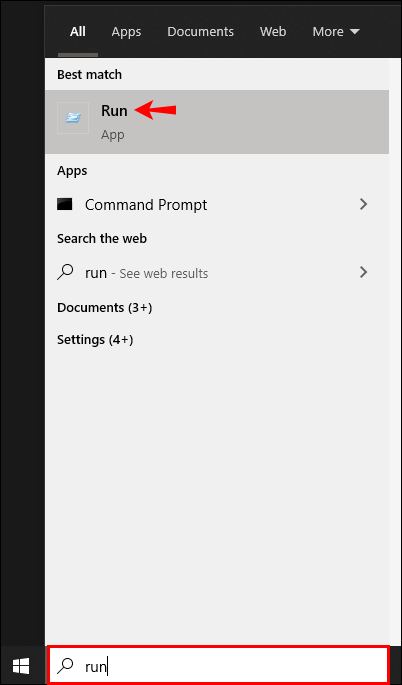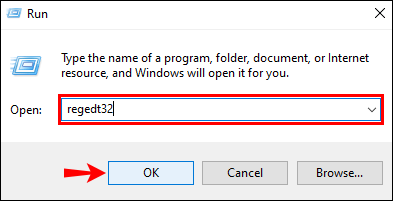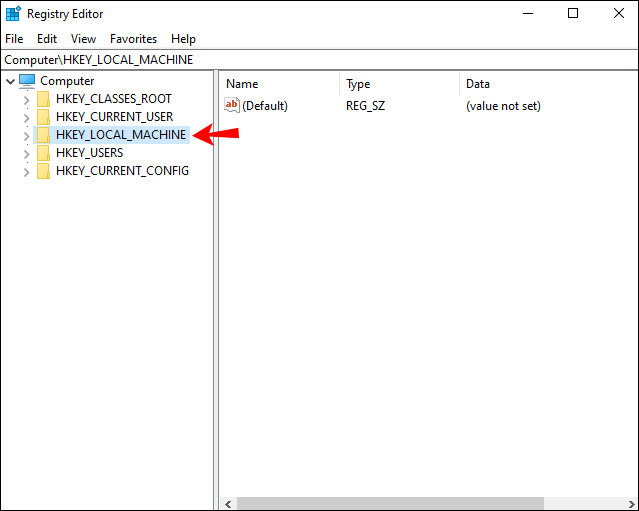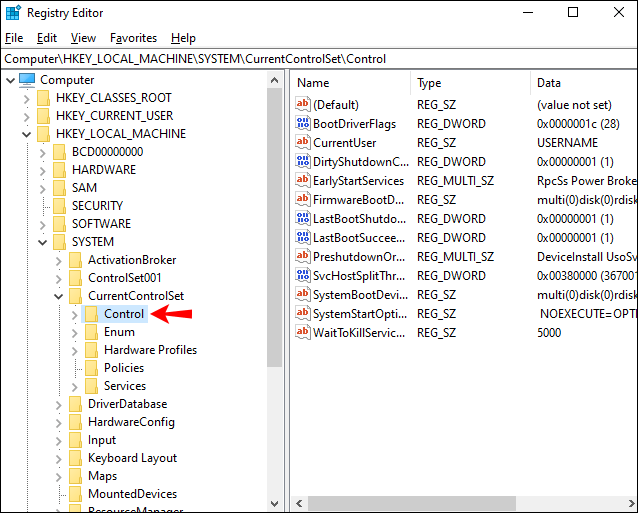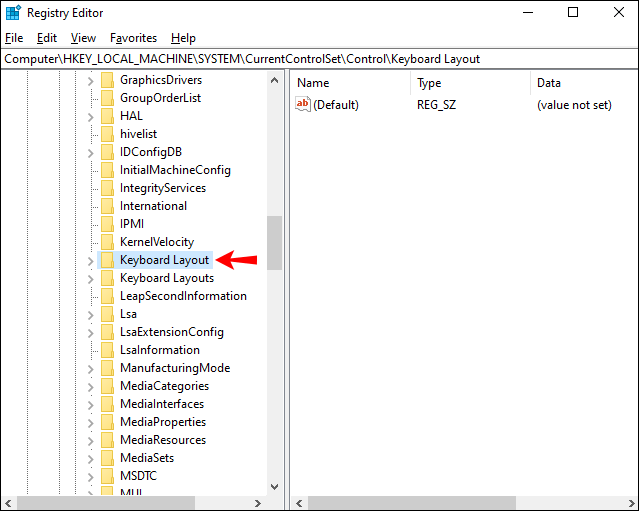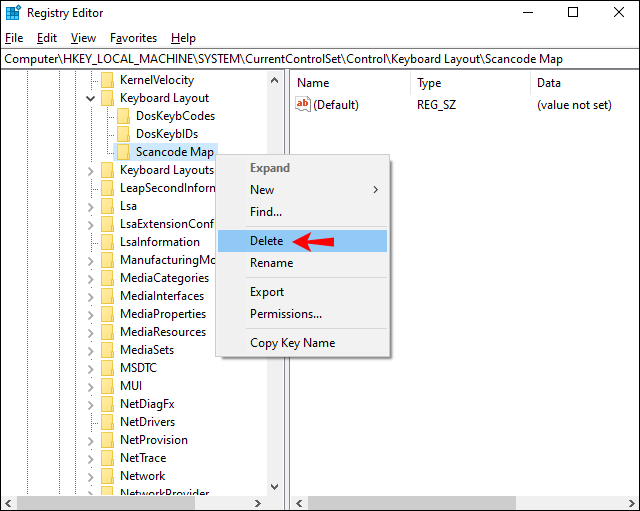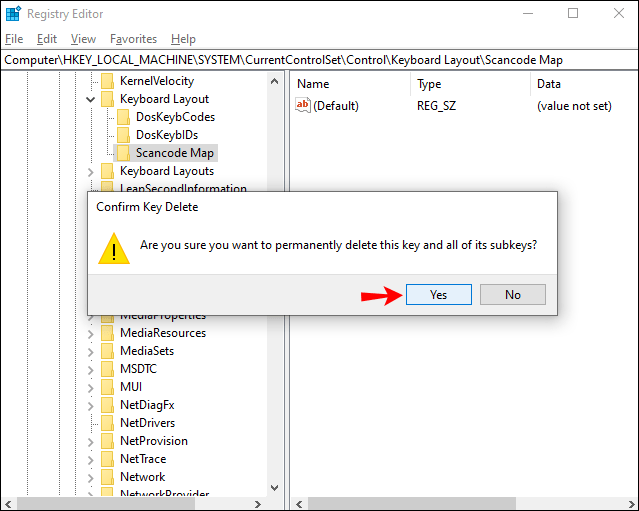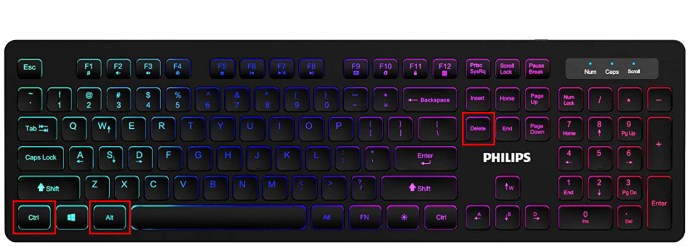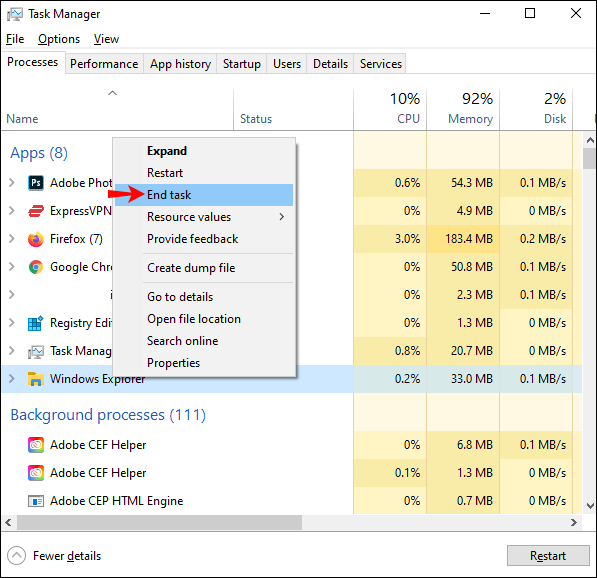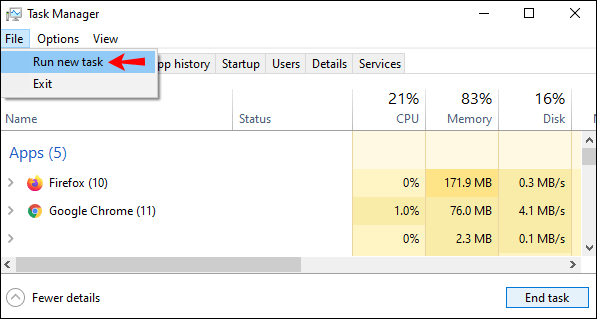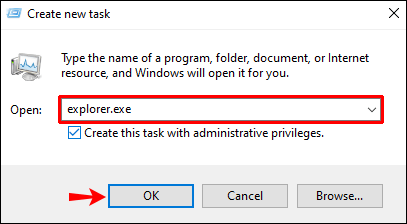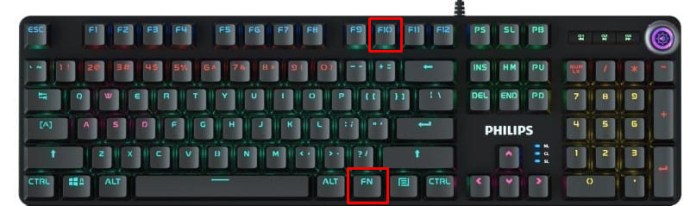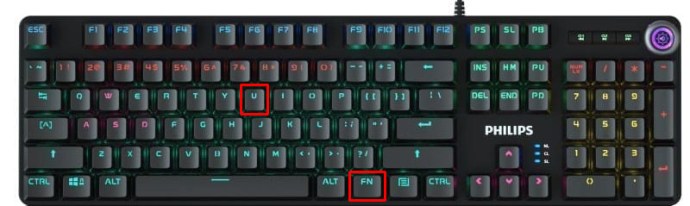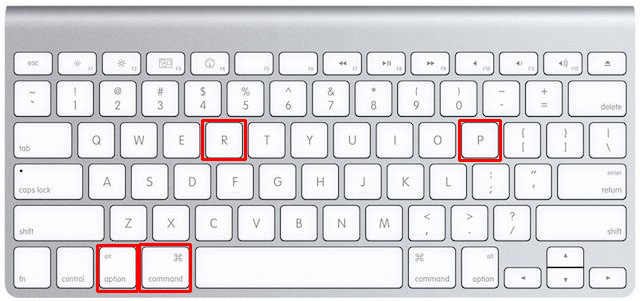Ang Windows key ay ang pinaka maraming nalalaman na button sa keyboard. Kapag ginamit sa iba pang mga key, tumatawag ito ng mga shortcut na ginagawang mabilis at madali ang paggawa ng mga bagay.

Bagama't sulit ang versatility nito, nagdudulot din ito ng kalituhan kapag hindi gumagana ang susi. Sa kasamaang palad, may ilang mga dahilan kung bakit hihinto sa paggana ang Windows key. Ang gabay na ito ay gagabay sa iyo sa ilang mga paraan upang maibalik ito sa kapasidad nitong magtrabaho.
Hindi Gumagana ang Windows Key sa Laro
Ang mga manlalaro ay madalas na gumagamit ng mga nakalaang key kapag naglalaro ng laro sa computer. Siyempre, ang ilang mga laro ay hindi nangangailangan ng paggamit ng Windows key, kung saan, kung ito ay gumagana o hindi ay hindi nauugnay.
Gayunpaman, kung ang iyong laro ay nagsasangkot ng paggamit ng Windows key at hindi ito gumagana, maaari itong magdulot ng pagkabigo at hadlangan ang iyong kakayahang maglaro nang maayos. Narito ang ilang paraan upang ayusin ang isang hindi aktibong Windows key:
Unang Paraan: I-deactivate ang Gaming Mode
Ang Windows ay may natatanging feature na tinatawag na "Gaming Mode" na nagbibigay-daan sa mga manlalaro na i-disable ang mga partikular na key sa keyboard na hindi nila gustong pindutin habang naglalaro ng laro. Ang isa sa mga key na na-deactivate habang nasa Gaming Mode ay ang Windows key.
Ang pag-activate at pag-deactivate sa mode na ito ay kadalasang nangyayari kapag nililinis mo ang iyong keyboard. Kaya't narito kung paano gagawing muli ang iyong Windows key:
- Hanapin ang "Fn" key sa iyong keyboard.
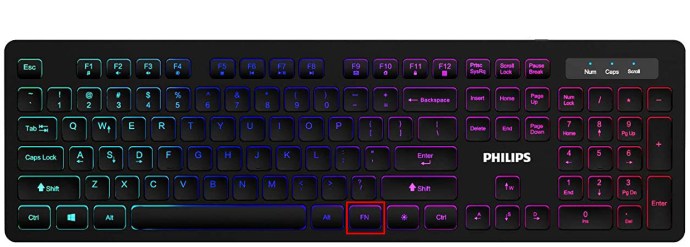
- Hanapin ang "F6" key sa iyong keyboard.
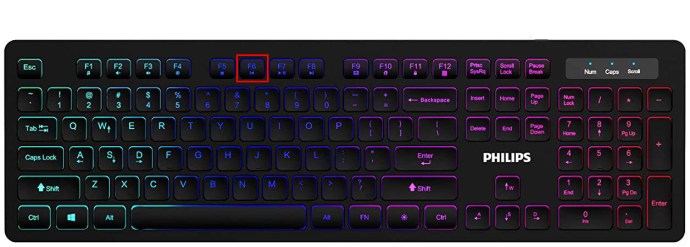
- Ngayon, dahan-dahang pindutin ang magkabilang key na ito nang sabay. Ang paggawa nito ay dapat i-activate o i-deactivate ang Windows key.
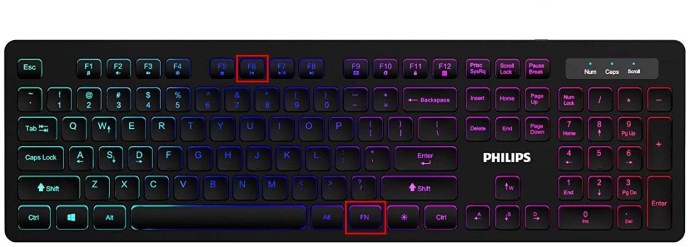
Kung hindi ito gumana para sa iyong partikular na keyboard, maaari mong subukan ang sumusunod:
- Hanapin ang "Fn" key at ang "Windows" key.
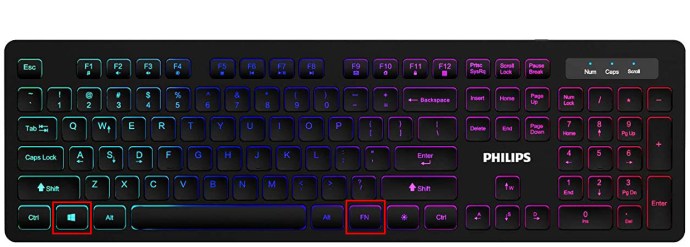
- Ngayon pindutin ang dalawang key na ito nang sabay-sabay. Ang paggawa nito ay dapat na ngayong i-activate ang iyong Windows button.
Ikalawang Paraan: Pagpindot sa Win Lock
Karamihan sa mga gaming keyboard ay magtatampok ng Win Lock Key. Ang button na ito ay nag-a-activate o nagde-deactivate ng Windows key. Ang pagsubok sa paraang ito ay mabilis at diretso at tumatagal lamang ng isang hakbang:
- Hanapin ang "Win Lock" key at pindutin ito. Ayan yun!
Ang iyong Windows key, kung ito ay na-deactivate, ay dapat na ngayong gumana.
Ikatlong Paraan: Baguhin ang Iyong Mga Setting ng Registry
Kung hindi gumagana ang pag-activate ng iyong Windows button na may mga kumbinasyong key, maaaring kailanganin mong baguhin ang Registry Settings. Ang Registry ay nagbibigay-daan ngunit naghihigpit din sa maraming elemento, kabilang ang mga menu at keyboard key. Upang paganahin ang iyong Windows key gamit ang paraang ito, kakailanganin mong:
- Mag-navigate sa iyong icon na "Start" at i-click ito.
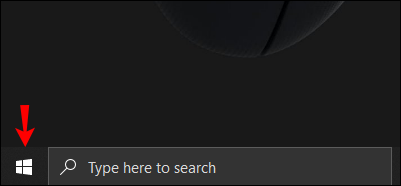
- Pagkatapos ay i-type ang "Run". Kapag lumabas ang opsyon sa menu, i-click ang "Run."
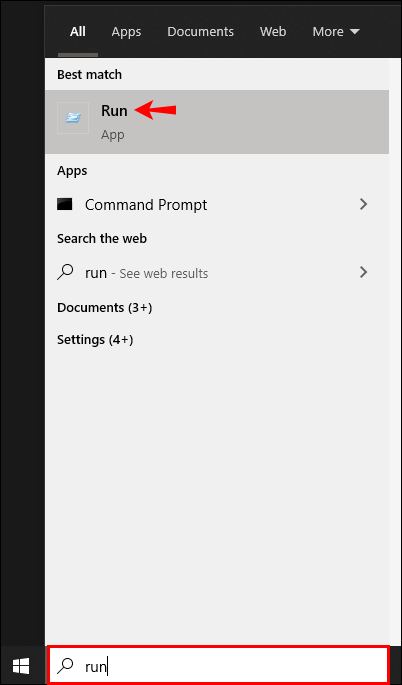
- Magbubukas ang isang pop-up box na may espasyo para makapag-type ka. Sa puwang na iyon, ipasok ang 'regedt32', at pagkatapos ay i-click ang "Ok." Kung may lumabas na mensahe ng EULA na humihingi ng kumpirmasyon, piliin ang “Oo.”
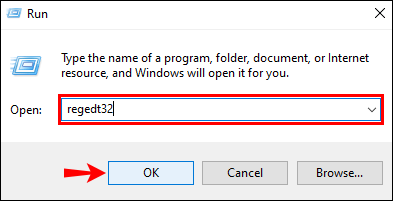
- Magbubukas ang isang menu ng Windows. Hanapin ang “HKEY_LOCAL_ MACHINE” sa “Local Machine” at i-click ito.
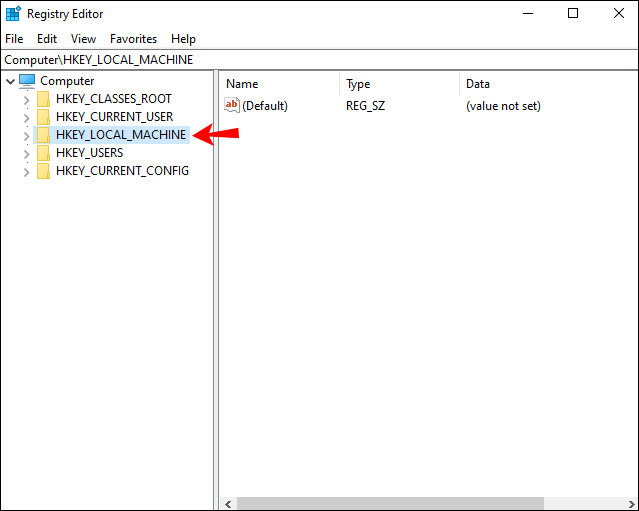
- Mag-scroll upang mahanap ang folder na "System\CurrentControlSet\Control" at i-double click ito.
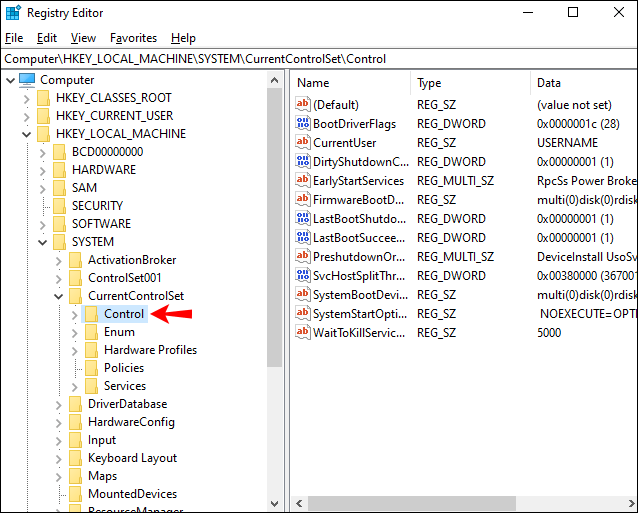
- Susunod, i-click ang folder na "Layout ng Keyboard".
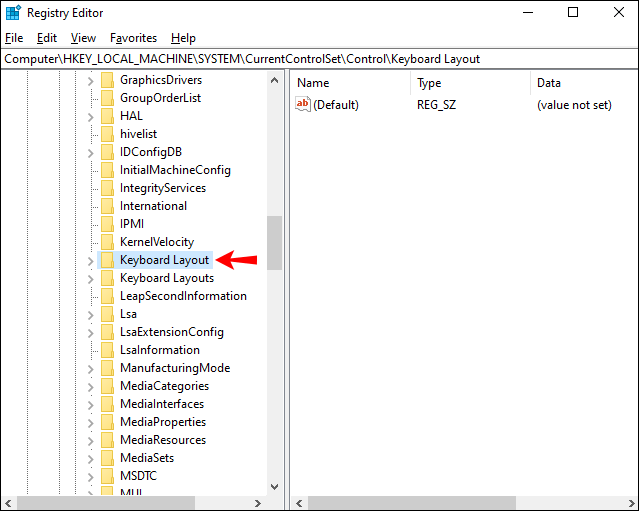
- Hanapin ang registry entry na "Scancode Map" at i-right-click ito. Mula sa drop-down na menu na lalabas, piliin ang "Tanggalin."
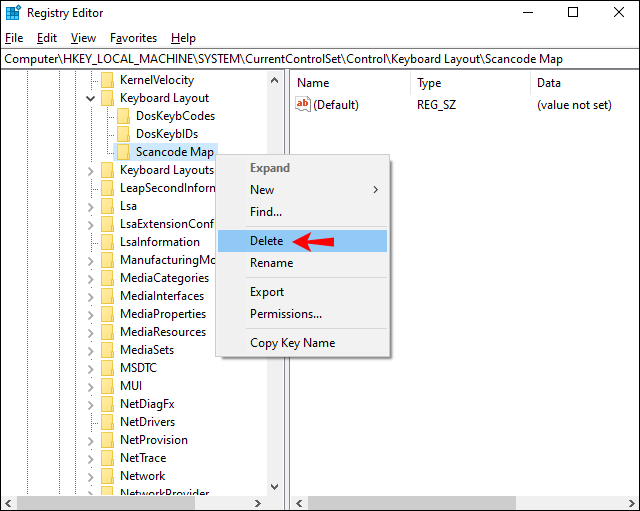
- Isang babala o mensahe ng kumpirmasyon ang lalabas. Piliin ang "Oo," at magsasara ang kahon ng babala.
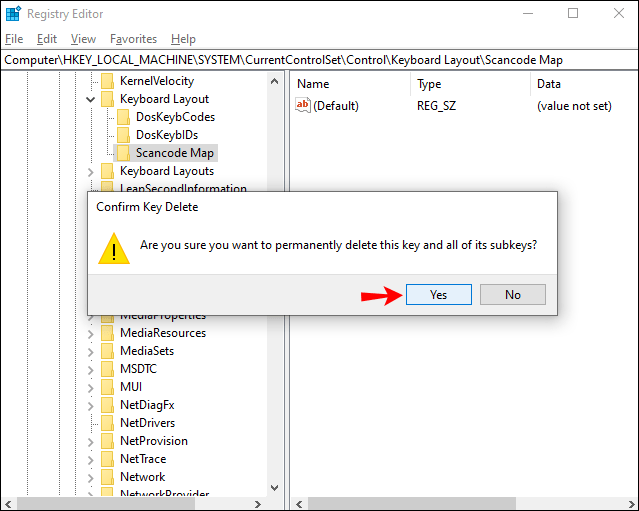
- Ngayon, isara ang Registry Editor at i-restart ang iyong computer.
Ang prosesong ito ay dapat na ngayong i-activate ang Windows key. Kung hindi ito makakatulong, maaari mong subukan ang sumusunod na paraan anumang oras.
Ikaapat na Paraan: I-restart ang Windows o File Explorer
Kinokontrol ng Explorer ang iyong Windows user interface, kaya ang pag-restart nito ay makakatulong na i-clear ang anumang mga error o glitches na pumipigil dito sa maayos na pagsisimula. Narito ang mga hakbang na dapat sundin upang gawin ang pamamaraang ito:
- Pindutin ang "Ctrl" + "Alt" + "Delete" key nang sabay-sabay.
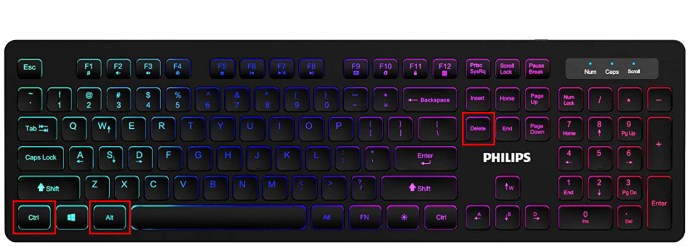
- Magbubukas ang isang window na may ilang mga opsyon. Mula sa menu na ito, piliin ang "Task Manager."

- Kapag bumukas ang window ng "Task Manager", mag-navigate sa tab na "Mga Proseso" at mag-click dito.

- Kapag nagbukas ang tab na ito, mag-scroll pababa hanggang sa makita mo ang opsyong "Windows Explorer". Mag-right click sa opsyong ito. Mula sa drop-down na menu na lalabas, piliin ang "Tapusin ang Gawain."
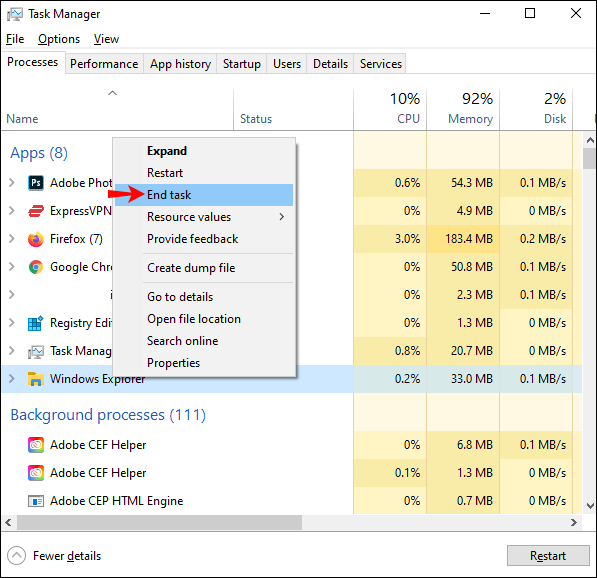
- Susunod, mag-navigate sa tuktok ng window at mag-click sa "File." Mula sa mga opsyon na nagpa-pop up, piliin ang “Run New Task.”
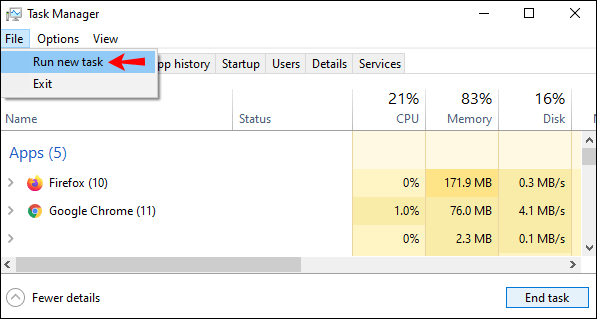
- Magbubukas ang isang window na "Gumawa ng Bagong Gawain". Sa bar, i-type ang 'explorer.exe' at pagkatapos ay pindutin ang "Enter."
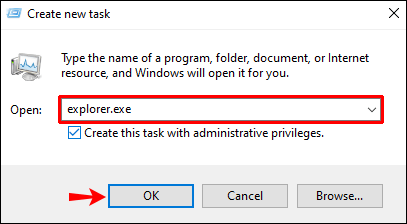
Hindi Gumagana ang Windows Key – Razer
Hindi lahat ng keyboard ay gumagamit ng parehong mga key upang paganahin o huwag paganahin ang Windows key. Nag-aalok ang Razer keyboard ng dalawahang pag-andar at perpekto para sa paglalaro at pag-type.
Ipapakita sa iyo ng mga sumusunod na hakbang kung paano i-activate ang Windows key sa iyong Razer keyboard:
Mga Full-Sized at Tenkeyless na Keyboard:
- Hanapin ang "Fn" at "F10" key.
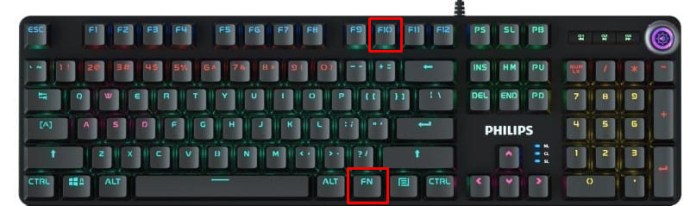
- Pindutin ang mga key na ito nang sabay.
- Ang iyong Windows key ay dapat na ngayong gumana muli.
Mini o 60% at 65% Mas Maliit na Keyboard:
- Hanapin ang "Fn" at ang titik na "U" na mga key.
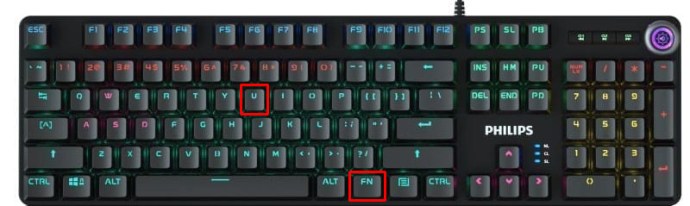
- Pindutin ang mga key na ito nang sabay-sabay upang muling maisaaktibo ang iyong Windows key function.
Hindi Gumagana ang Windows Key – RK61
Ang Royal Kludge 61 o RK61 na keyboard ay mas maliit kaysa sa karamihan ng iba pang magagamit na mga keyboard, bagama't ito ay nasa 60% na kategorya ng keyboard. Para sa kadahilanang ito, kakailanganin mong gamitin ang mga kumbinasyon ng Fn key upang magsagawa ng mga gawain kung saan ang karamihan sa iba pang mga keyboard ay may nakalaang pindutan para sa.
Upang i-activate ang Windows key, kakailanganin mong gawin ang sumusunod:
- Hanapin ang parehong "Fn" key at ang "Lock" key.
- Pindutin ang mga key na ito nang sabay-sabay upang paganahin ang Windows key na magsimulang gumana muli.
- Kung gusto mong i-deactivate ang Windows key, maaari mong pindutin muli ang dalawang key na ito nang sabay-sabay.
Hindi Gumagana ang Windows Key – Varmilo
Ang mga wireless na mekanikal na keyboard ng Varmilo ay ginawa sa Norway at, bilang resulta, gumamit ng bahagyang naiibang hanay ng mga kumbinasyong key upang paganahin at huwag paganahin ang mga function ng keyboard. Naiintindihan kung gayon na ang pag-alam kung paano i-activate ang Windows key ay hindi karaniwang kaalaman. Gayunpaman, narito kung paano mo gagawin ang Windows key upang gumana tulad ng nararapat sa isang keyboard ng Varmilo:
- Tingnan ang iyong Varmilo keyboard at hanapin ang parehong "Fn" at "Windows" key.
- Pindutin ang parehong mga key na ito nang sabay.
- Dapat i-toggle ng pagkilos na ito ang Windows key para i-on ito.
- Ang pag-uulit sa pagkilos na ito ay muling magpapasara sa Windows key.
Hindi Gumagana ang Windows Key – SteelSeries
Ang SteelSeries ay isang kontemporaryong brand ng computing na pangunahing dalubhasa sa gaming tech. Ang mga SteelSeries na keyboard ay partikular na sikat sa mga manlalaro, na ginagawang maliwanag kung bakit ito ay may isang function na nakatuon sa paglalagay ng keyboard sa Gaming Mode. Upang alisin ang iyong SteelSeries keyboard sa mode na ito at gawing functional ang Windows key, kakailanganin mong kumpletuhin ang mga hakbang na ito:
- Hanapin ang nakalaang "SteelSeries" na key.
- Kapag nahanap mo na ang key na ito, hanapin ang "Windows" key.
- Pindutin nang matagal ang "SteelSeries" key.
- Habang pinipigilan ang key na ito, i-tap ang "Windows" key.
- Ang pagkumpleto ng prosesong ito ay magbibigay-daan sa Windows key.
- Ang pag-uulit sa mga hakbang na ito ay hindi paganahin ang Windows key.
Hindi Gumagana ang Windows Key – Mac
Ang mga Apple Mac ay nagpapatakbo ng isang ganap na naiibang operating system at hindi gumagamit ng Windows ngunit sa halip ay gumagamit ng macOS. Dahil hindi gumagamit ng Windows ang mga computer na ito, hindi na kailangan ng Windows key. Ang katumbas ng Mac ng isang Windows key ay ang Command key.
Ang Command key sa isang Mac computer ay hindi maaaring paganahin o hindi paganahin; gayunpaman, kung minsan, ang susi ay na-remap at kakailanganing i-reset upang gumana nang tama. Ito ang mga hakbang na dapat sundin:
- I-shut down ang iyong Mac.
- Sa sandaling mag-restart ang computer, pindutin ang "Option," "Command," "P," at "R" key nang sabay-sabay.
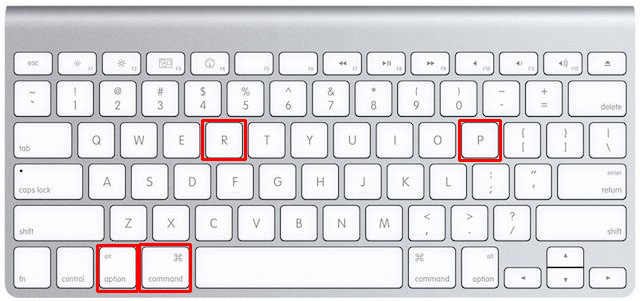
- Hawakan ang mga key na ito nang humigit-kumulang 20 segundo bago bitawan.
- Kung mayroon kang Mac na nagpe-play ng startup sound, bitawan ang mga key pagkatapos magsimulang tumugtog ang pangalawang startup sound.
- Pindutin nang matagal ang mga key sa isang Mac na may Apple T2 Security Chip hanggang sa lumitaw ang Apple logo at nawala nang dalawang beses.
- Ang pagpindot sa mga key na ito ay lalabas ang Mac na parang nagre-restart ito.
- Sa sandaling nakabukas at tumatakbong muli, ang Command key ay dapat na bumalik sa pagkakasunud-sunod.
Kapag nag-restart ang iyong Mac, maaari mong mapansin na ang ibang mga elemento tulad ng time zone, resolution ng display, at volume ng tunog ay mangangailangan ng pag-reset. Ang lahat ng ito ay maaaring pahinga sa ilalim ng “System Preferences.”
Windows Key Not Working – Alienware
Gumagawa si Dell ng mga Alienware gaming computer, na nangangahulugang ginagamit nila ang Windows operating system. Nag-aalok din ang mga computer na ito ng opsyon na paganahin o hindi paganahin ang Windows key. Kung nalaman mong hindi gumagana ang Windows key sa iyong Alienware computer, subukan ang mga hakbang na ito:
- Tingnan ang iyong keyboard at hanapin ang 'Fn" key.
- Susunod, gugustuhin mong hanapin ang "F6" key.
- Kapag nakita mo na ang parehong mga key, pindutin ang mga ito nang sabay-sabay sa loob ng isa o dalawa.
- Sa paggawa ng simpleng ehersisyo na ito, paganahin mo ang Windows key, ibabalik ang functionality nito.
Pinagana at Functional
Ang malaking bilang ng mga keyboard at ang kanilang mga natatanging pamamaraan para sa pagpapagana at hindi pagpapagana ng Windows key ay maaaring maging mahirap. Gayunpaman, ang pag-activate ng Windows key sa iyong keyboard ay medyo madali kapag alam mo na kung paano. Sundin ang mga madaling hakbang na ito, at maaari mong maalis sa trabaho ang iyong lokal na computer technician.
Ang tanging bagay na kailangan mong alalahanin ang iyong sarili ay kung anong laro ang susunod na laruin!
Natagpuan mo bang hindi pinagana ang iyong Windows key? Gumamit ka ba ng paraan na katulad ng mga nakabalangkas sa gabay na ito para paganahin ito? Ipaalam sa amin sa seksyon ng mga komento sa ibaba.