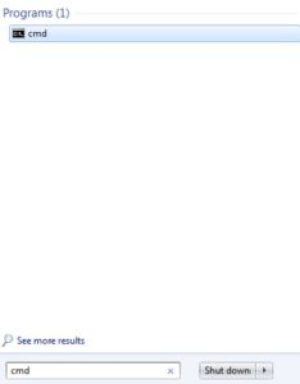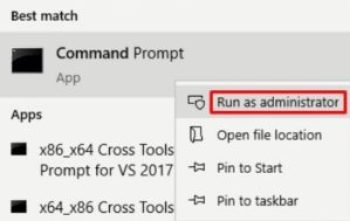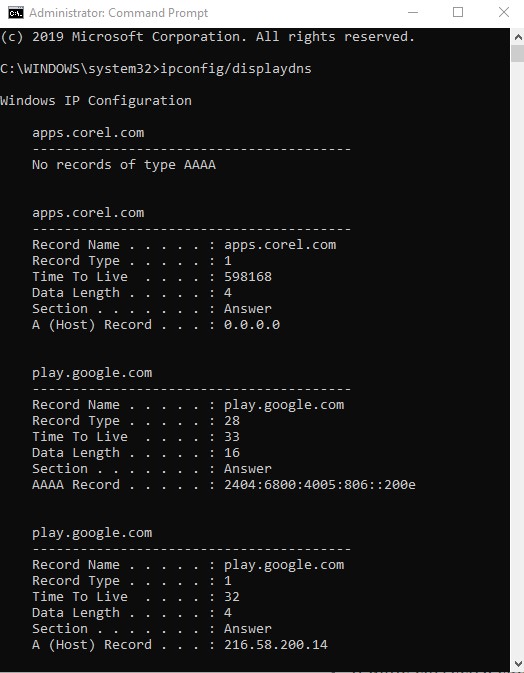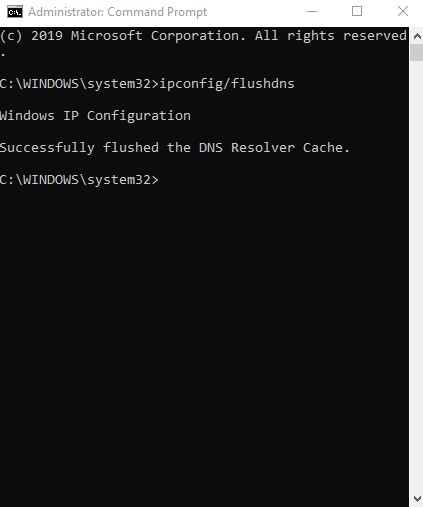Ang cache ng DNS resolver ay isang pansamantalang database sa OS ng iyong computer, na naglalaman ng mga talaan ng lahat ng iyong kamakailan at sinubukang pagbisita sa iba't ibang mga site at domain. Sa madaling salita, ito ay isang lugar ng imbakan na nagsisilbing isang mabilis na reference na gabay para sa kung paano nilo-load ng iyong computer ang mga website na iyong binisita.
Kapag bumisita sa isang website sa pamamagitan ng domain name, tulad ng sabihin, halimbawa, techjunkie.com, ang iyong browser ay hindi talaga unang pupunta doon. Sa halip, ididirekta ito sa isang DNS server kung saan ito natututo at nagpapanatili ng IP address para sa site, at pagkatapos ay ididirekta ka sa mismong site. Ang dahilan kung bakit nito ginagawa ito ay upang mangalap ng impormasyong kinakailangan para mas mapabilis ang iyong susunod na pagbisita. Siyempre, kung may mali sa data para sa iyong DNS server, maaaring sulit na i-flush ang iyong DNS upang mapabilis ang Windows 10 at gawing mas mabilis ang iyong pang-araw-araw na web surfing. Tingnan natin kung paano i-flush out ang iyong DNS.
Bakit Kailangan Namin ng DNS?
Maaari mong isipin ang cache ng DNS resolver bilang isang bagay tulad ng isang phone book. Itinatala nito ang mga numero (IP address) para sa bawat pampublikong website upang hindi na natin matandaan ang lahat ng ito. Ang DNS o Domain Name System, ay nagbibigay-daan sa amin na maghanap sa internet gamit ang aktwal na mga pangalan ng website sa halip na mag-type ng IP address sa tuwing gusto naming bumisita sa isang partikular na site. Isa itong kaloob ng diyos para sa karamihan ng mga tao dahil malamang na mababaliw sila kung mapipilitan silang mag-type ng IP address na 69.63.181.15 o 69.63.187.19 sa tuwing gustong bumisita sa Facebook.

Paano Gumagana ang Lahat?
Pagkatapos mong mag-type ng URL, hihilingin ng iyong browser ang IP address mula sa iyong router. Kung ang router ay may DNS server address na nakaimbak, hihilingin nito sa DNS server ang IP address ng hostname na iyon. Hahanapin at kukunin ng DNS ang IP address na kabilang sa URL na sinusubukan mong maabot. Kapag nahanap na, maaaring i-load ng iyong browser ang naaangkop na pahinang hiniling.
Ang bawat website na gusto mong bisitahin ay dumadaan sa parehong proseso. Kung ang isang website ay hindi na-convert sa isang IP address para maabot mo, hindi ma-load ang isang pahina. Ang DNS cache ay kung saan ang lahat ng mga IP address ay naka-imbak sa iyong OS na sumusubok na pabilisin ang proseso sa pamamagitan ng paglutas ng pangalan sa isyu ng conversion ng IP bago pa man kailanganing magpadala ng isang kahilingan.
Maaari Ko bang Tingnan ang Data sa DNS Resolver Cache?
Upang makita ang mga nilalaman ng isang lokal na DNS cache sa Windows, kakailanganin mong pumasok sa "Command Prompt." Upang tingnan ang iyong data ng DNS, sundin ang mga hakbang sa ibaba para sa iyong bersyon ng Windows.
Windows Vista, 7, at 8
- I-click Magsimula (ang icon sa kaliwang ibaba ng screen) at piliin Takbo. I-type ang "Utos"o"cmd” sa kahon. Magsimula sa ikalawang hakbang sa ibaba.
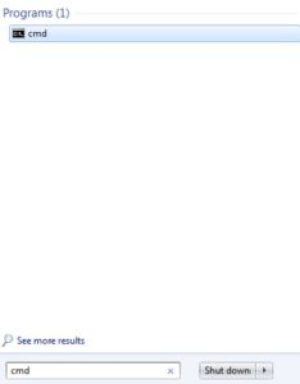
Windows 10
- I-type ang "Utos” sa box para sa paghahanap sa iyong taskbar.

- I-right-click ang icon para sa Command Prompt at piliin Patakbuhin bilang administrator.
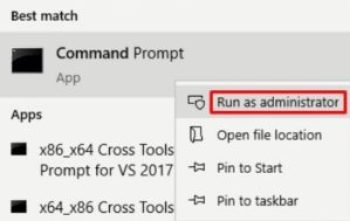
- Sa sandaling magbukas ang Command Prompt window, i-type ang "ipconfig /displaydns” at pindutin Pumasok.
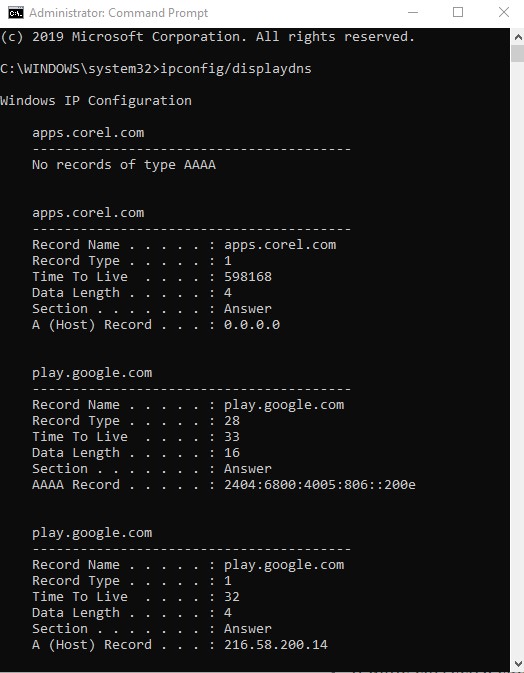
Kung nagawa nang tama, ang bawat naka-cache na domain ay dapat magmukhang ganito:
www.youtube.com
—————————————-
Pangalan ng Record . . . . . : www.youtube.com
Uri ng Record . . . . . : 5
Oras para mabuhay . . . . : 35
Haba ng Data . . . . . : 8
Seksyon . . . . . . . : Sagot
CNAME Record . . . . : youtube-ui.l.google.com
Pangalan ng Record . . . . . : youtube-ui.l.google.com
Uri ng Record . . . . . : 1
Oras para mabuhay . . . . : 35
Haba ng Data . . . . . : 4
Seksyon . . . . . . . : Sagot
Isang (Host) Record . . . : 216.58.199.14
Ang Isang (Host) Record ay kung ano ang naglalaman ng IP address para sa ibinigay na hostname. Ang impormasyong ipinapakita ng host DNS entry ay ang IP address (216.58.199.14), ang hiniling na pangalan ng website (www.youtube.com), at ilang iba pang mga parameter. Ilalagay ng lokal na DNS cache ang lahat ng impormasyong ito para sa karagdagang paggamit hanggang sa magkaroon ng pangangailangan para sa isang DNS flush.

Bakit at Paano Ko I-flush ang Windows DNS?
Kung ang isang hindi awtorisadong domain name o IP address ay namamahala sa pagpasok nito, ang DNS cache ay maaaring maging "lason" at maging sanhi ng mga kahilingan ng kliyente na ma-redirect sa mga maling destinasyon. Kung minsan, ang katiwaliang ito ay maaaring resulta ng mga administratibong mishap o teknikal na aberya. Gayunpaman, madalas itong nauugnay sa mga virus ng computer o iba pang mga anyo ng pag-atake sa network na maaaring humantong sa iyo sa mga nakakahamak o mabibigat na website ng advertisement na magreresulta sa mga potensyal na komplikasyon ng phishing at malware. Ito ay karaniwang isang pangunahing isyu para sa mas malaki, mas sikat na mga website.
Kaya paano natin lulutasin ang mga isyung dulot ng pagkalason sa cache ng DNS o iba pang problema sa koneksyon sa internet? I-flush namin ang DNS.
Ang pag-clear sa cache ng DNS ay mag-aalis ng lahat ng mga naka-save na entry at sa paggawa nito, tatanggalin ang anumang hindi awtorisadong mga tala mula sa iyong OS. Pipilitin nito ang iyong computer na i-repupulate ang cache sa pamamagitan ng muling pag-iipon ng mga IP address mula sa hinaharap, binisita na mga site.
Upang i-flush ang iyong DNS, bumalik sa Command Prompt, pagkatapos ay sundin ang mga hakbang sa ibaba para sa iyong bersyon ng Windows.
Windows Vista, 7, at 8
- Muli, i-click ang Start, piliin Takbo, at pagkatapos ay i-type ang "Command" o "cmd" sa kahon. Magsimula sa ikalawang hakbang sa ibaba.
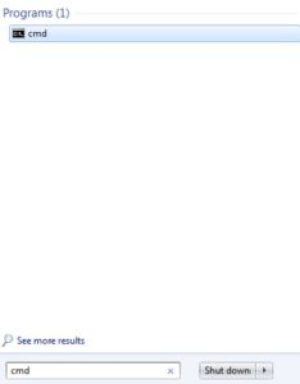
Windows 10
- I-type ang "Utos” sa box para sa paghahanap sa iyong taskbar.

- I-right-click ang icon para sa Command Prompt at piliin Patakbuhin bilang administrator.
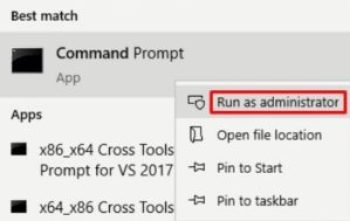
- Sa sandaling ang Command Prompt bukas ang window, i-type ang "ipconfig /flushdns” at pindutin Pumasok.
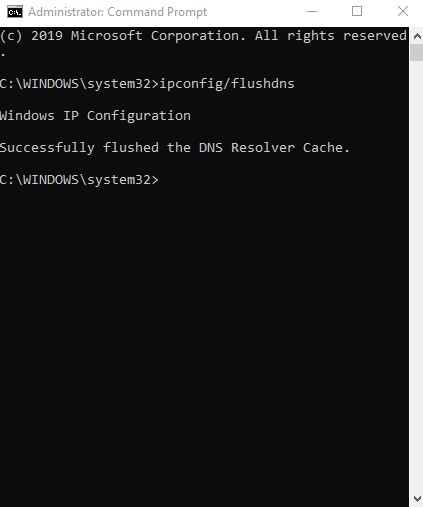
Dapat mong makita:
Windows IP Configuration
Matagumpay na na-flush ang cache ng DNS resolver.
Ito ay magsasaad na ang flush ay isang tagumpay at pagkatapos ay maaari mong i-type ang "ipconfig /displaydns” upang i-double check o lumabas lang sa Command Prompt bintana.
***
Sa gayon, ang iyong DNS ay na-flush at ang iyong bilis ng pagba-browse ay dapat na bumalik sa bilis. May anumang tanong tungkol sa DNS? Tunog sa mga komento sa ibaba!