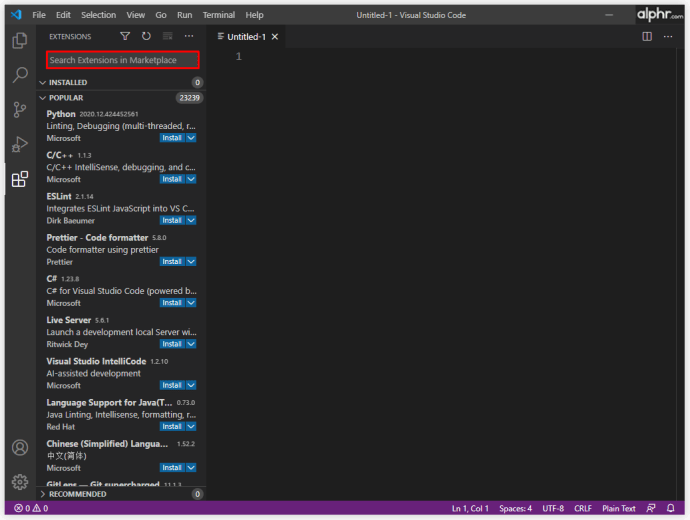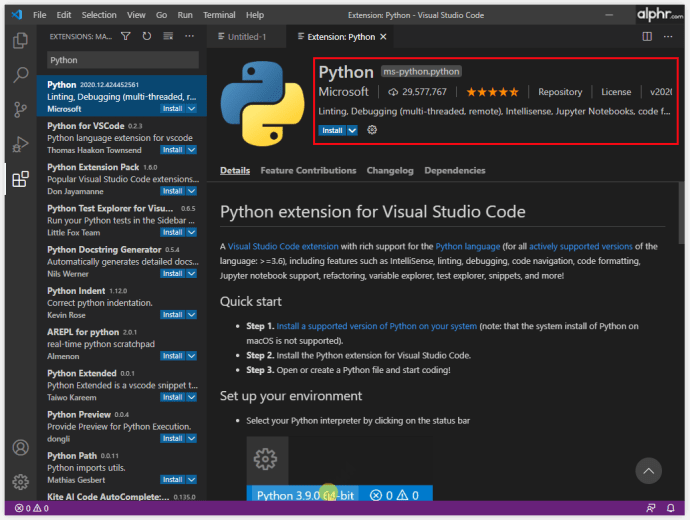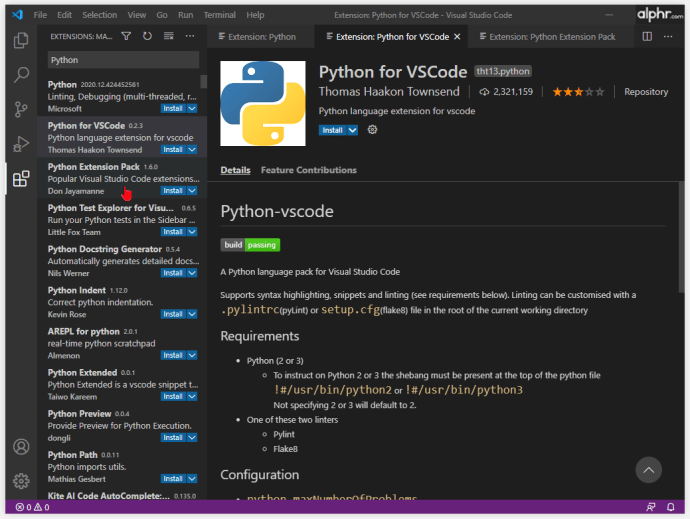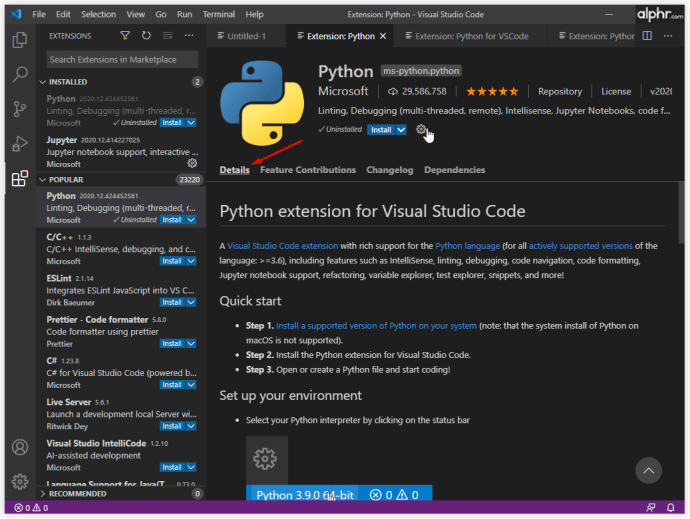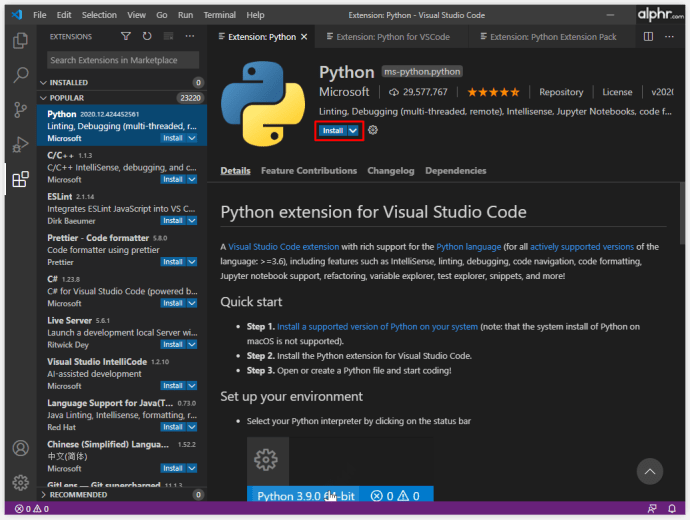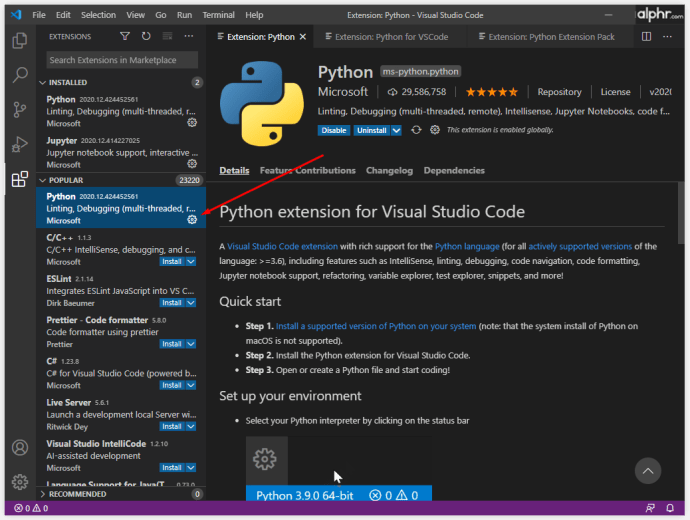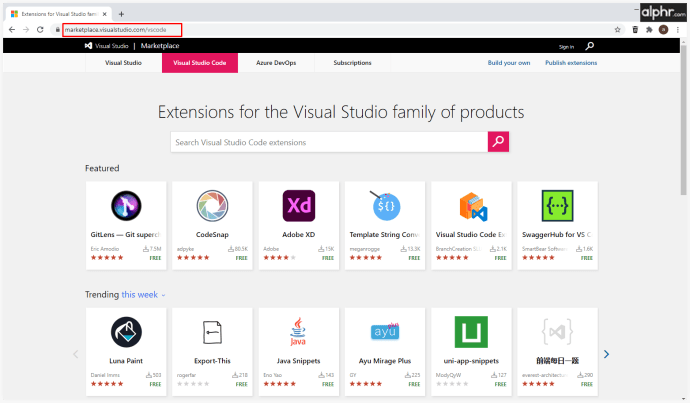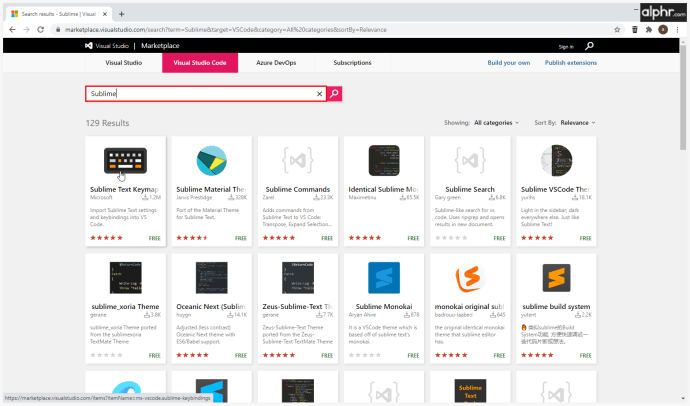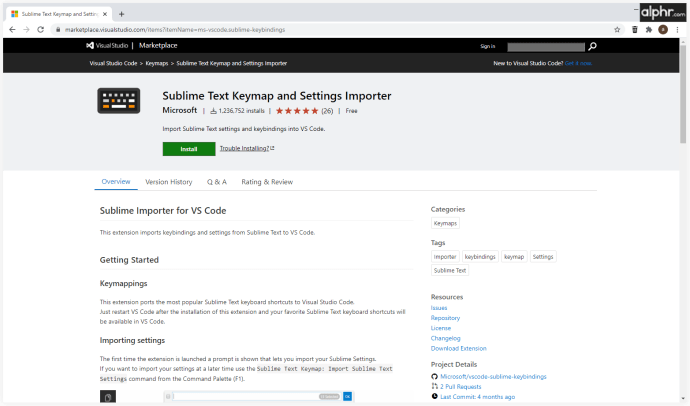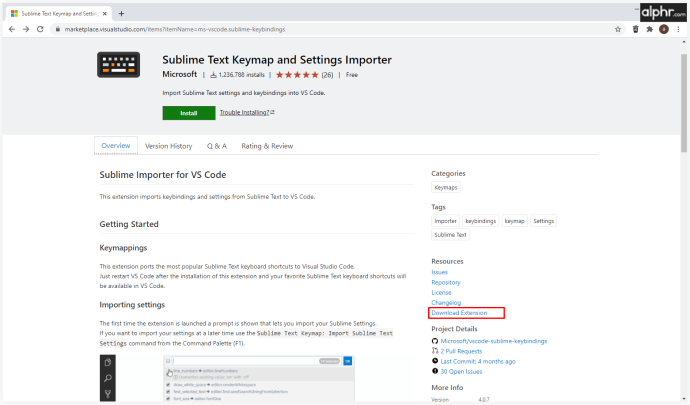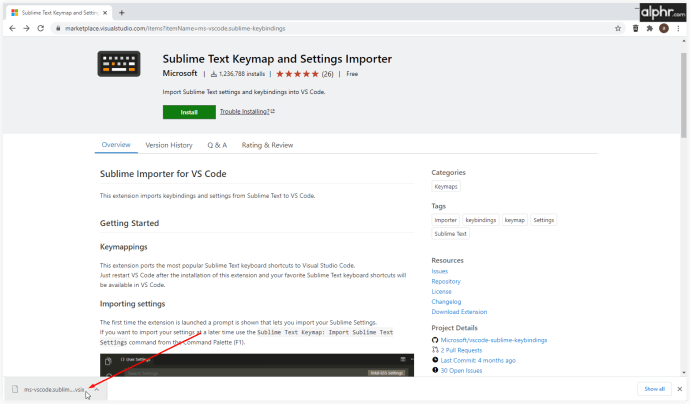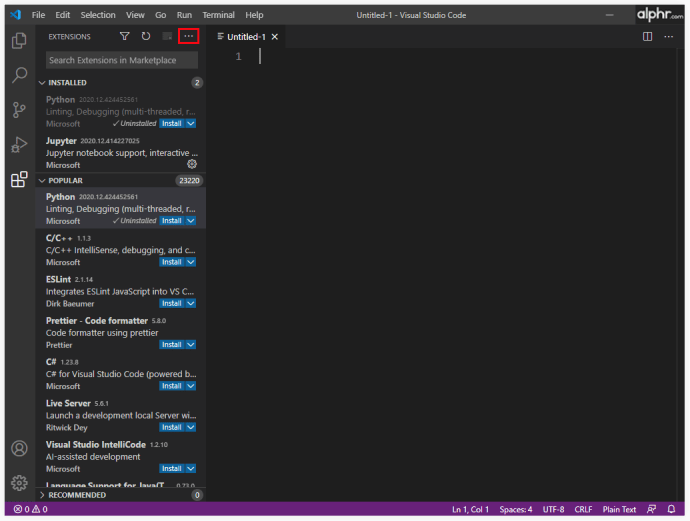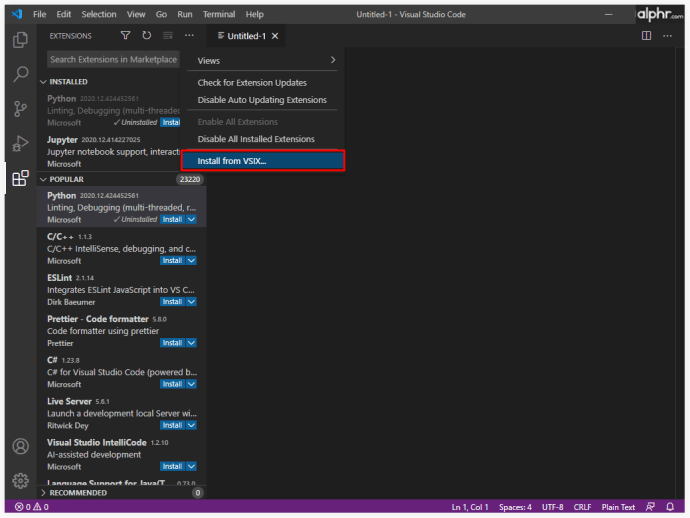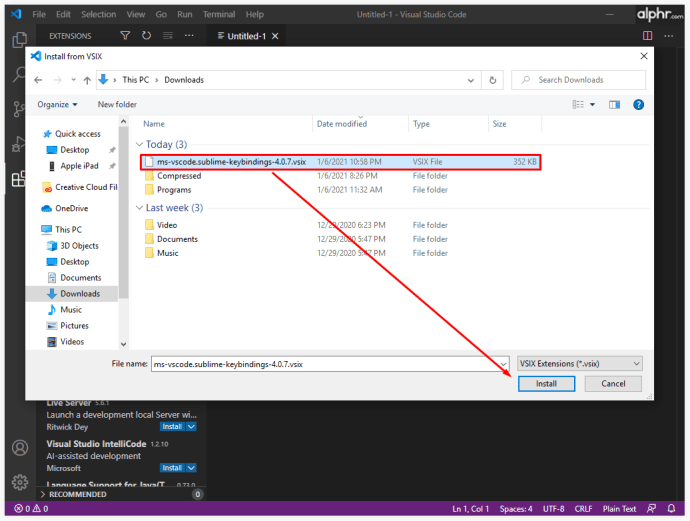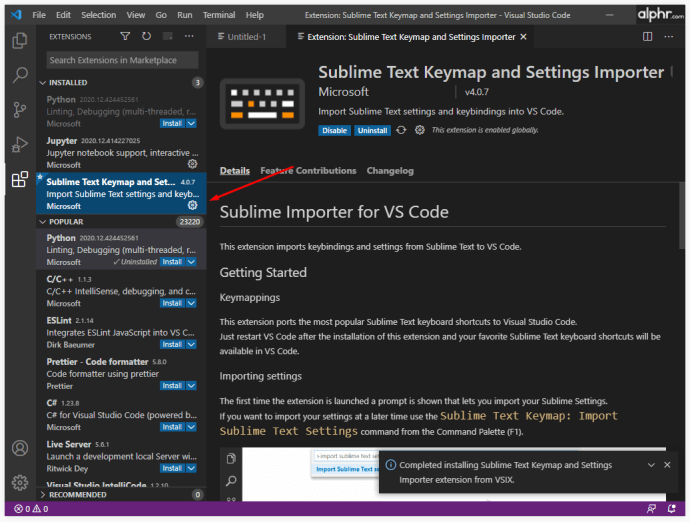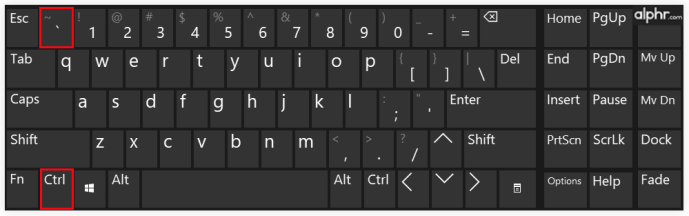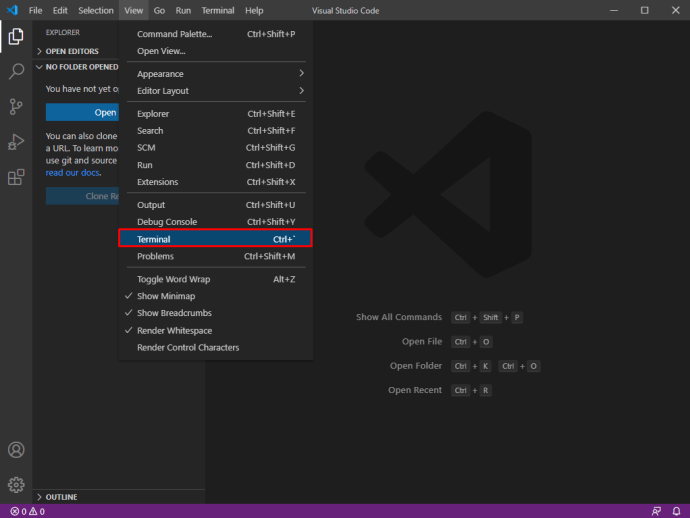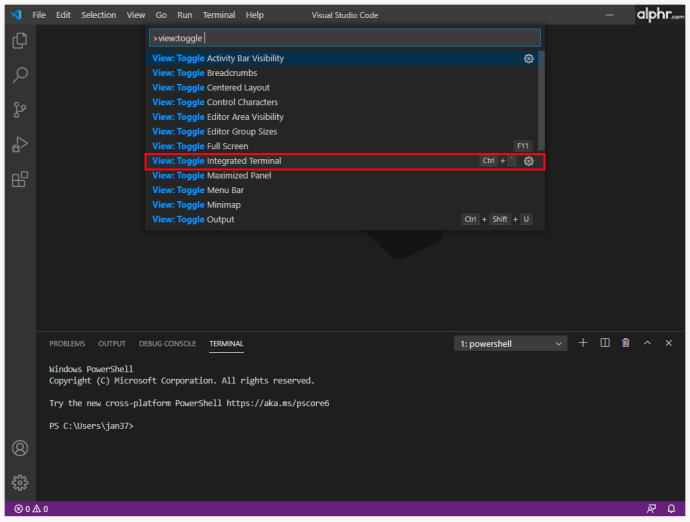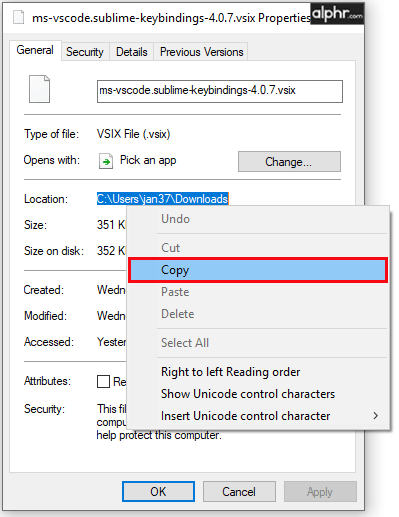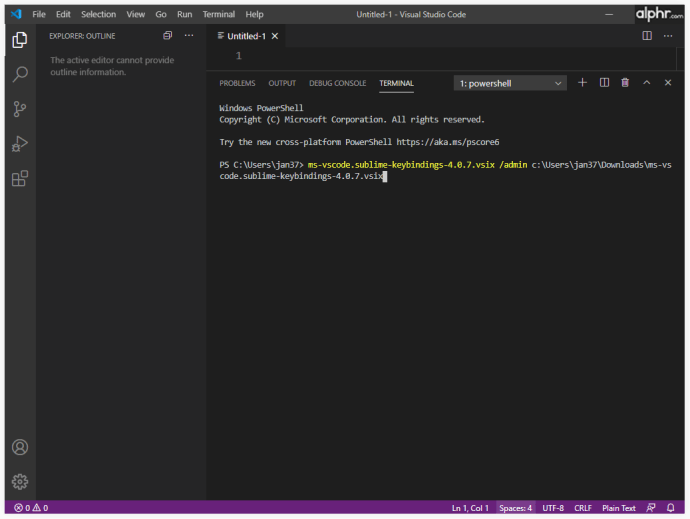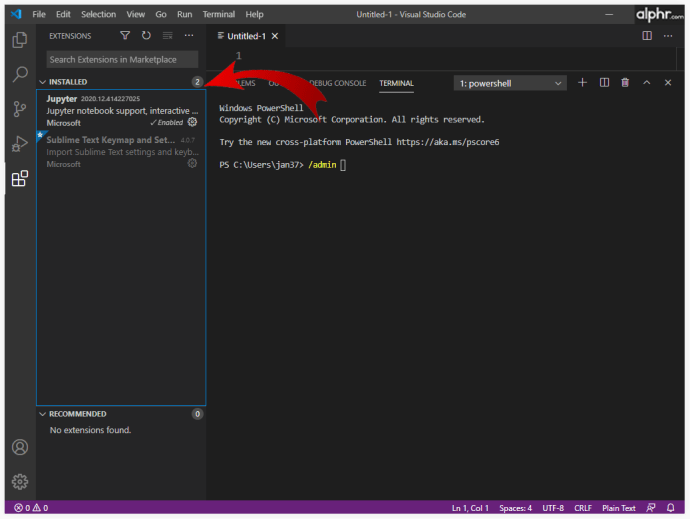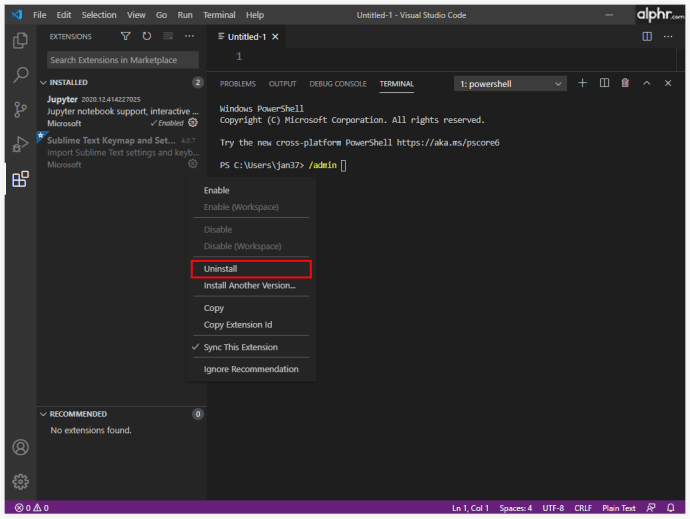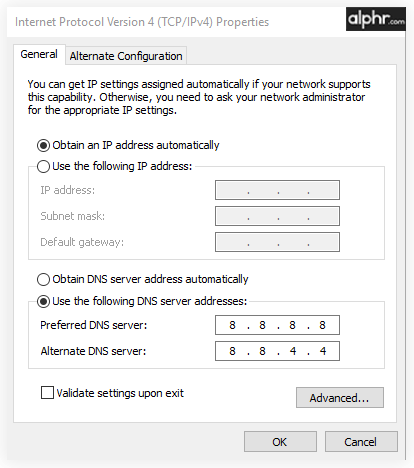Ang Visual Studio Code ay isang sopistikadong piraso ng software na ginagamit ng karamihan sa mga tao upang simulan ang kanilang paglalakbay sa programming. Ang matatag na mga tampok nito, cross-compatibility, ang hanay ng mga programming language ay ginagawa itong isa sa mga pinaka ginagamit na tool sa programming sa mundo.
Bagama't ang VS Code ay may malawak na hanay ng mga feature para magsimula, ang functionality nito ay maaaring pagbutihin pa sa pamamagitan ng paggamit ng mga extension, na maaaring magdagdag ng mga karagdagang wika, compiler, at iba pang tool na nagpapahusay sa workflow ng isang programmer.
Sa artikulong ito, ipapakita namin sa iyo kung paano mag-install ng mga extension sa VS Code, pati na rin talakayin ang ilan sa mga pinakakapaki-pakinabang at sikat na extension.
Paano Mag-install ng Mga Extension sa VS Code
Ang VS Code ay may pinagsamang marketplace ng extension na ginagamit upang hanapin, i-install, at/o pamahalaan ang iyong mga extension. Narito kung paano mag-install ng extension sa pamamagitan ng VS Code Marketplace:
- Mag-click sa button na "Mga Extension" sa Activity Bar. Matatagpuan ito sa gilid ng kliyente ng VS Code. Bilang kahalili, maaari mong gamitin ang keyboard shortcut na “Ctrl+Shift+X” upang buksan ang screen na “Mga Extension”.

- Dadalhin ka nito sa listahan ng "Mga Extension". Awtomatikong inuuri ng VS Code ang Mga Extension ayon sa kasikatan. Maaari mo ring gamitin ang box para sa paghahanap sa tuktok ng pahina upang i-filter ang iyong mga resulta.
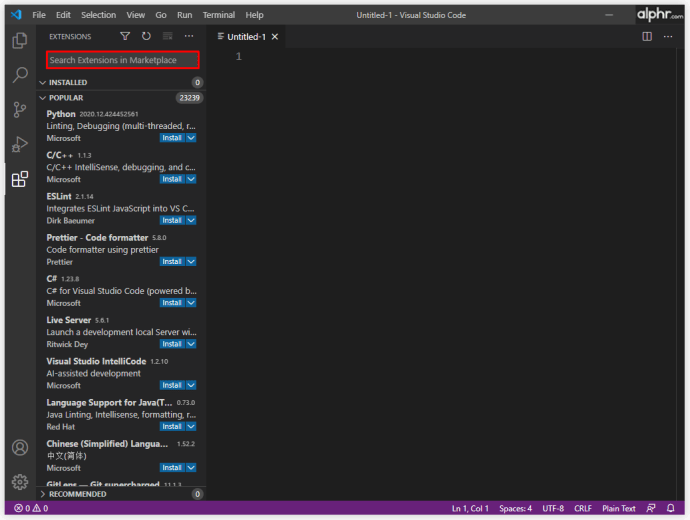
- Ang bawat extension sa listahan ay magkakaroon ng maikling paglalarawan, ang bilang ng pag-download (ang dami ng beses na na-download ito), ang pangalan ng publisher, at isang rating mula zero hanggang limang bituin.
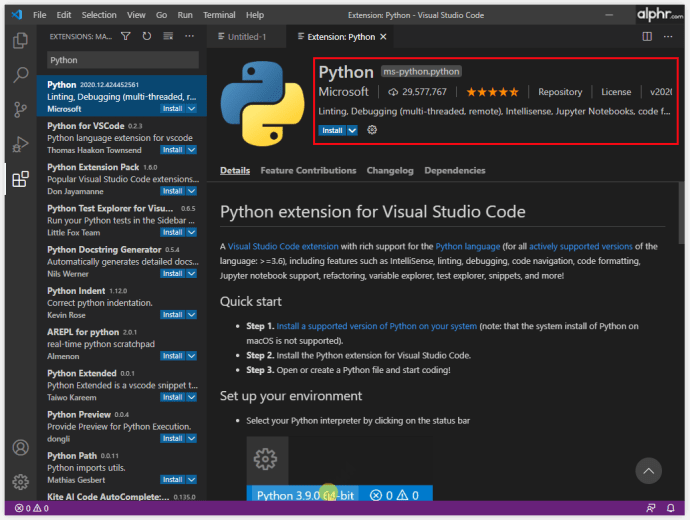
- Maaari mong i-click ang bawat extension sa listahan upang makakita ng higit pang mga detalye bago mag-commit sa isang pag-download. Kasama sa mga detalye ang isang changelog, mga madalas itanong, at isang listahan ng mga kontribusyon at dependency na ibinibigay at kinakailangan ng extension mula sa VS Code, ayon sa pagkakabanggit.
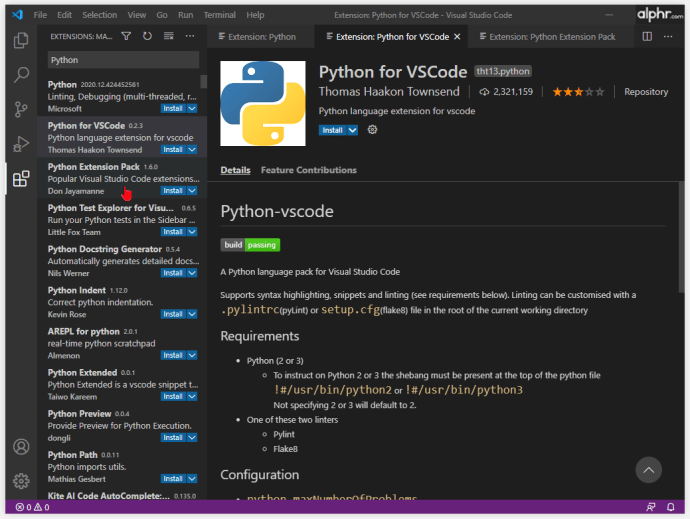
- Kung gumagamit ka ng proxy para ma-access ang internet, kakailanganin mong i-set up ang VS Code para gumamit din ng proxy server para kumonekta sa internet at mag-download ng mga extension.
- Kapag nakakita ka na ng extension na gusto mong i-install, mag-click sa mga detalye nito.
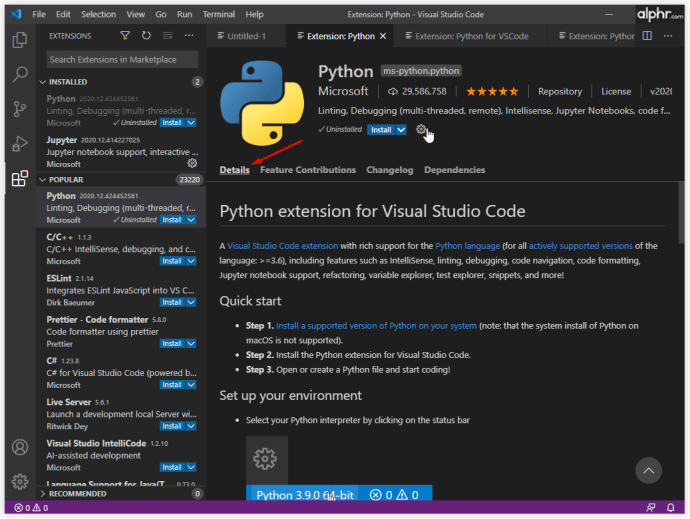
- Makakakita ka ng button na "I-install" sa ilalim ng pangalan ng extension.
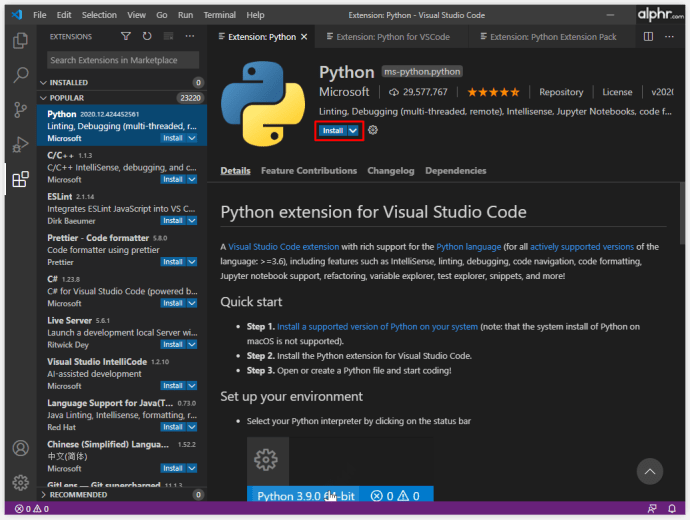
- I-click ang button na “I-install,” at awtomatikong magda-download at mai-install ang extension sa iyong device.

- Ang button na "I-install" ay lilipat na ngayon sa isang button na "Pamahalaan" na mukhang isang gear.
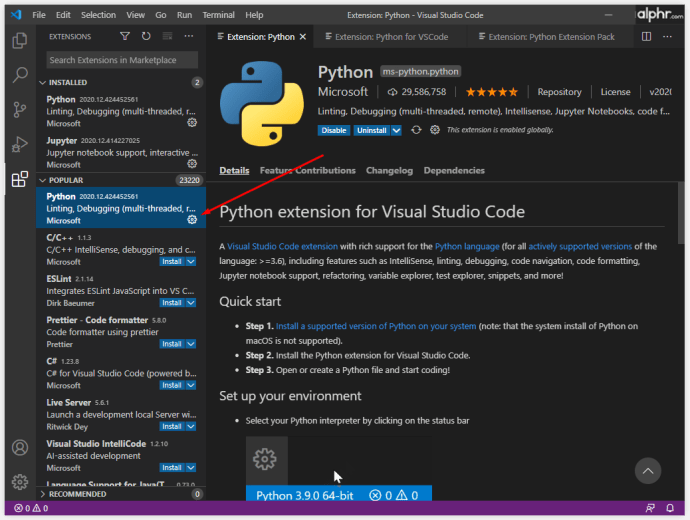
Ang mga extension ay isang mahusay na paraan upang i-customize at pahusayin ang mga kakayahan ng VS Code upang umangkop sa iyong personal o propesyonal na mga pangangailangan. Ang isang computer na nakakonekta sa internet na walang proxy server ay karaniwang walang problema sa pag-download at pag-install ng mga extension nang awtomatiko sa pamamagitan ng pinagsamang marketplace.
Tandaan na ang ilang mga extension ay maaaring mangailangan ng iba pang mga extension na i-install muna upang gumana. Ang kumpletong listahan ng mga dependency ng extension ay makikita sa pahina ng mga detalye nito.
Mayroong iba pang mga pamamaraan na makakatulong sa mga user na makakuha ng mga extension ng VS Code at hindi nangangailangan ng koneksyon sa internet.
Paano Mag-download ng Mga Extension para sa VS Code
Kung kailangan mo ng extension ng VS Code para sa isang device na hindi nakakonekta sa internet, mayroong workaround sa pag-access sa mga extension, gayunpaman, kakailanganin mo ng pangalawang device na may internet access. Narito ang kailangan mong gawin:
- Sa device na may aktibong koneksyon sa internet, magbukas ng browser na gusto mo at pumunta sa URL ng VS Code Marketplace.
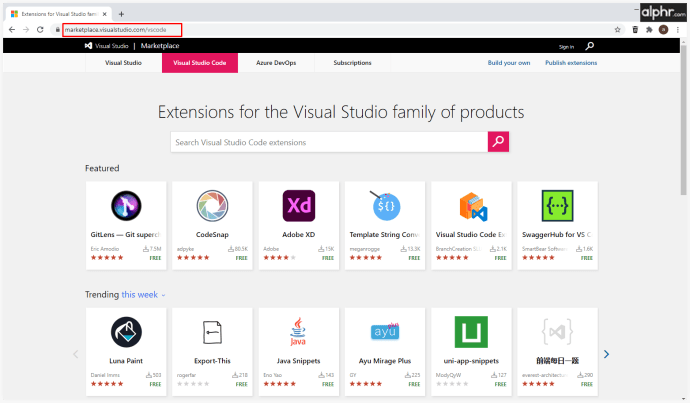
- Gamitin ang function ng paghahanap upang tukuyin ang iyong mga kagustuhan. Bilang kahalili, direktang naglilista ang marketplace ng pinakasikat at kapaki-pakinabang na mga item.
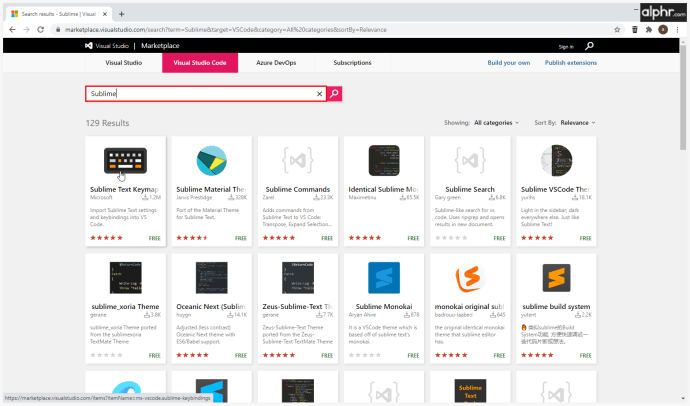
- Mag-click sa extension kung saan ka interesado. Magbubukas ito ng page na nagpapakita ng higit pang mga detalye tungkol sa extension, kabilang ang maikling paglalarawan, pangalan ng publisher, mga tab na nagpapakita ng ilang FAQ, at kumpletong changelog ng bersyon.
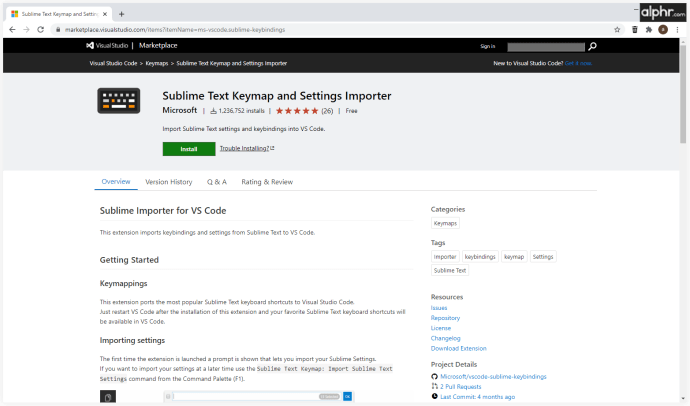
- Mag-click sa pindutang "I-download ang Extension" sa kanang bahagi ng pahina. Huwag mag-click sa pindutang "I-install" sa itaas, dahil magsisimula itong i-install ang extension sa kasalukuyang device.
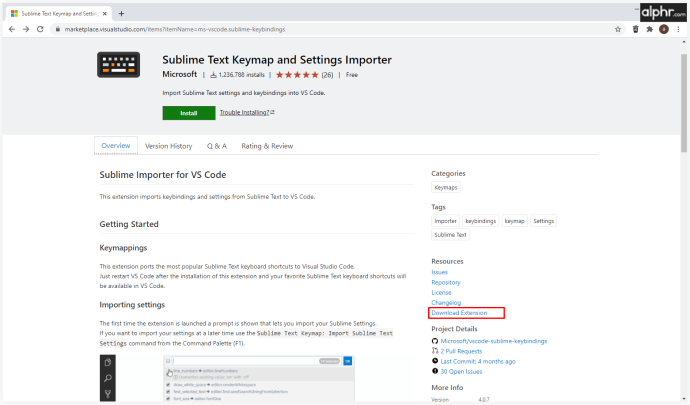
- Ang pag-download ay gagawa ng .VSIX file na maaaring ilipat sa makina na nangangailangan nito.
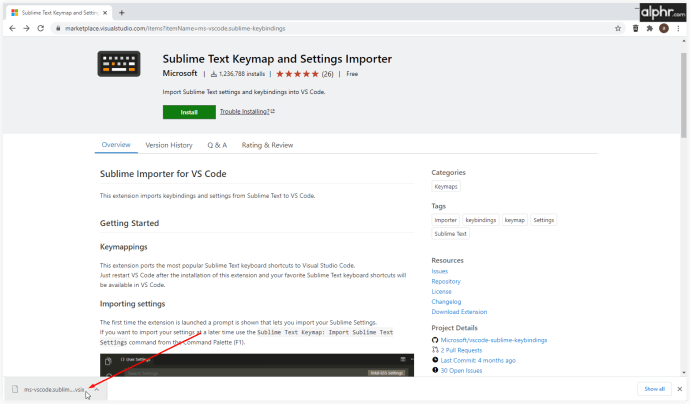
Ang pag-download ng extension sa ganitong paraan ay hindi nag-i-install nito. Ang .VSIX file ay hindi nababasa ng anumang program maliban sa ginagamit sa pag-install ng extension ng VS Code. Kung mano-mano mong bubuksan ang .VSIX file, maaari kang makatanggap ng mga error.
Paano Mag-install ng Mga Extension Offline para sa VS Code
Bagama't karamihan sa mga computer ngayon ay nakakonekta sa internet, ang ilang device ay walang ganoong koneksyon para sa kaligtasan at seguridad o mga partikular na pangangailangang propesyonal. Sa kabutihang palad, ang makina ay hindi kailangang konektado sa internet upang mag-install ng extension. Gayunpaman, kailangan mo pa rin ng isang paraan upang i-download ang extension.
Gamitin ang mga hakbang na nakabalangkas sa nakaraang seksyon ng artikulong ito upang i-download ang extension sa ibang nakakonektang device at pagkatapos ay kopyahin ang nabuong .VSIX file. Para sa mga malinaw na dahilan, gumamit ng transfer medium na hindi nakadepende sa koneksyon sa internet, gaya ng USB drive o external HDD o SSD.
Tandaan na kung may mga dependency ang extension, kakailanganin mo ring i-download ang mga ito at i-install muna ang mga ito.
Kapag nailipat na ang extension sa makina kung saan mo gustong i-install ito, sundin ang mga hakbang na ito:
- Ang unang opsyon sa pag-install ng bagong extension ay dapat na buksan ang .VSIX file ng extension. Kung naka-install ang VS Code sa device, ang mga lumang bersyon ng software ay makakapag-install ng extension nang manu-mano mula dito. Sundin ang mga senyas sa pag-install upang matagumpay na maisama ang extension sa VS Code. Kung naka-install ang extension, maaari mong balewalain ang iba pang mga hakbang.
- Kung ang pamamaraan sa itaas ay hindi gumagana, mayroong isang solusyon. Sundin ang mga hakbang.
- Buksan ang VS Code.

- Buksan ang sidebar na "Mga Extension" (maaari mong gamitin ang "Ctrl+Shift+X").

- Mag-click sa icon ng ellipsis sa kanang sulok sa itaas ng menu.
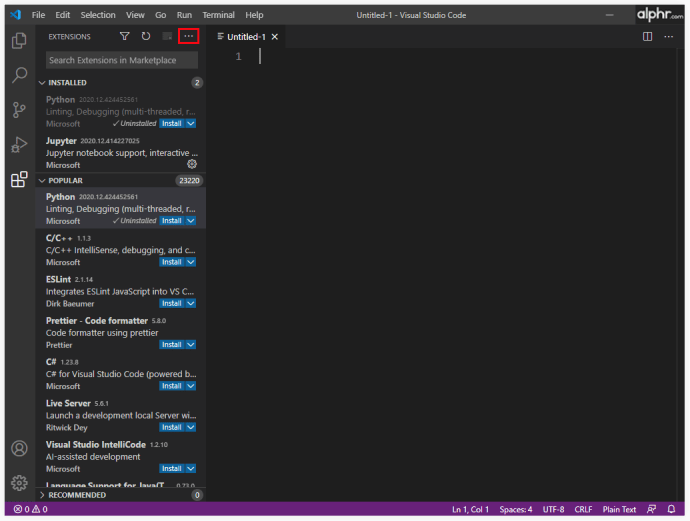
- Piliin ang "I-install mula sa VSIX..."
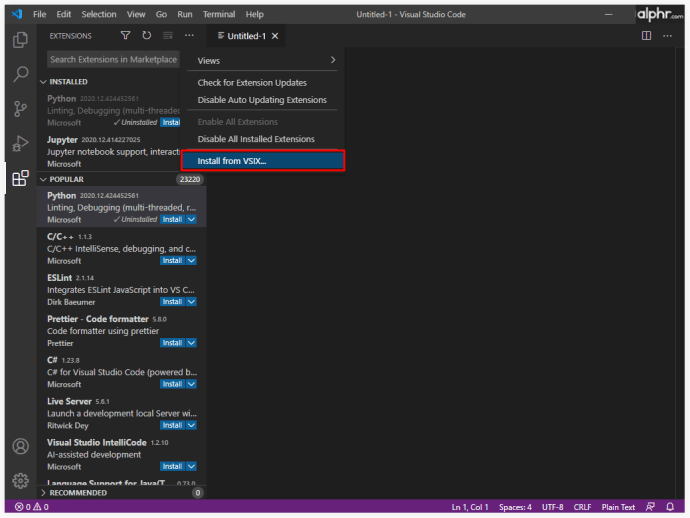
- Ang VS Code ay magbubukas ng isang browser ng dokumento. Hanapin ang .VSIX file na inilipat mo at piliin ito.
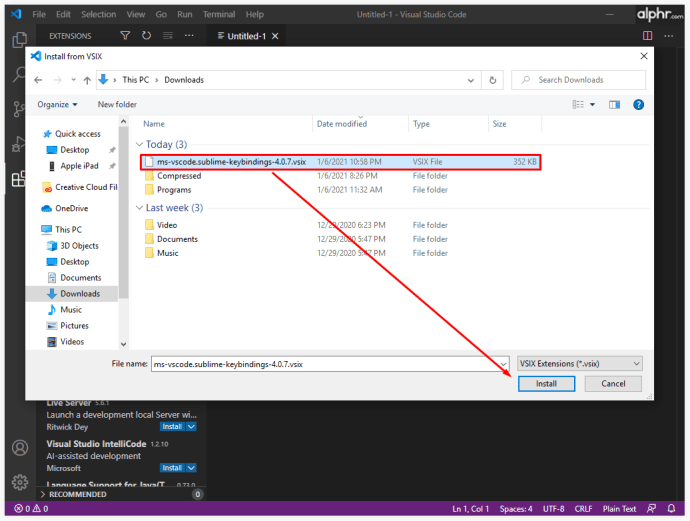
- Sisimulan na ngayon ng VS Code ang proseso ng pag-install ng extension.
- Pagkatapos ma-install ang extension, makikita mo ito sa menu na "Mga Extension" at pamahalaan ito nang naaayon.
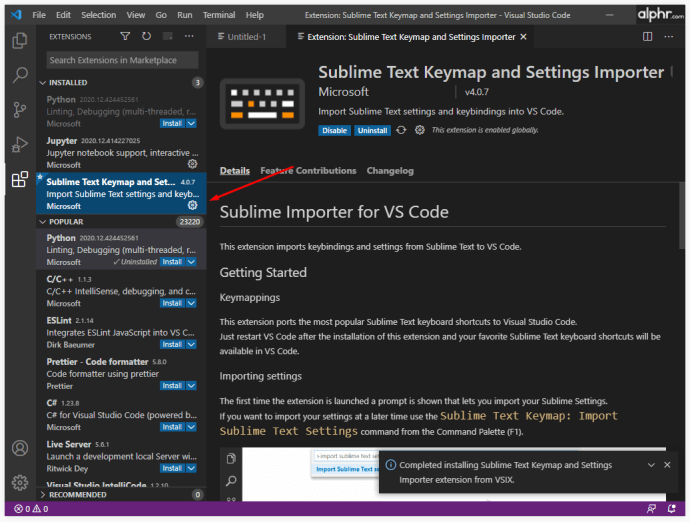
- Buksan ang VS Code.
Paano Mag-install ng Extension sa VS Code gamit ang Command Prompt
Para sa higit na tech-savvy sa inyo, ang VS Code ay may command prompt integration na nagbibigay-daan sa karamihan ng mga function nito na ma-replicate ng command lines.
Narito kung paano buksan ang command prompt sa VS Code:
- Gamitin ang “Ctrl+`” (backtick) na keyboard shortcut.
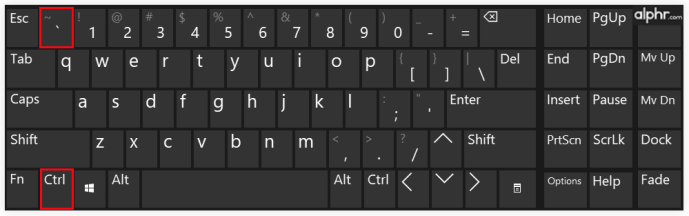
- Pumunta sa “View,” at pagkatapos ay piliin ang “Terminal” sa menu.
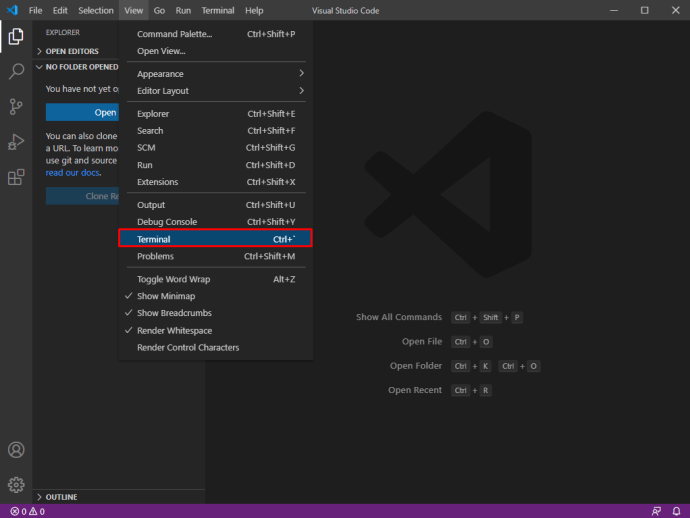
- Gamitin ang command palette (“Ctrl+Shift+P”) at pagkatapos ay gamitin ang “View: Toggle Integrated Terminal.”
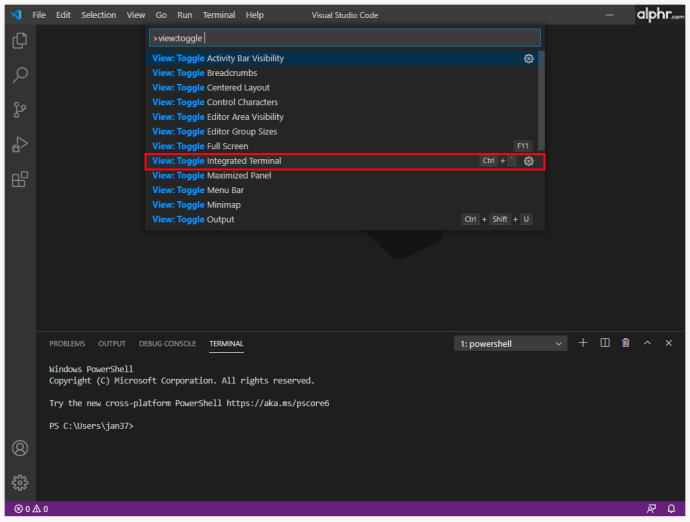
Kapag binuksan ang command prompt, gamitin ang sumusunod na command upang mag-install ng mga bagong extension:
“–install-extension “

Kailangan mong ibigay ang buong pangalan ng extension, na pinapalitan ang "" argument, na karaniwang nasa format na "publisher.extension". Ang buong pangalan ng extension ay makikita rin sa URL ng extension sa VS Code Marketplace, pagkatapos ng argument na "itemName=".
Paano Mag-install ng Mga Extension sa VS Code para sa Lahat ng User
Ipagpalagay na ang makina na nagpapatakbo ng VS Code ay ginagamit ng iba't ibang tao na gumagamit ng hiwalay na mga profile upang ma-access ito. Sa kasong iyon, hindi lahat ng mga ito ay mai-install ang extension kapag ang proseso ay awtomatikong isinagawa. Ang pinagsamang marketplace ng VS Code ay mag-i-install lamang ng extension sa instance ng program ng kasalukuyang user. Ang pag-install ay kailangang ulitin para sa bawat user na nangangailangan ng extension.
Gayunpaman, mayroong isang workaround na mag-i-install ng extension para sa lahat ng mga user sa makina. Narito ang kailangan mong gawin:
- Gamitin ang online na VS Code marketplace para i-download ang .VSIX file ng extension, gaya ng inilalarawan sa seksyong "Paano Mag-download ng Mga Extension para sa VS Code" sa itaas.
- Hanapin ang application na pinangalanang "VSIXInstaller.exe".
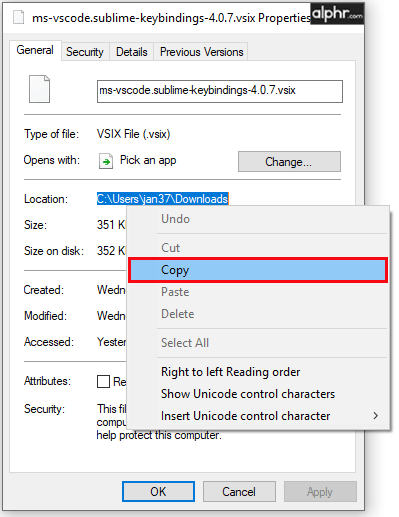
- Gamitin ang parameter na “/admin” kapag tumatawag sa installer para i-install ang extension para sa lahat ng user. Halimbawa: "VSIXInstaller.exe /admin file_path.vsix". Maaari mong gamitin ang command prompt ng VS Code upang subukan at pabilisin ang prosesong ito.
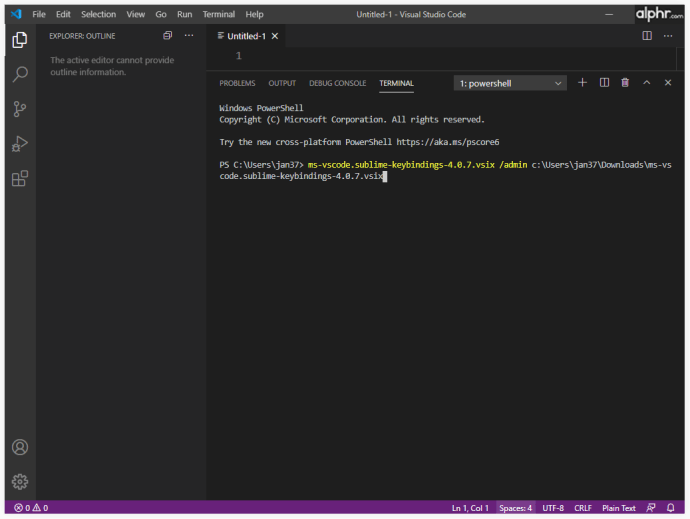
Ang ilang mga extension ay may kasamang mga installer ng mga ito, na magbibigay-daan sa iyong i-install ang mga ito para sa lahat ng mga user kung ang mga tamang pagsusuri ay minarkahan sa panahon ng pag-install.
Kung hindi gumana ang mga paraan sa itaas, ang tanging solusyon ay ang manual na paggamit ng .VSIX na paraan ng pag-install na nakabalangkas sa mga segment na "Offline" o "Command Prompt."
Paano Pamahalaan ang Mga Extension sa VS Code
Ang pamamahala ng mga extension ay nagbibigay-daan sa iyo na masulit ang iyong platform ng VS Code. Ang bawat extension ay maaaring i-enable, i-disable, o i-uninstall nang direkta mula sa menu na "Mga Extension":
- Buksan ang menu na "Mga Extension".

- Ang mga nakalistang extension ay karaniwang nasa naka-enable > naka-disable > inirerekomendang order.
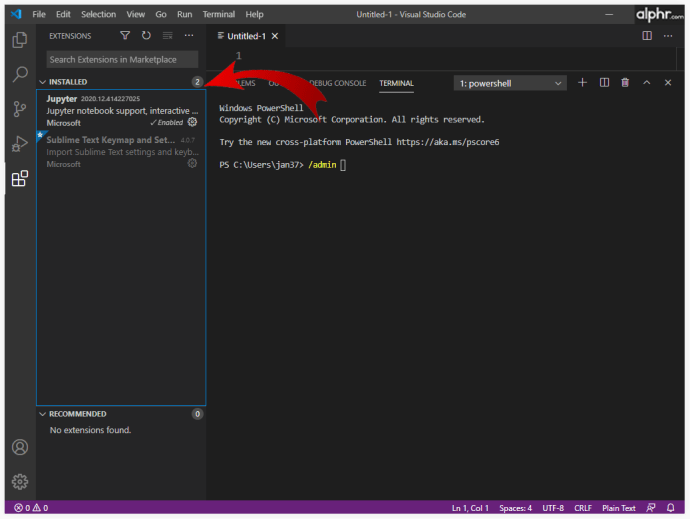
- Kung gusto mong pamahalaan ang isang extension, pindutin ang icon na gear sa kanang bahagi ng entry nito sa listahan, pagkatapos ay piliin ang gustong mga opsyon sa pamamahala mula sa dropdown na listahan.

Bilang kahalili, maaari mong makita at pamahalaan ang mga extension mula sa command prompt. Kung mas gusto mong gamitin ang command prompt upang pamahalaan ang iyong mga extension, narito ang ilan sa mga karagdagang functionality nito:
- Ina-uninstall ng “–uninstall-extension ” ang extension. Gamitin ang buong pangalan ng extension sa argument na "", katulad noong na-install mo ito.
- Ililista ng “–list-extensions” ang lahat ng naka-install na extension sa device.
- Maaaring gamitin ang “–show-versions” kasabay ng list command para ipakita ang mga bersyon ng mga extension na naka-install. Maaari itong maging kapaki-pakinabang upang matukoy kung kailangang i-update ang ilang extension.
- Idi-disable ng “–disable-extensions” ang lahat ng extension. Ililista pa rin sila ng VS Code bilang "Naka-disable" sa menu na "Mga Extension," ngunit hindi magiging aktibo ang extension.
- Ang “–enable-proposed-api ” ay nagbibigay-daan sa mga iminungkahing feature ng API ng extension. Kailangan mong ibigay ang buong pangalan ng extension para sa " "argument.
Ang Command Prompt ay maraming gamit sa labas ng pamamahala ng mga extension, na maaaring saklawin sa ibang okasyon.
Paano Mag-uninstall ng Extension mula sa VS Code
Sa kabuuan ng iyong buhay sa pagprograma, maaaring may mga karagdagang extension na hindi mo kailangan, o makakatagpo ka ng mga mas may kakayahan at ginagawang paulit-ulit ang iba. Narito kung paano i-uninstall ang mga extension:
- Buksan ang VS Code.

- Buksan ang menu na "Mga Extension".

- Piliin ang icon na gear sa tabi ng extension na gusto mong alisin.

- Piliin ang opsyong "I-uninstall" upang alisin ang extension sa iyong device. Ipo-prompt ka nitong i-reload ang VS Code.
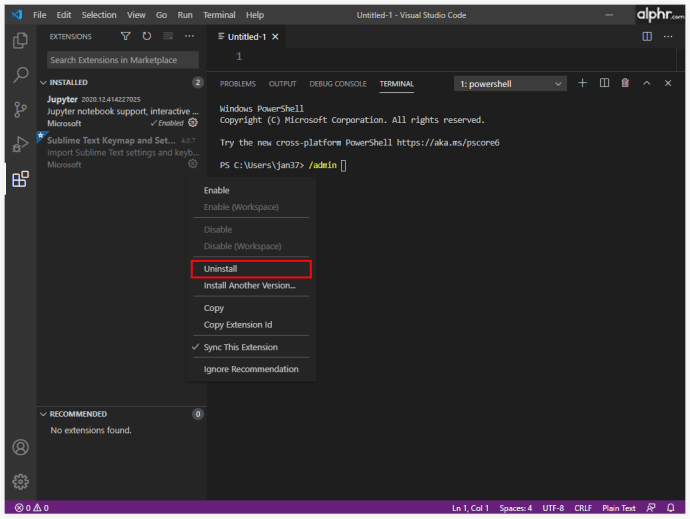
- Bilang kahalili, gamitin ang command na “–uninstall-extension ” sa terminal ng VS Code. Ibigay ang buong pangalan ng extension (publisher.extension) para sa argument na "".
Bilang alternatibo sa pag-uninstall ng extension, maaari mong gamitin ang opsyong "Huwag paganahin" upang panatilihing naka-install ang extension ngunit pigilan itong gumawa ng pagbabago sa iyong mga proyekto ng VS Code. Maaaring i-enable muli ang mga extension sa ibang araw gamit ang button na "Paganahin".
Paano Manu-manong Mag-update ng Extension sa VS Code
Bilang default, awtomatikong ina-update ng VS Code ang lahat ng naka-install na extension sa tuwing may bagong bersyon na magiging available sa marketplace. Gayunpaman, para sa mga machine na walang internet access o may mga auto-update na hindi pinagana, mayroong isang paraan upang manu-manong i-update ang isang extension. Narito ang kailangan mong gawin:
- Kung may internet access ang makina, gamitin ang filter na “@outdated” sa search bar na “Mga Extension”. Ililista nito ang mga extension na nangangailangan ng pag-update. I-click ang button na "I-update" sa mga detalye ng extension upang i-update ito at pilitin ang VS Code na i-reload. Bilang kahalili, gamitin ang command na "I-update ang Lahat ng Mga Extension" upang i-update ang lahat ng mga lumang extension. Kung hindi pinagana ang awtomatikong pagsusuri, kailangan mong gamitin ang command na "Tingnan para sa Mga Update ng Extension" sa menu.
- Kung walang internet access ang makina, kakailanganin mong i-download ang wastong bersyon ng extension sa ibang lugar, pagkatapos ay i-uninstall ang lumang bersyon mula sa makina at i-install ang napapanahon pagkatapos.
Ano ang Gagawin Kung Nabigo ang VS Code na Mag-install ng Extension
Kung nabigo ang VS Code sa panahon ng proseso ng pag-install, may ilang bagay na maaari mong subukan upang ayusin ito:
- Suriin para sa mga dependencies. Ang ilang mga extension ay nangangailangan ng iba pang mga extension upang gumana nang maayos, o sa ilang mga kaso, kahit na i-install.
- Suriin ang iyong proxy server. Kakailanganin mong i-configure ang VS Code para magamit ang parehong proxy server.
- Baguhin ang iyong mga setting ng DNS sa 8.8.8.8 at 8.8.4.4. Ang mga setting na ito ay makikita sa iyong "Mga Setting ng Internet > Baguhin" na mga opsyon sa adaptor.
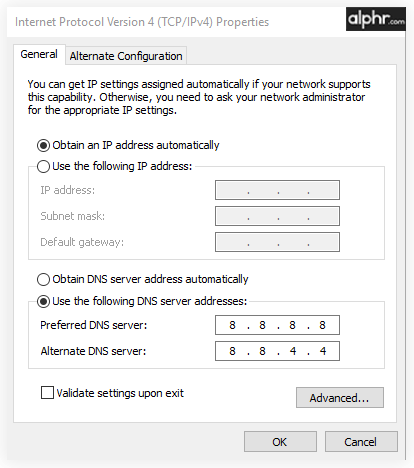
Kumuha ng Coding gamit ang VS Code
Ang VS Code ay isang sopistikadong piraso ng software na nagbibigay-daan sa iyong mag-program sa lahat ng uri ng mga wika at gamitin ang mga malawak na tampok nito. Ang mga extension ay isang mahusay na paraan upang i-customize at pagbutihin ang mga function at performance ng VS Code. Ang mahuhusay na extension ay lubos na magpapalakas sa iyong daloy ng trabaho, kaya mag-ingat para sa mga bagong extension na mai-install.
Anong mga extension ang ginagamit mo sa iyong VS Code? Ipaalam sa amin sa seksyon ng komento sa ibaba.