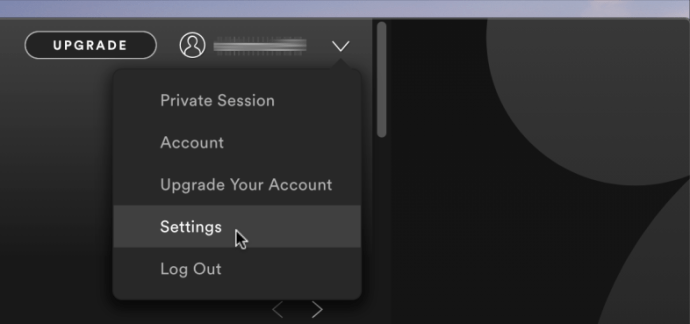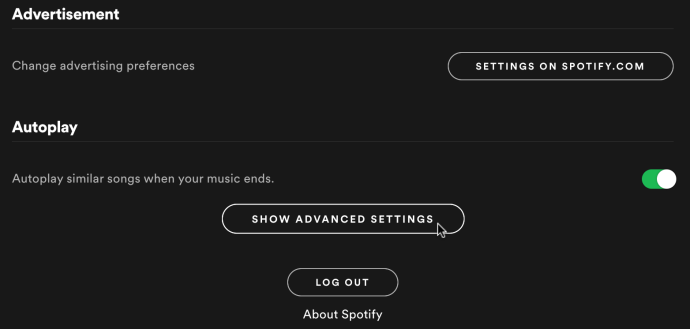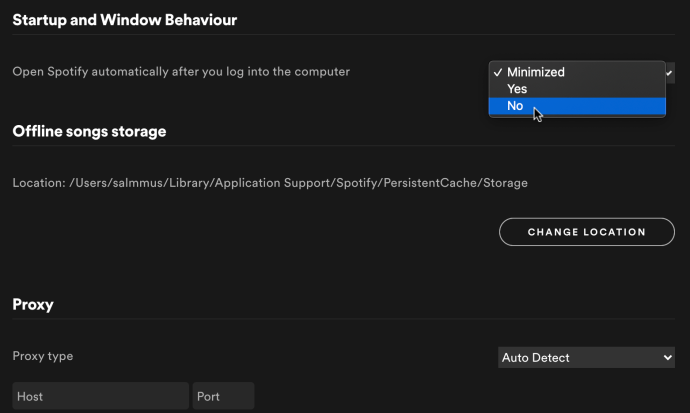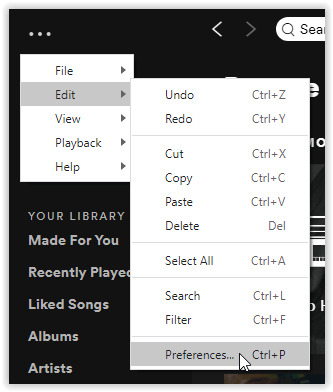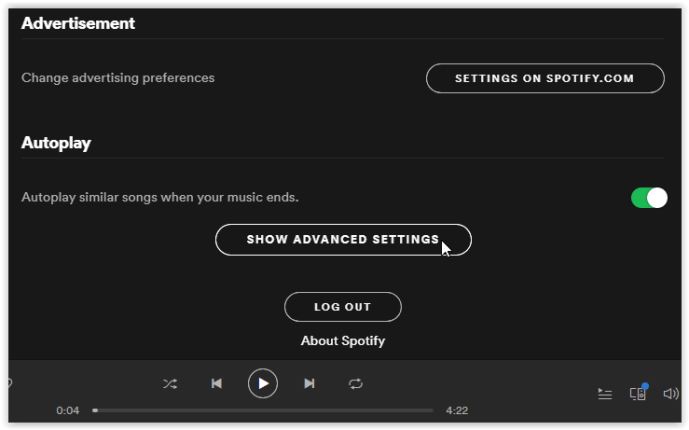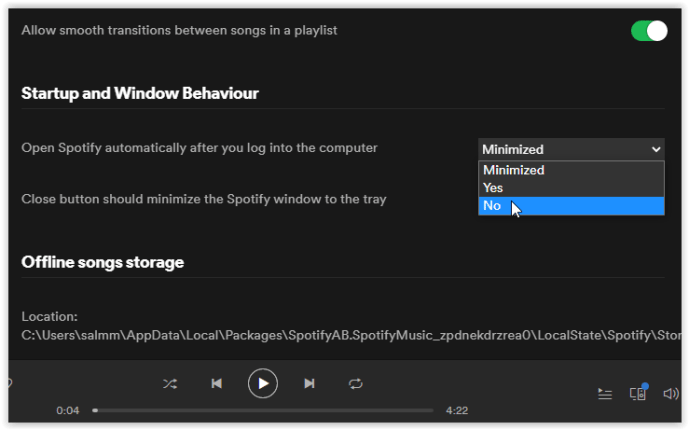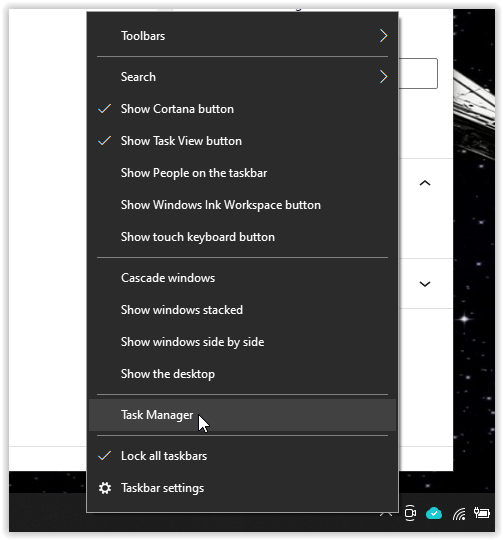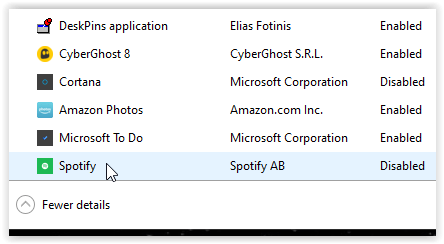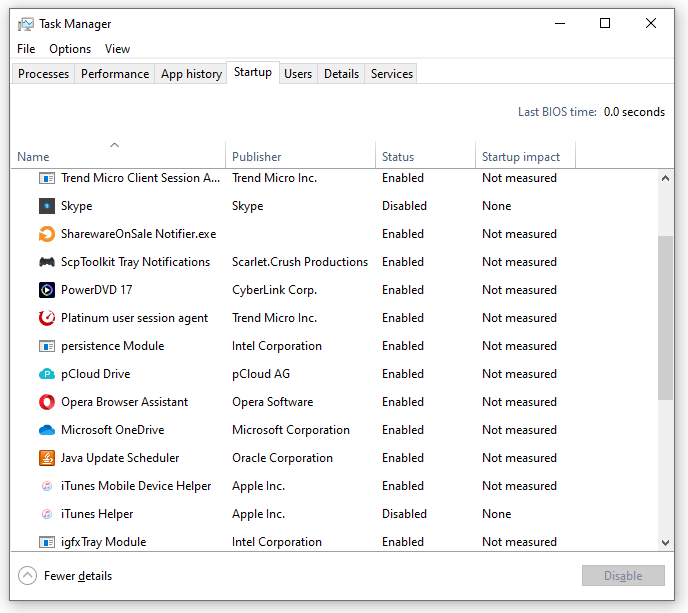Bilang default, ilulunsad ang Spotify sa tuwing magbo-boot o magre-reboot ka sa iyong device. Hindi mahalaga kung ikaw ay nasa isang Mac o Windows system. Bagama't kapaki-pakinabang ang opsyon sa ilang tao, hindi ito para sa iba, gaya ng mga gumagamit ng mga low-end na system, mga taong bihirang gumamit nito, at kahit na nangyayari ang pangangailangang magpanatili ng mga mapagkukunan para sa iba pang mga gawain.

Ang Mac ay mas mahusay kaysa sa Windows sa pagpigil sa mga program mula sa pagdaragdag ng kanilang mga sarili sa startup function (dahil sa mga notification ng user), ngunit hindi mahirap pigilan ang Spotify mula sa awtomatikong pagsisimula, anuman ang OS na iyong ginagamit.

Paano Alisin ang Autostart mula sa Spotify sa isang Mac
Nagtatampok ang Mac OS ng maraming pahintulot ng user, isa sa mga ito ay nangangailangan ng Spotify na humingi ng autostart functionality. Sa una mong pag-install ng Spotify, dapat mong makita ang isang popup na nagtatanong sa iyo kung gusto mo itong awtomatikong mag-boot. Kung ibinabahagi mo ang iyong computer at may ibang tumanggap sa prompt na pahintulutan ang pagpapagana ng startup, maaari mo pa rin itong i-off.
- Buksan ang Spotify sa iyong Mac, pagkatapos ay piliin ang pababang arrow sa kanang bahagi sa itaas, at pagkatapos ay mag-click sa "Mga Setting."
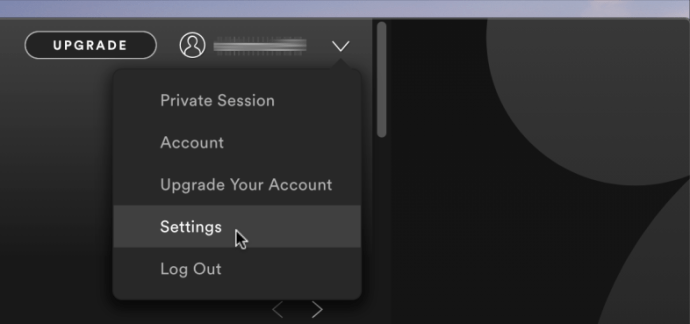
- Mag-scroll pababa sa menu ng Mga Setting at mag-click sa “IPAKITA ANG MGA ADVANCED NA SETTING.” upang magbukas ng higit pang mga opsyon sa menu.
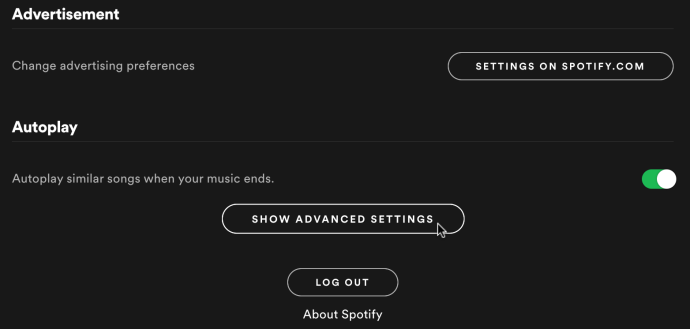
- Mag-scroll pataas sa opsyon sa menu na “Startup and Window Behaviour”. Pumili "Hindi" sa dropdown na menu sa tabi ng “Awtomatikong buksan ang Spotify…”
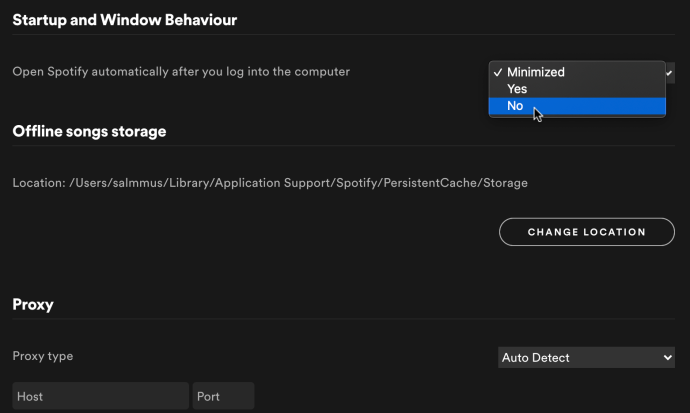
Sa susunod na simulan mo ang iyong Mac, hindi dapat mag-load ang Spotify, at hindi na rin nito hihilingin na magsimula muli sa iyong computer. Kung magsisimula ito, gawin muli ang mga hakbang sa itaas. Minsan, nabigo ang OS na irehistro ang opsyon, ngunit hindi iyon naiiba sa Microsoft Windows na kadalasang nangangailangan ng ilang pag-reboot upang makagawa ng pagbabago. Ngayon, maaari mong buksan ang Spotify kahit kailan mo gusto kaysa sa panahon ng pagsisimula.
Tandaan: Ang Spotify ay wala sa seksyong "Mga Item sa Pag-login" bilang default, na siyang listahan ng startup sa loob ng "Mga Kagustuhan sa System -> Mga User at Grupo." Kailangan mong gamitin ang menu ng Mga Setting ng Spotify para i-off ang autostart o hindi ito gagana.
Maaari mong idagdag ang Spotify sa iyong listahan ng "Mga Item sa Pag-login" kung ninanais, ngunit wala itong epekto sa pagpapagana ng startup. Kung nakalista ang Spotify sa "Mga Item sa Pag-login," pagkatapos ay manu-manong inilagay ito doon ng ibang tao.
Kung gusto mong tingnan ang iyong mga startup application sa iyong Mac, mag-navigate sa "Mga Kagustuhan sa System -> Mga User at Grupo" at piliin "Mga Item sa Pag-login."
Paano Alisin ang Spotify mula sa Startup sa Windows 10, 8, 7
Ang Windows 10, 8, at 7 ay hindi humihingi ng pahintulot sa iyo na hayaan ang mga app at program na idagdag ang kanilang mga sarili sa listahan ng startup, ngunit maraming mga programa ang nag-udyok sa iyo para sa opsyon bilang kagandahang-loob. Kung ang isang programa ay hindi kumukuha ng maraming mapagkukunan at hindi nagpapabagal sa proseso ng pag-boot o gumagamit ng malaking mapagkukunan, sa pangkalahatan ay hindi ito isang isyu. Mas gusto ng ilang tao na hindi nag-autostart ang Spotify sa boot at ginagawa ito sa iba't ibang dahilan.
Upang alisin ang Spotify mula sa pagsisimula sa Windows:
- Buksan ang Spotify sa Windows, pagkatapos ay mag-click sa pahalang na ellipsis (tatlong pahalang na tuldok) at piliin "I-edit" sa tuktok na menu, at pagkatapos ay piliin "Mga Kagustuhan."
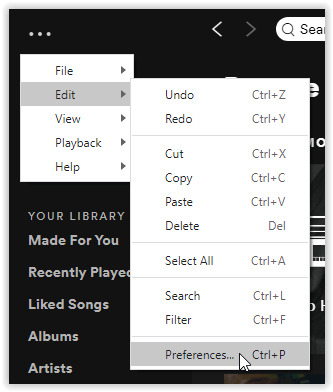
- Pumili "Ipakita ang Mga Advanced na Setting" upang ilabas ang mga advanced na opsyon.
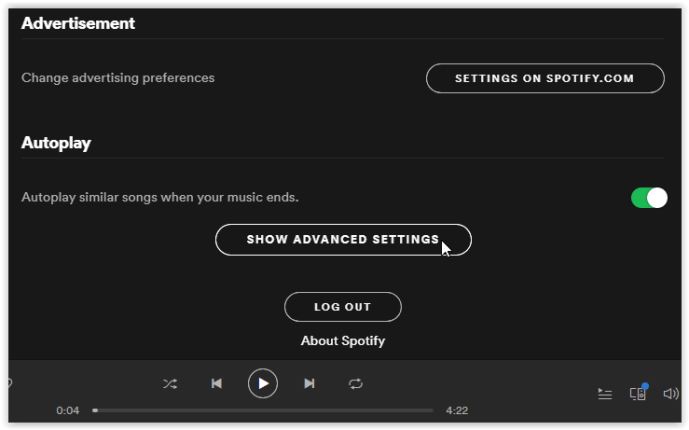
- Mag-scroll pabalik pataas at hanapin ang “Startup and Window Behavior,” pagkatapos ay piliin ang dropdown sa tabi ng “Open Spotify automatic….” at pumili "Hindi."
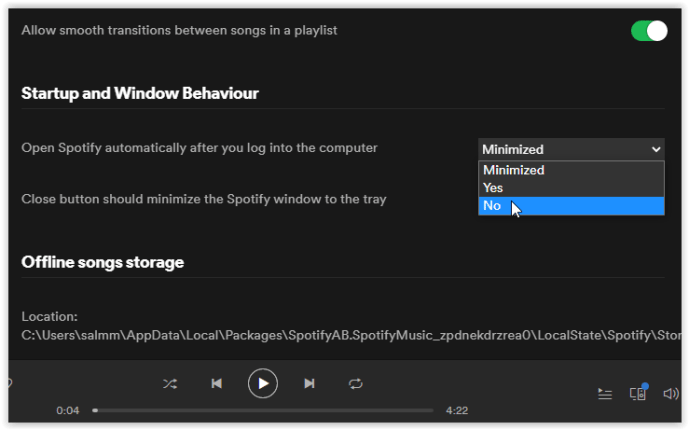
Sa susunod na mag-boot ka ng Windows, hindi dapat magsimula ang Spotify. Kung naglulunsad ang Spotify (isang aktibong window o bilang proseso sa background na ipinapakita sa taskbar), subukang muli ang mga hakbang sa itaas. Tulad ng Mac, maaaring tumagal ng ilang pag-reboot upang matagumpay na magawa ang pagbabago.
Tandaan: Kapag hindi pinagana ang autostart ng Spotify sa Windows kumpara sa Mac, ang mga setting ng Task Manager ay talagang gumagana upang pigilan ito sa paglulunsad sa panahon ng bootup. Samakatuwid, maaari mong gamitin ang mga sumusunod na hakbang bilang pangalawang opsyon kung gusto mo.
Kung gusto mong ihinto ang Spotify mula sa awtomatikong pagsisimula at magkaroon ng higit na kontrol sa kung ano ang magsisimula kapag nag-boot ka ng Windows, sundin ang mga susunod na hakbang na ito.
- I-right-click ang isang walang laman na bahagi ng iyong Windows Task Bar at piliin "Task manager" mula sa popup menu.
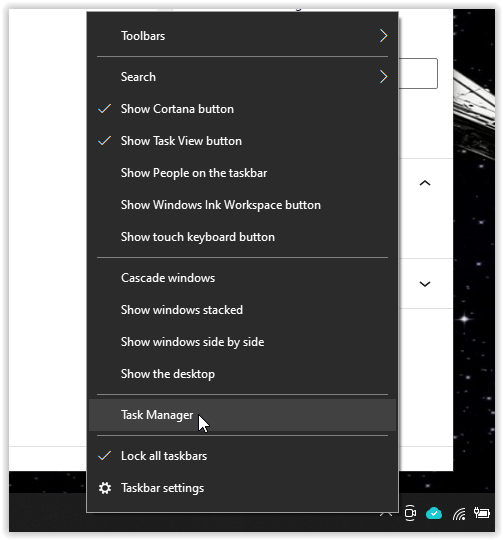
- Mag-click sa "Magsimula" tab, i-right-click sa "Spotify" o iba pang mga programa, pagkatapos ay piliin “Paganahin” o "Huwag paganahin" upang kontrolin ang pag-andar ng startup.
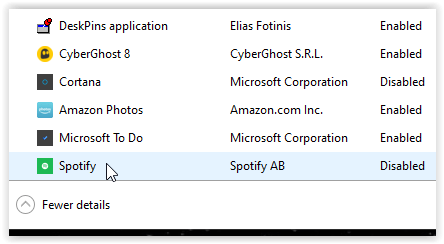
- Ulitin para sa anumang app na hindi mo gustong awtomatikong magsimula sa panahon ng Windows bootup.
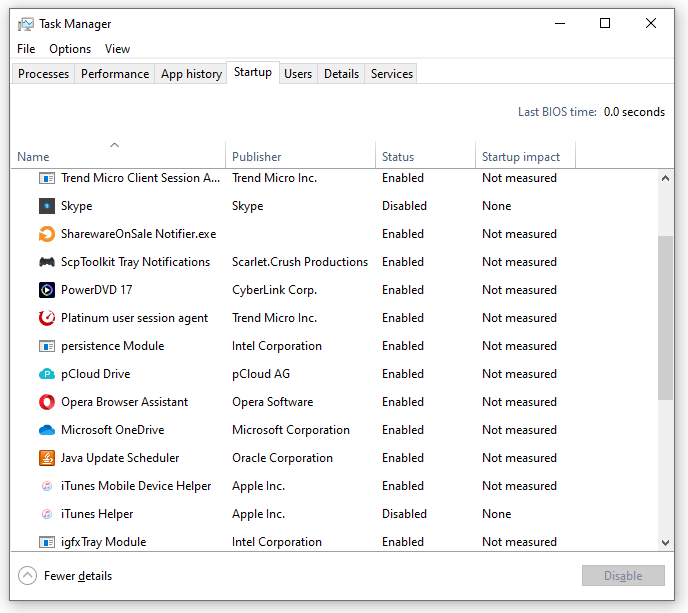
Dapat mong alisin ang pinakamaraming apps hangga't maaari mula sa listahan ng startup. Siguraduhing panatilihing naka-enable ang antivirus, firewall, security app, at anumang driver. Ang lahat ng iba pa ay opsyonal. Magdagdag ng mga program kung gusto mo o alisin ang mga ito ayon sa nakikita mong angkop. Depende sa kung gumagamit ka ng SSD o HDD, maaari kang makakita ng malaking pagkakaiba sa mga oras ng pag-boot kapag inalis mo ang ilan sa mga program na iyon mula sa pagsisimula, kabilang ang Spotify!