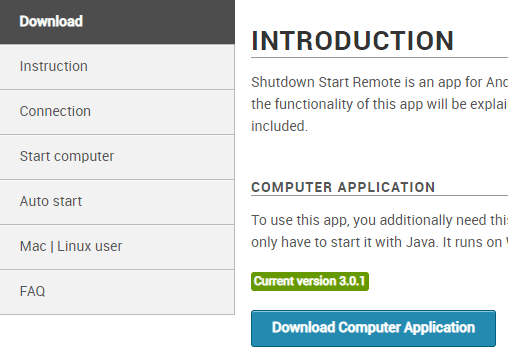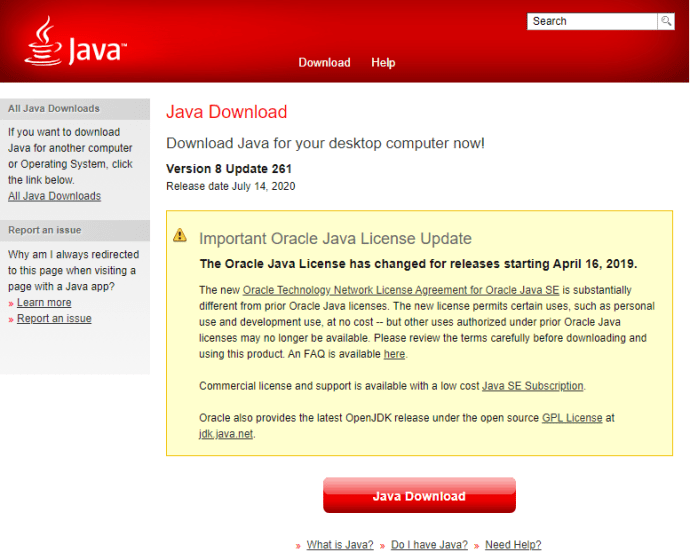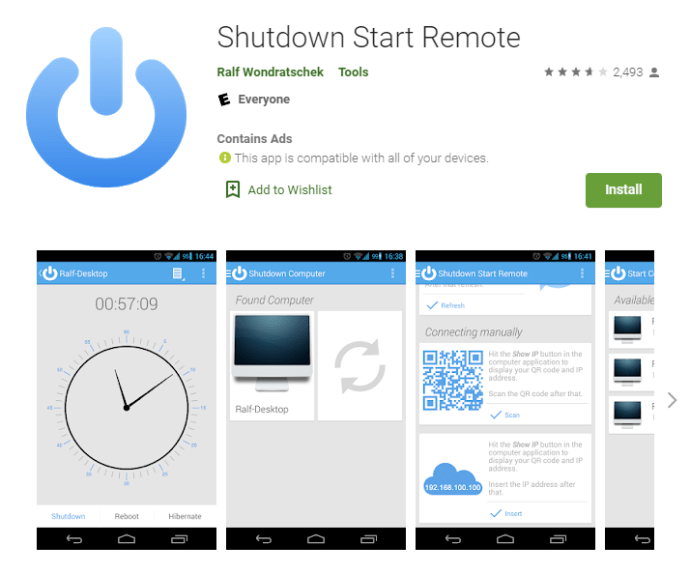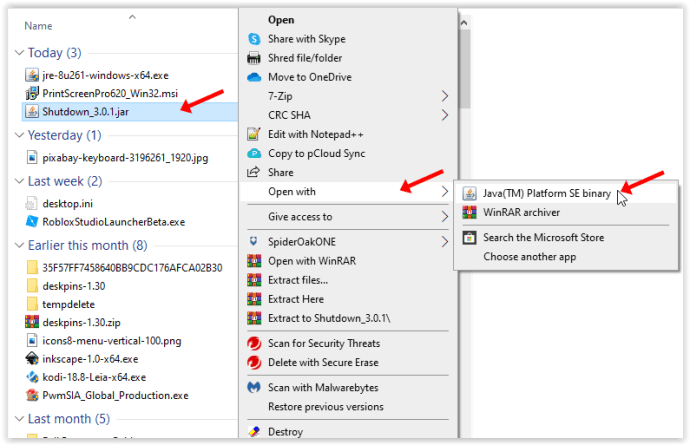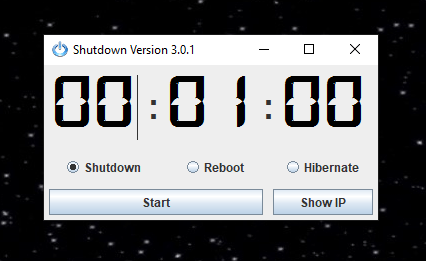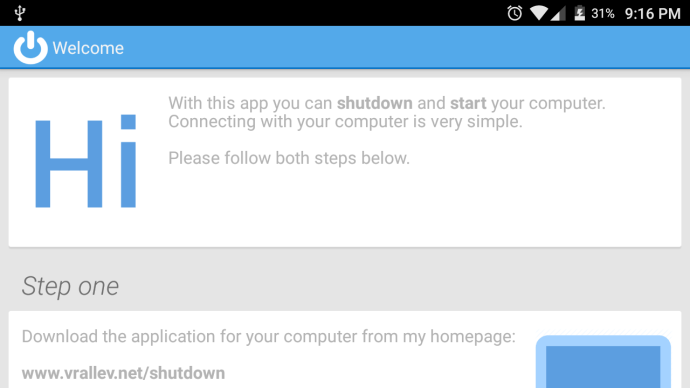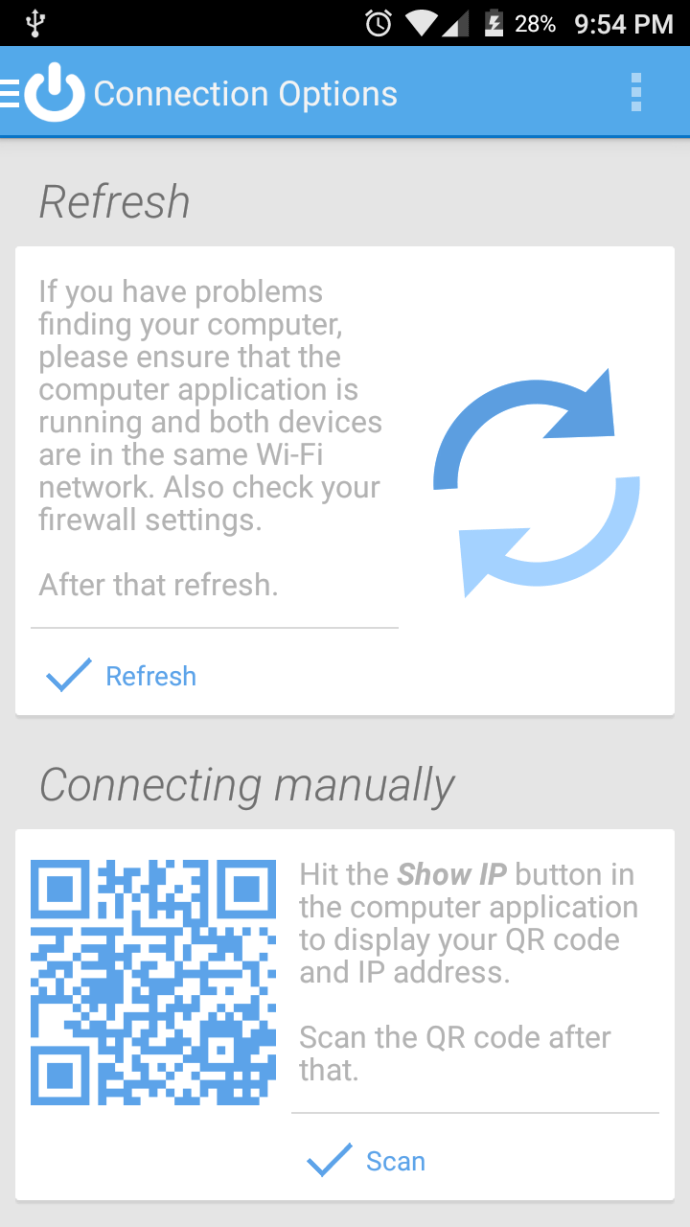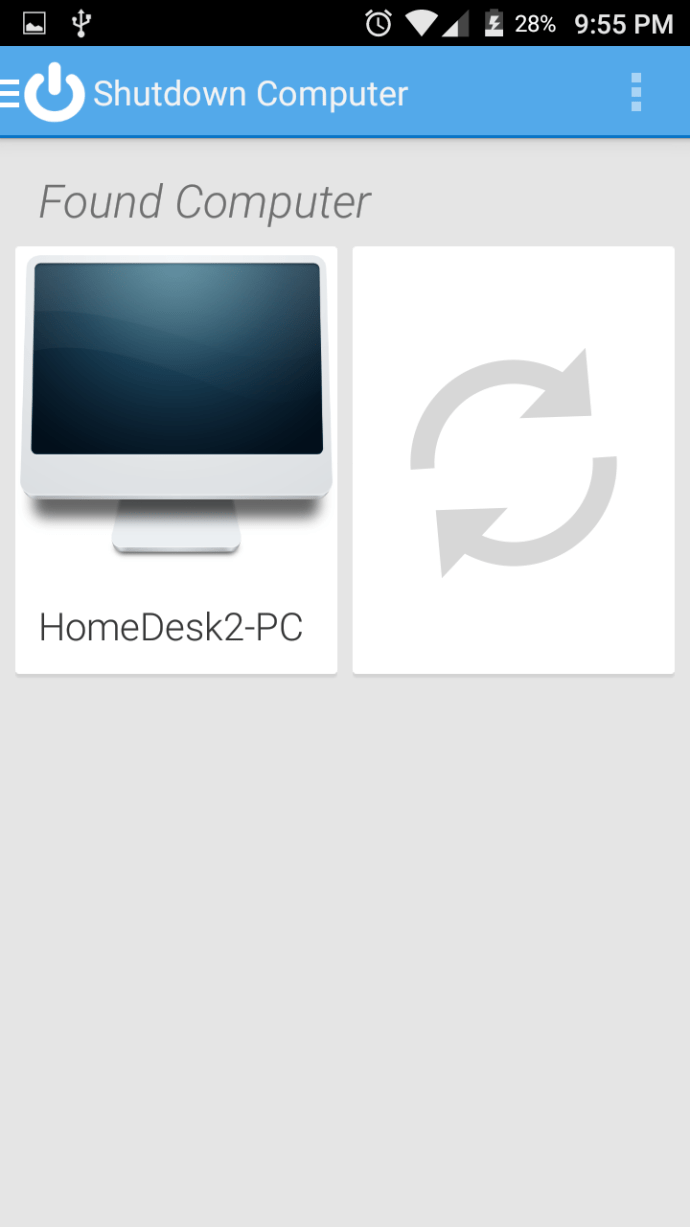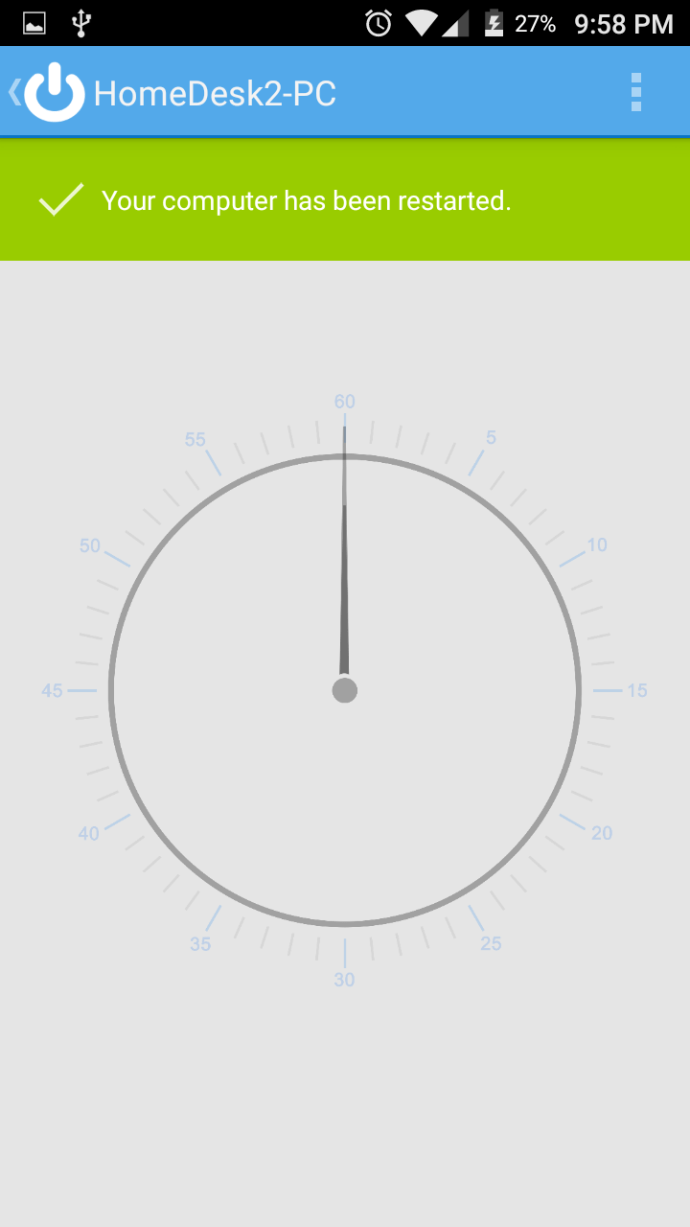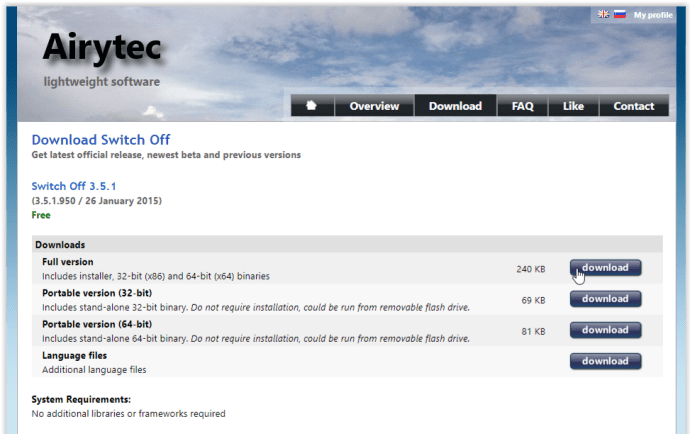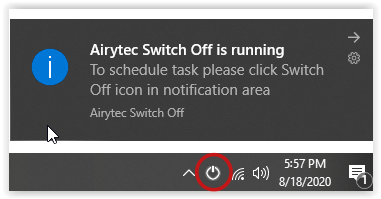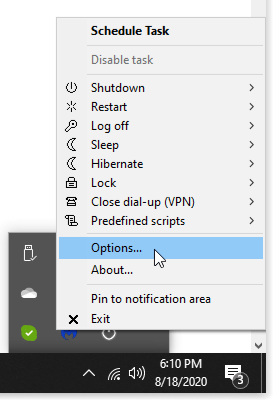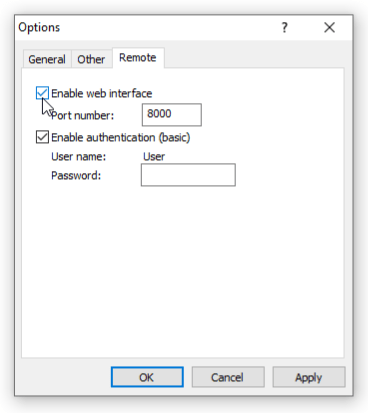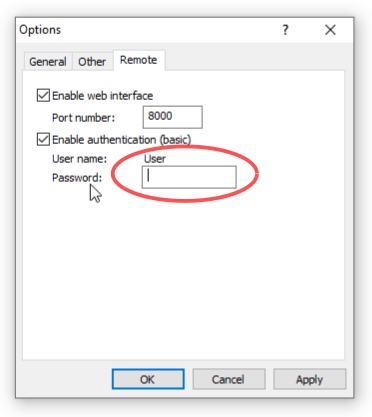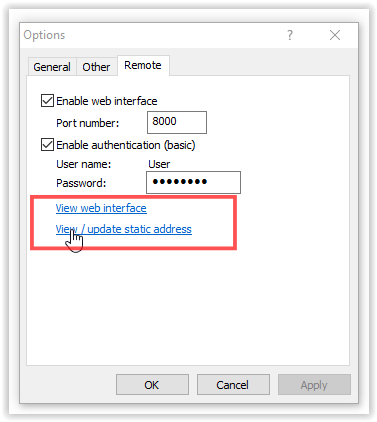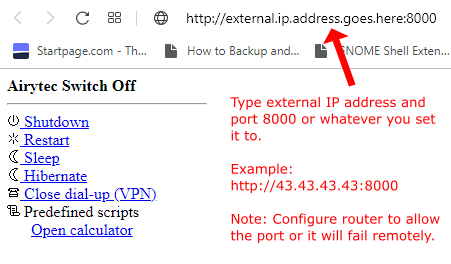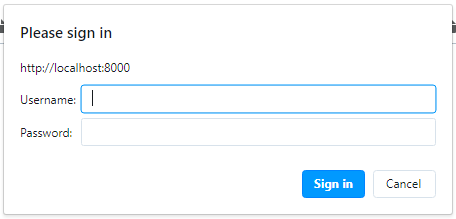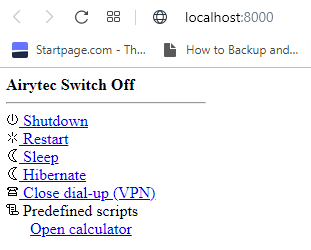Kung ang PC ay hindi gagamitin sa mahabang panahon, ito ay palaging pinakamahusay na isara ito. Ang isang PC ay hindi kumukonsumo ng maraming enerhiya sa standby mode, ngunit ang pag-iiwan dito ay nakakaubos pa rin ng buhay nito, kahit sa ilang antas. Nauubos din ng mga laptop ang baterya (mabagal) kapag nasa standby mode. Ang pag-shut down ng iyong PC sa pamamagitan ng iyong smartphone ay isang maginhawang paraan upang gamitin, lalo na para sa maraming sitwasyon.

Maaaring may mga pagkakataon na nasa ibang silid ka at nagpasya na hindi mo gagamitin ang PC nang ilang sandali o nasangkot ka sa ibang bagay at iniwan itong tumatakbo. Maaaring mayroon ka pang mga update o maraming pag-download na tumatakbo at gusto mo itong iwanang naka-on. Higit pa rito, maaaring may mga pagkakataong umalis ka at nakalimutan mong i-off ito. Anuman ang sitwasyong nararanasan mo, may ilang paraan para i-shut down ang iyong PC gamit ang iyong Android phone. Sa gayon, hindi mo kailangang bawasan ang buhay ng device, mag-aksaya ng kuryente, maghintay para matapos ang mga pag-download o pag-update, o maubos ang baterya. Narito kung paano i-off ang iyong PC gamit ang Android Phone.
Ang pag-shut down ng PC nang malayuan ay maaaring maging isang maayos na trick upang maiwasan itong gumana kapag hindi nito kailangan. Ipinapaliwanag ng artikulong ito ang dalawang pamamaraan. Ang isa ay nangangailangan ng parehong telepono at iyong computer na konektado sa parehong local area network (LAN), habang ang iba ay gumagana sa anumang koneksyon sa internet. Sa ganoong paraan, mayroon kang pinakamahusay sa parehong mundo-sa bahay o wala.
Ang mga paraan sa ibaba upang i-off ang iyong PC nang malayuan gamit ang iyong Android smartphone ay umaasa sa mga third-party na program. Gayunpaman, ang mga programang ito ay libre, kaya hindi mo kailangang mag-alala tungkol sa pagbabayad.
Opsyon #1: I-shut Down ang iyong PC gamit ang The Local Area Network (LAN)
Mayroong ilang mga app na maaari mong gamitin upang i-off ang iyong PC gamit ang iyong smartphone kapag ang dalawa ay konektado sa parehong network. Ang Unified Remote ay isang ganoong app na maaari mong subukan, ngunit pinili naming i-highlight ang aming ginustong pagpipilian, Shutdown Start Remote.
Ang Shutdown Start Remote ay may dalawang bahagi na kailangan nito upang gumana—naroon ang app mismo, na mai-install sa iyong smartphone, at ang server nito, na ise-set up sa iyong PC.
- I-download ang server mula sa opisyal na website ng Shutdown Remote. Huwag mo pa itong ilunsad. Walang kinakailangang pag-install para sa server—tumatakbo ito gamit ang JRE, tulad ng isang executable gamit ang Windows.
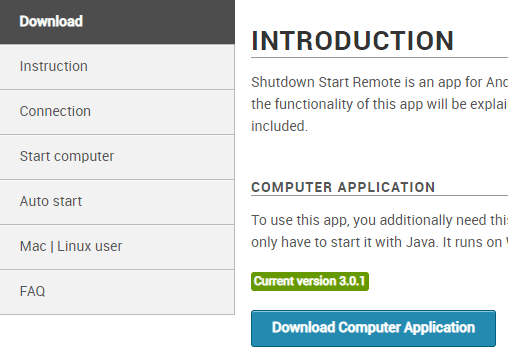
- I-verify ang pag-install ng Jave Runtime Environment (JRE)—kinakailangan itong patakbuhin ang file ng server mula sa hakbang 1. I-install ang JRE kung hindi pa naka-install.
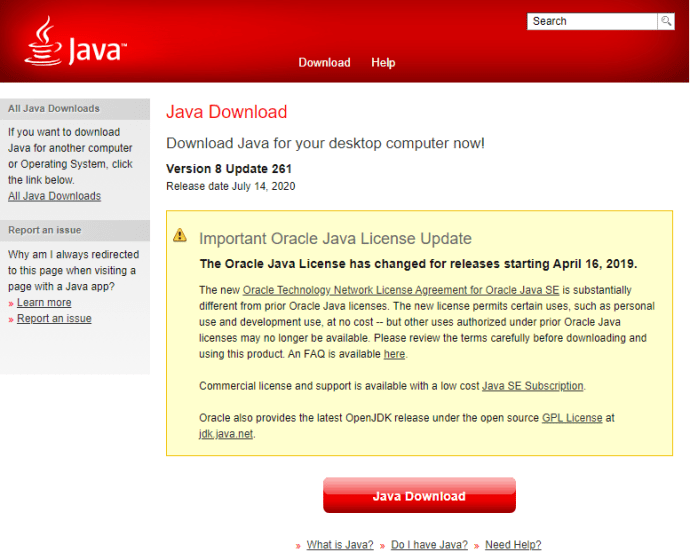
- I-install ang Android app sa iyong smartphone. I-download ang Shutdown Start Remote mula sa Google Play Store.
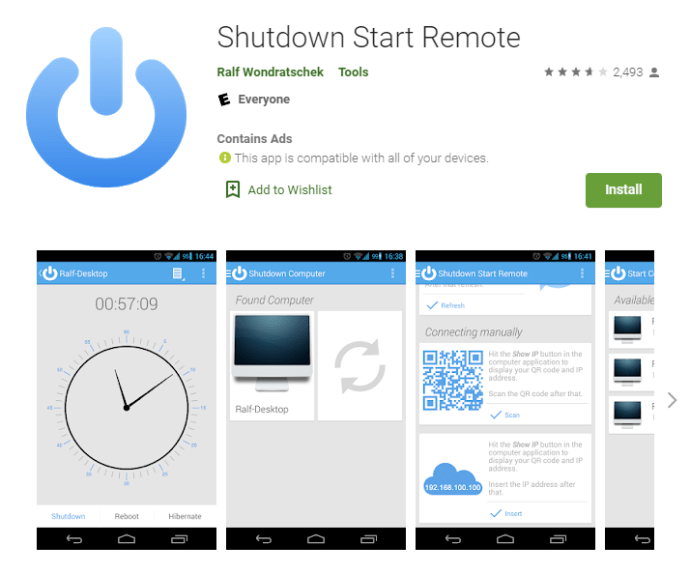
- Simulan ang server mula sa hakbang 1, kung hindi pa aktibo.
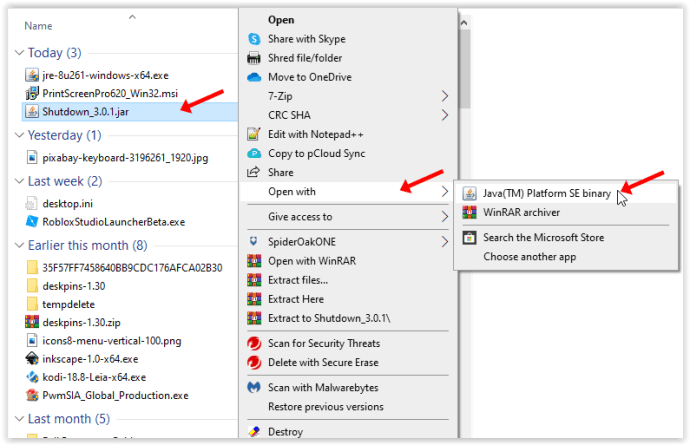
- I-verify na naka-activate ang server. Dapat mong makita ang isang orasan na may mga opsyon sa button sa screen ng iyong PC.
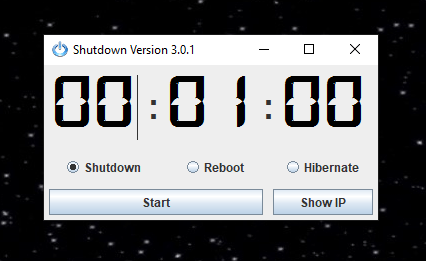
- Ilunsad ang Android app sa iyong smartphone. Parehong dapat tumakbo ang server at ang Android app nang sabay para gumana ang program.
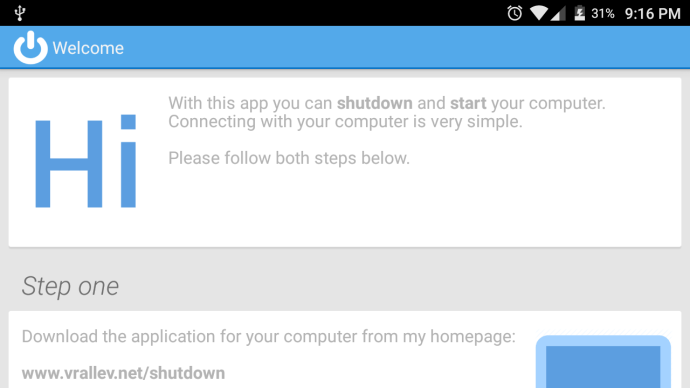
- Sa App, pumunta sa Connection Options kung hindi pa ito nagpapakita, at pagkatapos ay piliin ang iyong paraan (1 sa 3) para mahanap ang iyong PC).
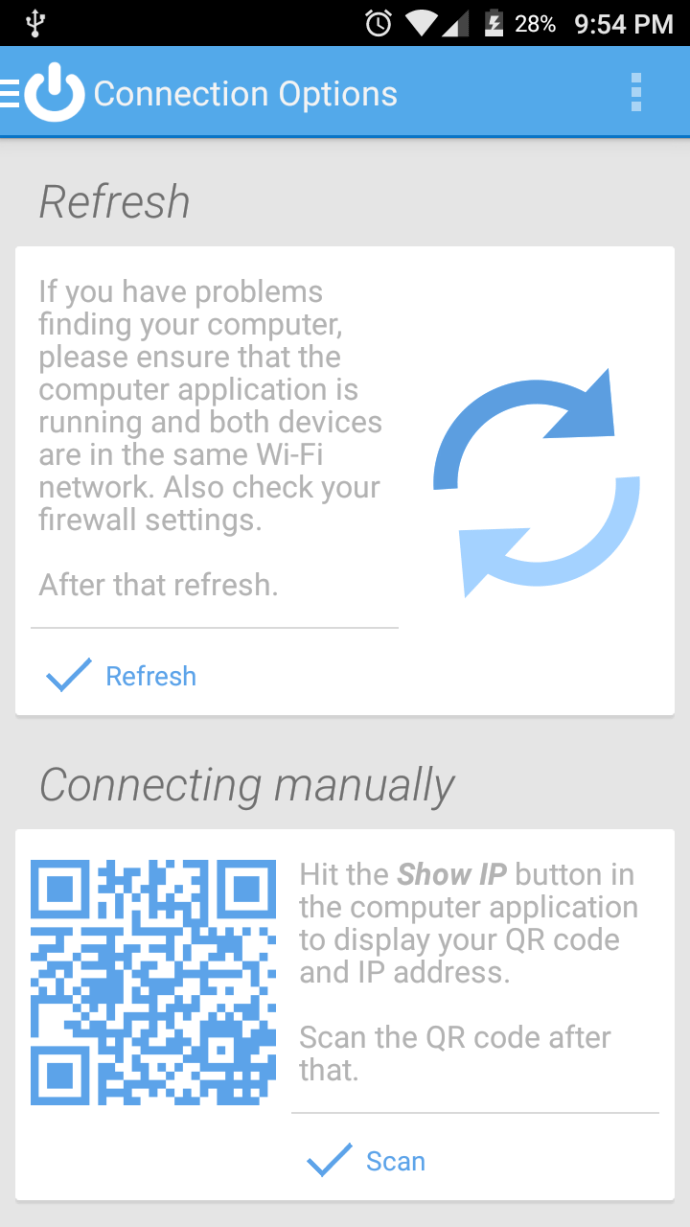
- Kapag nakita mo na ang iyong PC sa Android app, i-tap ito para ikonekta ang dalawang device (ang iyong PC at ang iyong smartphone).
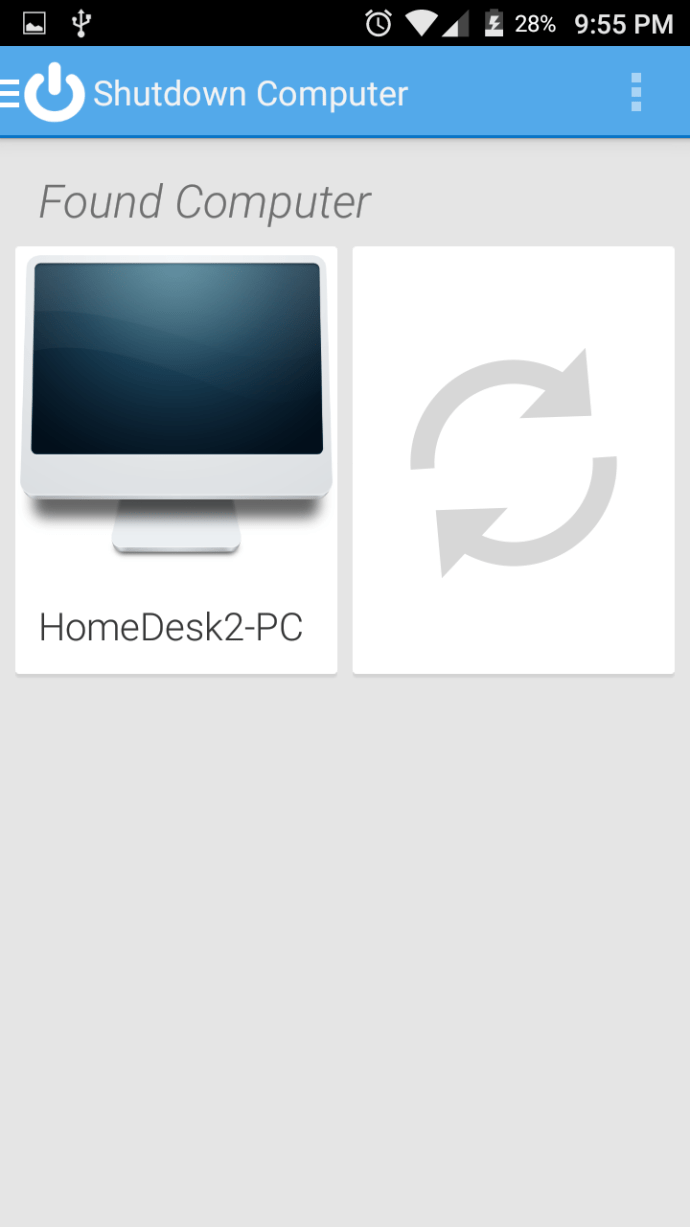
- Subukan ang app upang kumpirmahin na gumagana ito.
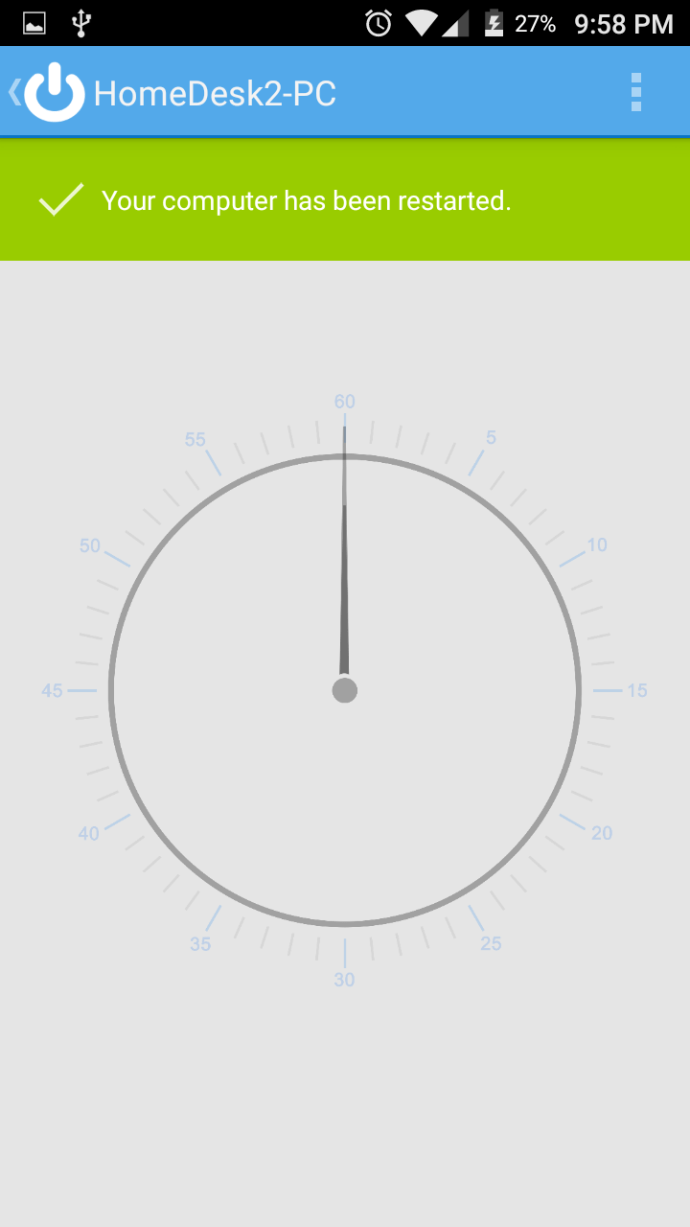
Ang Shutdown Start Remote ay talagang nagbibigay sa iyo ng ilang mga opsyon. Maaari mong, siyempre, isara ang iyong PC, ngunit maaari mo ring i-reboot ito o itakda ito sa hibernate. Bukod pa rito, maaari mong isagawa kaagad ang mga pagkilos na ito o gumawa ng timer para sa kanila. Para gumawa ng timer, i-tap ang orasan. Upang mapuntahan kaagad ang mga ito, i-tap ang naaangkop na button malapit sa ibaba ng screen ng iyong telepono.

Opsyon #2: I-shut Down ang Iyong PC gamit ang Remote IP Connection
Ang Shutdown Start Remote ay isang magandang solusyon, ngunit nabanggit na namin ang pinakamalaking salik sa paglilimita nito—kailangang nasa parehong network ang iyong mga device. Kung sakaling kailangan mo ng higit na kakayahang umangkop kaysa doon, kakailanganin mo ng ibang programa.
Maaaring hindi ang Airytec Switch Off ang pinakabagong piraso ng software doon, ngunit mahusay pa rin itong kontrolin ang mga power function ng iyong PC sa pamamagitan ng internet.
- Magsimula sa pamamagitan ng pag-download ng programa mula sa opisyal na website at pag-install nito sa iyong PC.
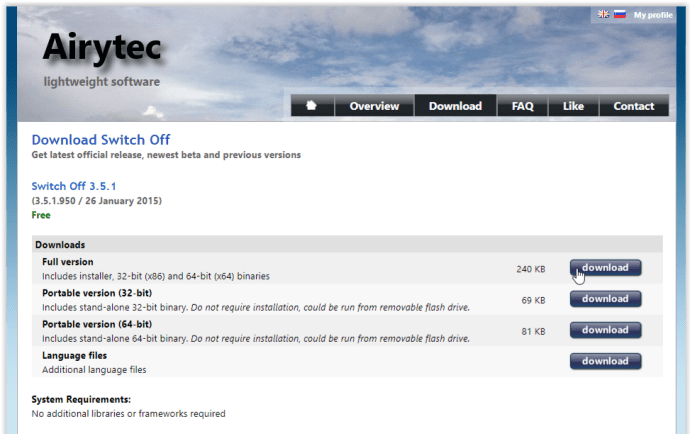
- Ngayon, simulan ang programa, at makikita mo ang icon nito sa iyong taskbar (mukhang ang simbolo ng kapangyarihan sa isang remote).
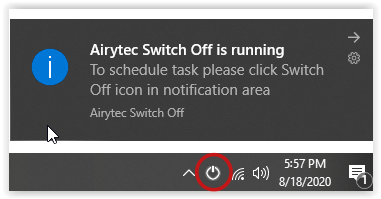
- I-right-click ang icon at piliin ang Opsyon mula sa menu na lilitaw.
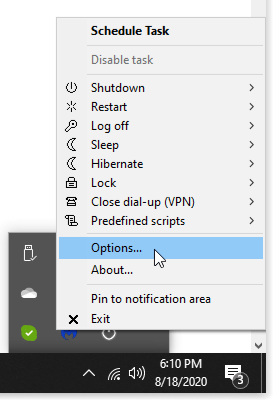
- Mag-navigate sa tab na may label na Remote. Lagyan ng check ang kahon sa tabi ng Paganahin ang Web Interface, at pagkatapos ay i-click ang Ilapat.
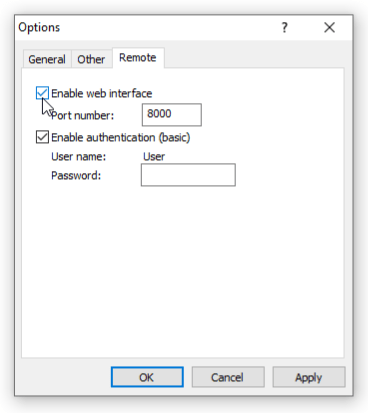
- Opsyonal: Para sa pinahusay na seguridad, lagyan ng check ang kahon sa tabi ng Paganahin ang pagpapatunay (pangunahing). Binibigyang-daan ka nitong magtakda ng password, na ginagawang kinakailangan ito sa tuwing may gustong i-access ang program nang malayuan. Piliin ang Ilapat upang i-save ang mga pagbabago.
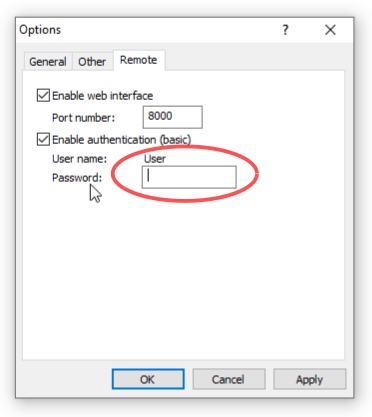
- Pagkatapos mong i-click ang button na Ilapat sa itaas, dalawang bagong link ang lalabas sa parehong menu ng mga opsyon: View Web Interface at View/Update Static IP Address. Piliin ang Tingnan/I-update ang static na address upang makita ang iyong Kasalukuyang Switch Off URL—ito ang naging nakaraan mo, na iyong panlabas na IP address na sinusundan ng port na itinatag sa mga opsyon (default 8000).
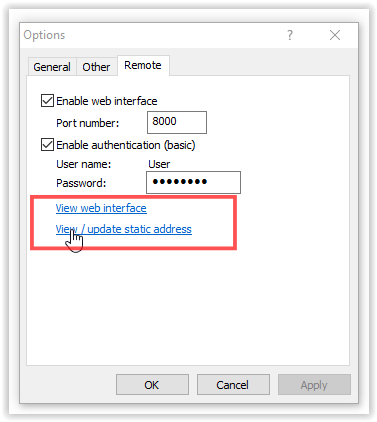
Kung nabigo ang koneksyon na may error sa server/parser error, kailangan mong buksan ang port sa iyong router.
- Gamitin ang URL sa anumang browser, sa anumang device, at saanman upang kontrolin ang program sa internet.
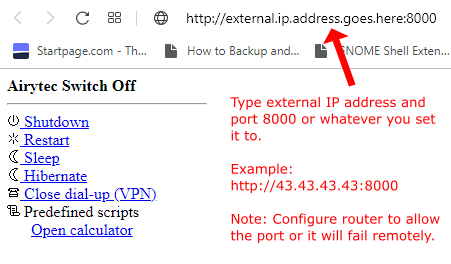
- I-click ang link na Tingnan ang web interface upang ma-access ang lokal na kontrol sa anumang browser. Ito ay iba sa isang link ng URL dahil ito ay isang PC lamang na address (localhost) sa pamamagitan ng port 8000 . Gamitin ang preset na username (User) at ang password na iyong itinatag (ipinapakita sa window ng mga pagpipilian) upang mag-log in.
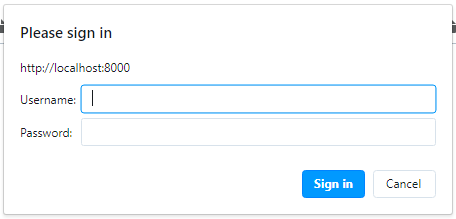
- Pagkatapos mag-log in sa Web Interface sa pamamagitan ng port 8000, makikita mo ang mga lokal na function ng kontrol sa window/tab ng browser.
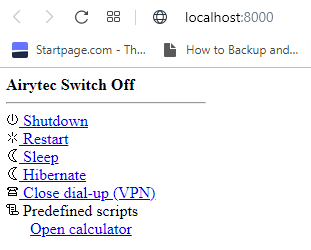
Sa pamamagitan ng pagpasok ng panlabas na IP ng iyong PC sa browser ng anumang device, makokontrol mo ang program sa internet. Kaya, kopyahin lamang ang URL sa iyong telepono (para sa mabilis na pag-access, maaari mo itong i-bookmark). Pagkatapos, gamitin ang iyong smartphone upang buksan ang URL, ipasok ang password kung naitakda mo ito, at makikita mo ang web interface ng program. Mula dito, piliin lamang ang command upang isara ang iyong PC.
Bilang isang side note, maaaring makahadlang ang firewall ng iyong computer sa program na ito, kaya maaaring kailanganin mong i-disable ito kasabay ng pagpayag sa router na buksan ang port. Gayundin, maaaring baguhin ng iyong internet service provider ang iyong IP paminsan-minsan.
Ang mga solusyon sa itaas ay nagdaragdag ng mga kawili-wiling paraan upang makipag-ugnayan sa iyong PC nang malayuan. Siyempre, kailangang aktibong tumatakbo ang server ng Shutdown Start Remote at ang Airytec program sa iyong PC para ma-access mo ang mga ito gamit ang iyong telepono, ibig sabihin ay kailangan mong maghanda nang maaga. Ngunit kapag nagawa mo na, maaari mong patayin ang iyong PC kahit kailan mo gusto.