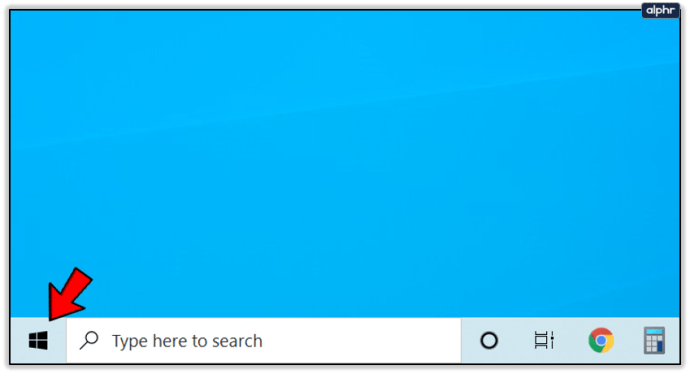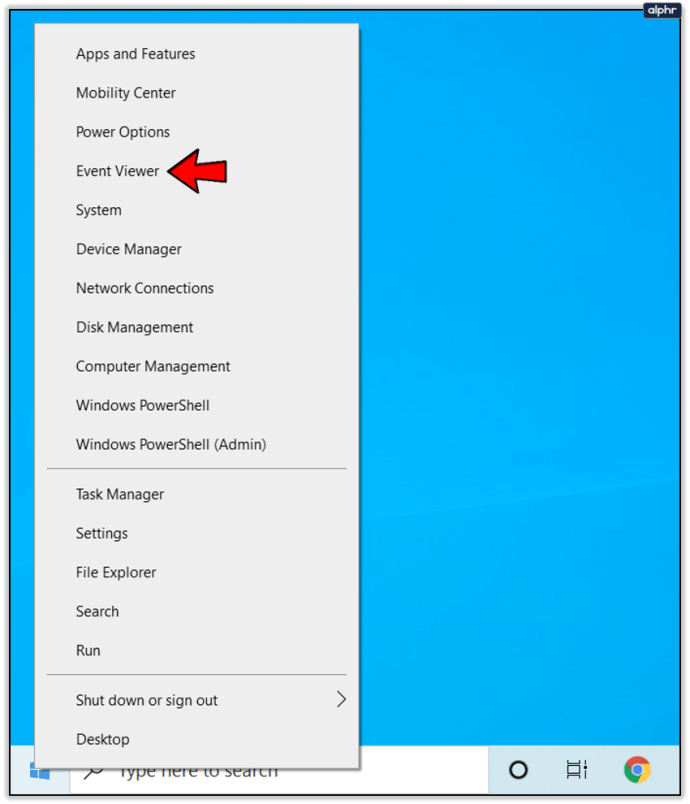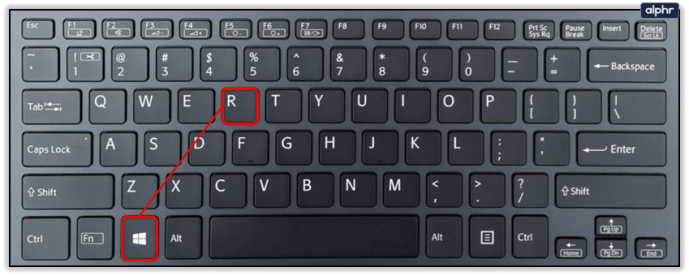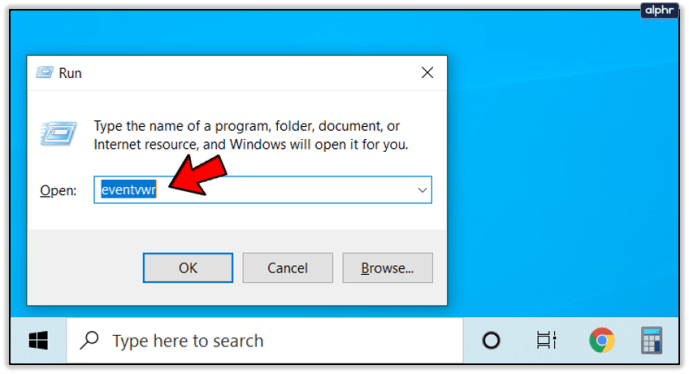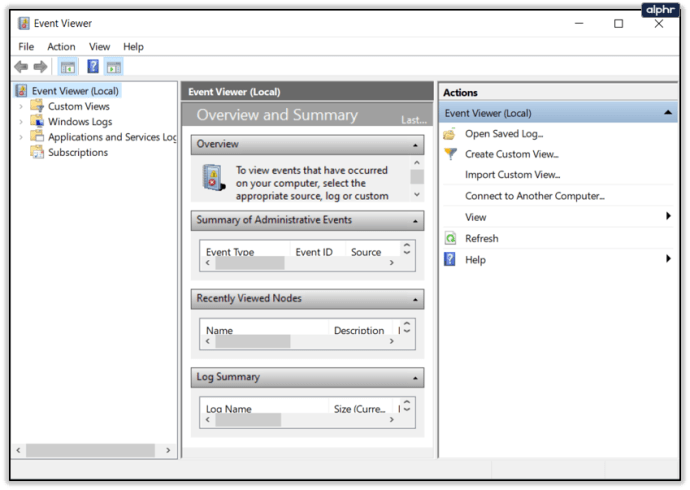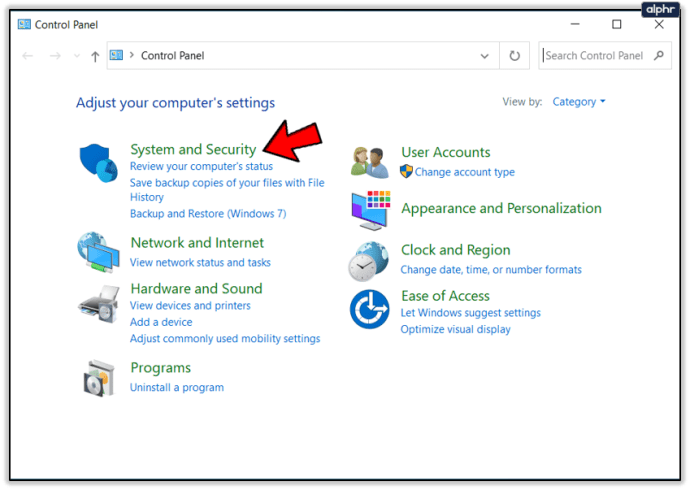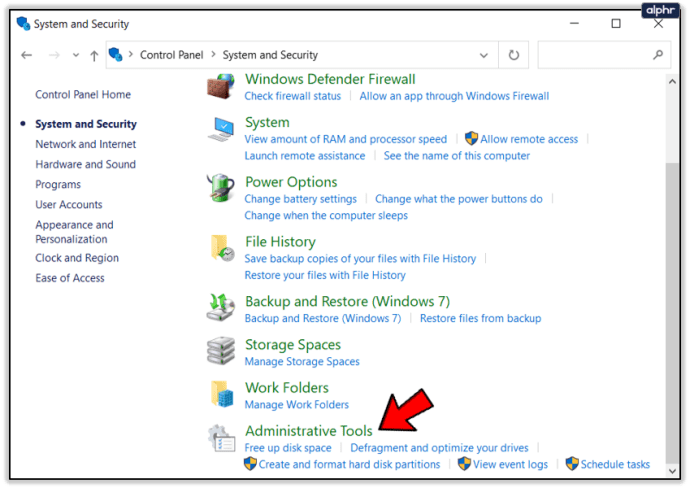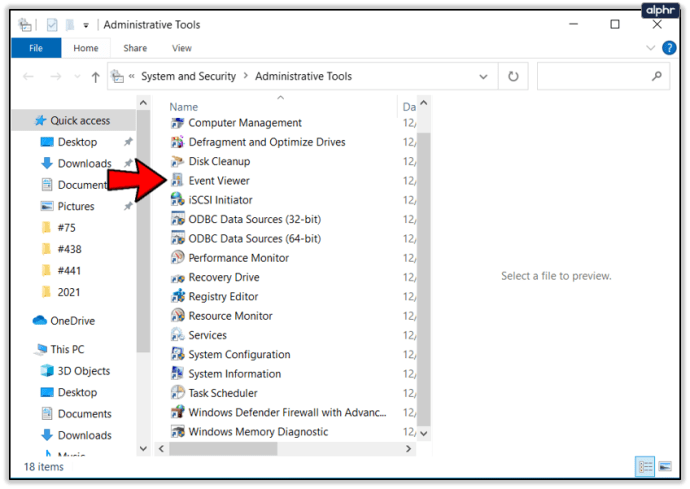Hindi mo ba gusto ang tungkol sa Windows na para sa halos bawat solong utos ay mayroong kahit isang paraan para makuha ang kailangan mo? Sa artikulong ngayon, ipapakita namin sa iyo ang hindi bababa sa 3 iba't ibang paraan sa pag-access sa Windows Error Logs sa Windows 10. Sa pagsasalita ng "higit sa isang paraan", ang utility na ito ay kilala rin bilang Windows Event Viewer.

Kaya mayroon itong 2 pangalan at 3 paraan ng pag-access. Isa man itong isyu sa seguridad na sinusubukan mong tukuyin, isang problema sa system o isang application na patuloy na gumagawa ng mga error at nagpapabagal sa system, kung kailangan mong makahanap ng isang problema, dapat itong lumitaw doon. At pagkatapos basahin ang artikulong ito, magkakaroon ka ng malinaw na ideya kung paano makarating sa Windows 10 Error Log.
Ngunit bago kami magpatuloy upang ipakita ang mga aktwal na pamamaraan, kailangan naming tumukoy ng isang mahalagang detalye: maaari ka lang magkaroon ng access sa mga log na ito kung nagmumula ka sa isang user account na may mga karapatang Administratibo.
Kapag naalis mo na iyon, narito ang kailangan mong gawin:
I-access ang Windows Error Logs sa pamamagitan ng Power Menu
Ang isang paraan na gumagana tulad ng kagandahan kapag gusto mong ipasok ang Windows Event Viewer / Windows Error Logs ay nasa Power Menu. Habang mapapansin mo, ito rin ang pinakamadaling paraan upang ma-access ang Windows 10 Error Log:
- Pumunta sa taskbar at mag-right-click sa icon ng Windows;
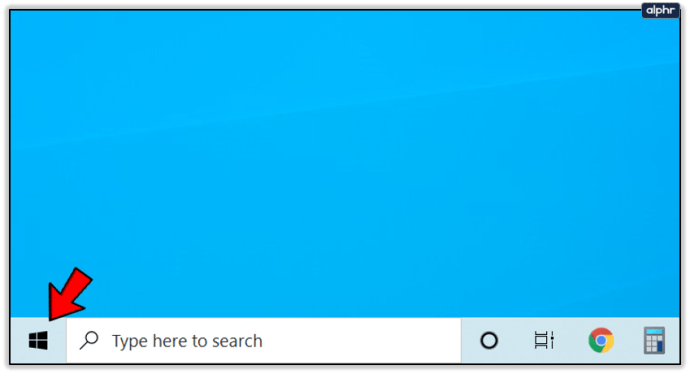
- Mula sa menu ng konteksto na lalabas, mag-click sa Viewer ng Kaganapan.
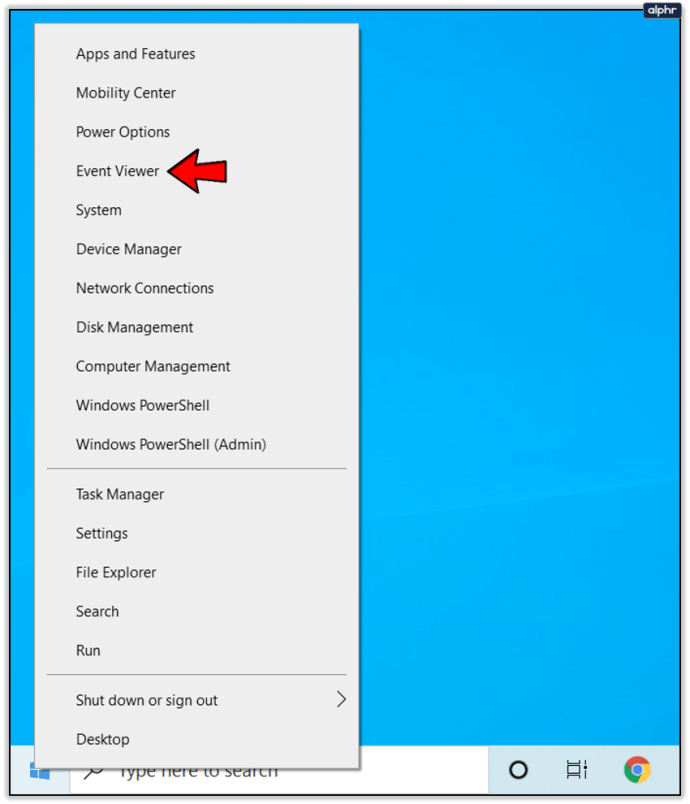
I-access ang Windows Error Logs sa pamamagitan ng Run command
Marahil ay gusto mong sumubok ng bago, o mas katulad mo ang uri ng user na nakikipagkaibigan sa keyboard, hindi gamit ang mouse. Mula sa Run command, dapat kang pumunta sa parehong landas, ngunit may ilang dagdag na hakbang at command line para sa Windows 10 Error Log:
- Ilunsad ang Run dialog box sa pamamagitan ng sabay na pagpindot sa Windows key at R key mula sa iyong keyboard;
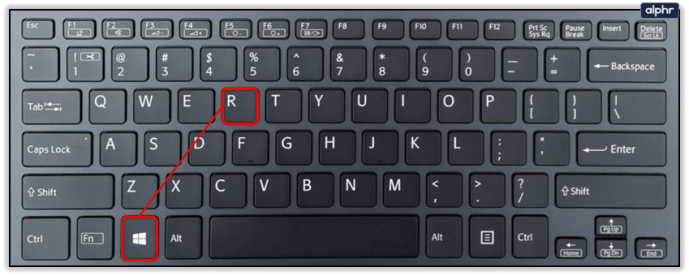
- Sa bagong inilunsad na Run windows, i-type in eventvwr;
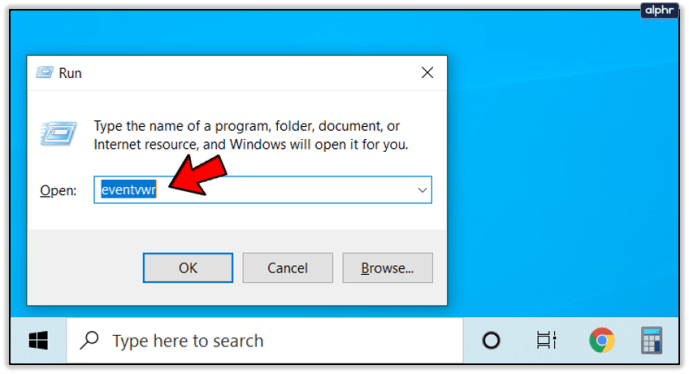
- Pindutin ang Enter upang patakbuhin ang utos;
- At ang window ng Event Viewer ay dapat na awtomatikong mag-pop up pagkatapos nito.
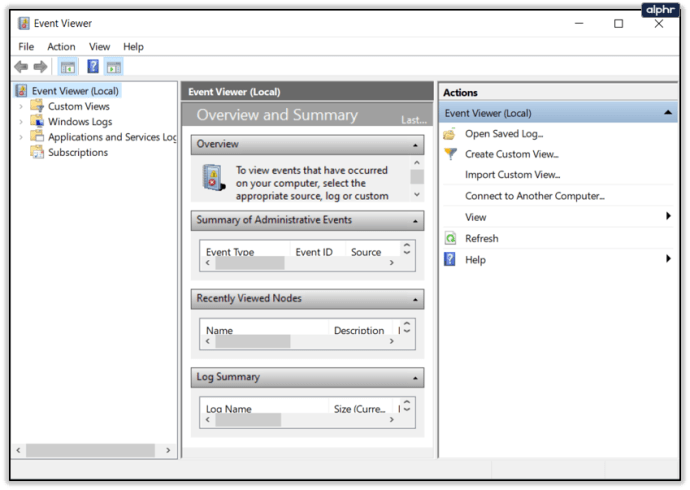
I-access ang Windows Error Logs sa pamamagitan ng Control Panel
Nagpakita kami sa iyo ng isang simple at napakabilis na paraan. Pagkatapos ay ipinakita namin sa iyo ang isa pang paraan, medyo mas mabagal, ngunit may kalamangan na umaasa lamang ito sa keyboard. Ang huling paraan na ito ay para lamang sa pagpapakita. Ngunit sino ang nakakaalam kung kailan ka mapupunta sa Control Panel balang araw at napagtanto mong gusto mong tingnan ang Windows Error Log?
Kapag sumagi sa iyong isipan ang kaisipang iyon, maghanda sa:
- I-access ang System at Security item mula sa Control Panel;
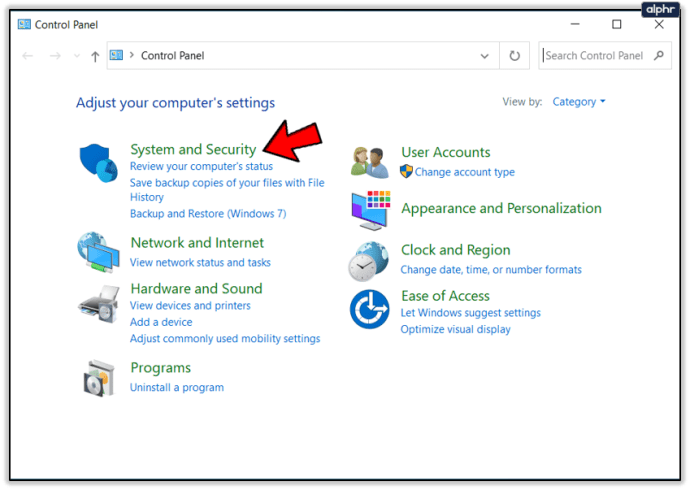
- Kilalanin at i-click ang Administrative Tools;
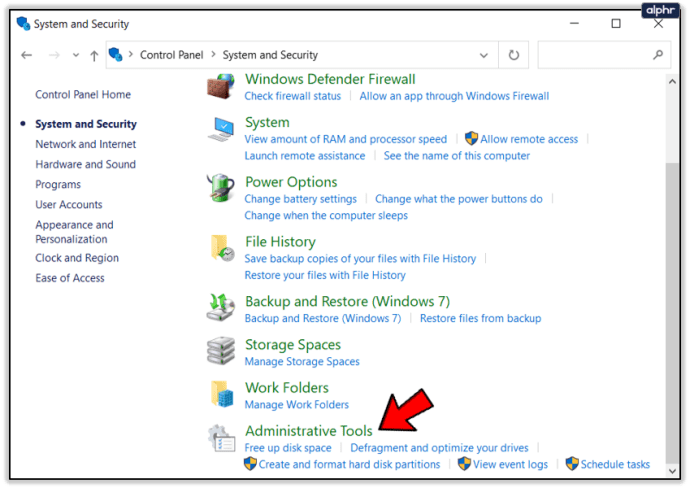
- Kilalanin at i-double click ang viewer ng Kaganapan.
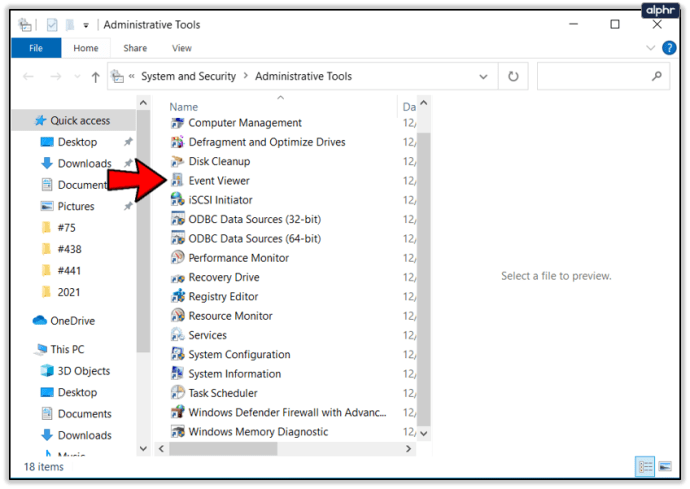
Maaaring mukhang may ilang hakbang lamang na dapat gawin, ngunit ang mga ito ay nagsasangkot ng pag-browse sa maraming iba pang mga item mula sa mga folder ng Control Panel. Siguradong papatayin iyon ng ilang oras.
Para lamang sa pag-recap, ipinakita namin sa iyo kung paano i-access ang Windows Error Logs sa Windows 10 mula sa Power Menu, mula sa Run Command, at mula sa Control Panel center.