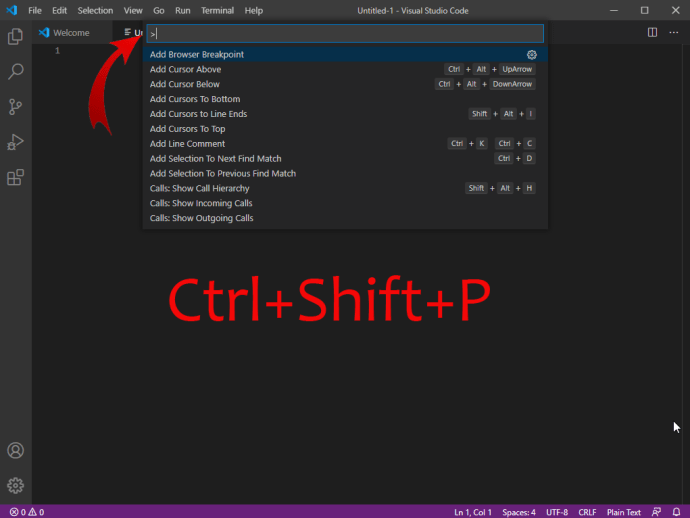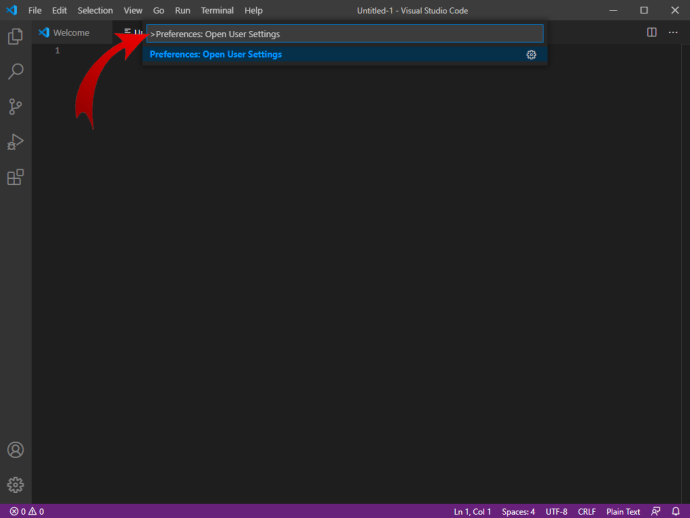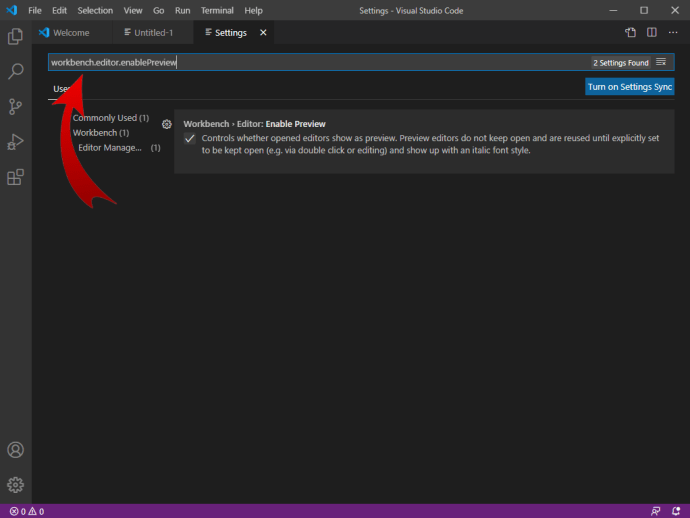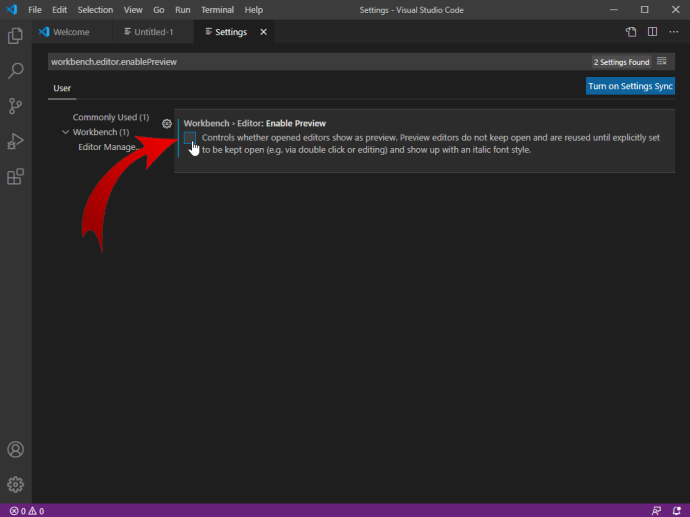Ang VS Code ay isang coding tool na kilala sa sikat nitong disenyo, pagiging friendly sa user, at mga makabagong feature. Ginagawa ng mga tab ng VS Code ang program na ito na hindi kapani-paniwalang gumagana at maayos. Ngunit ang pag-alam kung paano hawakan ang mga ito ay ganap na mahalaga.
Kung bago ka sa coding, malamang na malito ka sa paraan ng paggana ng mga tab dito. Hindi ito tulad ng iyong mga regular na tab ng browser.
Sa gabay na ito, tuturuan ka namin kung paano mag-navigate sa VS Code at gawin itong gumana para sa iyong kapakinabangan.
Paano Magbukas ng File sa Bagong Tab sa VS Code
Okay, kaya sinimulan mo ang VS Code sa unang pagkakataon, at nagna-navigate ka sa root menu ng Explorer sa kaliwa. Ang bawat entry na iyong na-click, gayunpaman, ay nagbabago sa tab. Buweno, ano ang punto ng mga tab, kung patuloy silang nagbabago sa tuwing bubuksan mo ang mga ito, maaaring magtaka ka. Maghintay ka; mayroong isang simpleng paraan upang baguhin ito.
Upang magbukas ng bagong tab sa VS Code, ang kailangan mo lang gawin ay i-double click ito sa halip na i-double click ito. Ito ay maaaring mukhang medyo kakaiba at nakakalito, ngunit kapag nasanay ka na sa function na ito, malalaman mo na ito ay talagang ginagawang mas madali ang iyong trabaho.

Kung iisipin mo, kung magbubukas ang isang bagong tab sa bawat pag-click mo ng isang entry sa menu ng Explorer, lilikha ito ng maraming kalituhan, lalo na kung nagtatrabaho ka sa maraming mga tab nang sabay-sabay (na madalas mong gawin).
Paano Mag-lock ng Tab sa VS Code
Ang function ng pagbubukas ng double-click na tab sa VS Code ay maaaring iba sa iba pang mga editor ng code, ngunit ito ay talagang isang mahusay na opsyon sa pagsasanay. Kapag nasanay ka na, magagawa mong mag-shuffle nang walang kahirap-hirap sa pagitan ng mga tab, pagbubukas ng mga bago, at pag-lock ng mga mahahalagang tab.
Kung gumagawa ka ng isang bagay na mahalaga, hindi mo ito magugustuhan kapag hindi mo sinasadyang na-click ang isang entry sa listahan ng Explorer. Itapon ka nito at magreresulta sa pagkawala ng focus.
Sa kabutihang palad, nag-aalok ang VS Code ng opsyon na nagbibigay-daan sa iyong gumawa ng tab na “sticky.” Sa madaling salita, maaari mo itong i-lock, na nangangahulugang kapag nag-i-click ka sa isang entry mula sa listahan ng Explorer, magbubukas ito ng bago at panatilihing bukas ang naka-lock na tab. Mayroong ilang mga paraan upang gawin ito.
Ang pinakasimpleng paraan ay ang pag-double click sa tab na kasangkot. Mapapansin mong magiging normal ang pangalan nito mula sa italicized (Preview Mode). Ang isa pang paraan upang gawin ito ay ang paggamit ng Ctrl+K+Enter command habang ang tab na pinag-uusapan ay nakabukas at nakatutok. Panghuli, i-right-click ang tab at piliin Panatilihing Bukas mula sa dropdown na menu.
Paano Magbukas ng File sa Bagong Tab ayon sa Default sa VS Code
Kung nagtatrabaho ka sa maraming editor ng code at nakakadismaya sa iyo ang kakaibang paraan ng pagbubukas ng tab, maaaring gusto mong gumamit ng VS Code para awtomatikong magbukas ng mga file sa mga bagong tab. Bilang kahalili, marahil mas gusto mo ito sa ganoong paraan - sino tayo para husgahan?
Narito kung paano i-override ito at baguhin ang karaniwang gawi sa pagbubukas ng tab ng VS Code.
Gamitin ang “workbench.editor.enablePreview” setting na ganap na huwag paganahin o paganahin ang Preview Mode para sa mga bagong tab. Nangangahulugan ito na ang bawat bagong tab ay magbubukas sa "sticky" na mode, sa gayon ay nababawasan ang pangangailangan para sa paggamit ng double-click na function. Ang pamamaraang ito, gayunpaman, ay ganap ding aalisin ang Preview Mode, na kung minsan ay maaaring maging kapaki-pakinabang.
Nariyan din ang “workbench.editor.enablePreviewFromQuickOpen” command, na nagdaragdag ng opsyon sa Preview Mode sa Quick Open menu ng VS Code.
Upang magamit ang alinman sa dalawang utos na ito, kakailanganin mong i-tweak ang Mga setting file. Narito kung paano ito gawin:
- Buksan ang Command Palette gamit ang Ctrl+Shift+P shortcut.
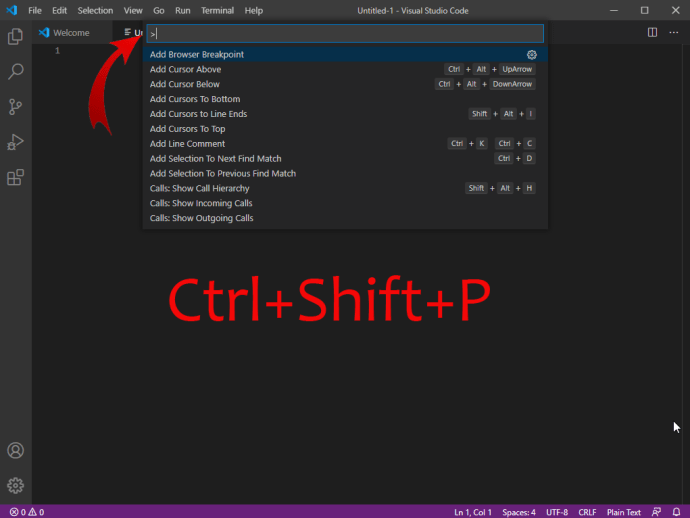
- Mag-type in "Mga Kagustuhan: Buksan ang Mga Setting ng User".
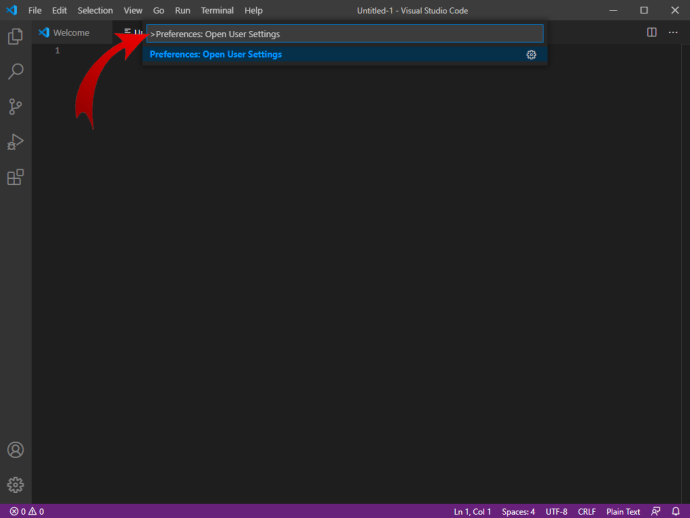
- Pumunta sa “workbench.editor.enablePreview” gamit ang search bar.
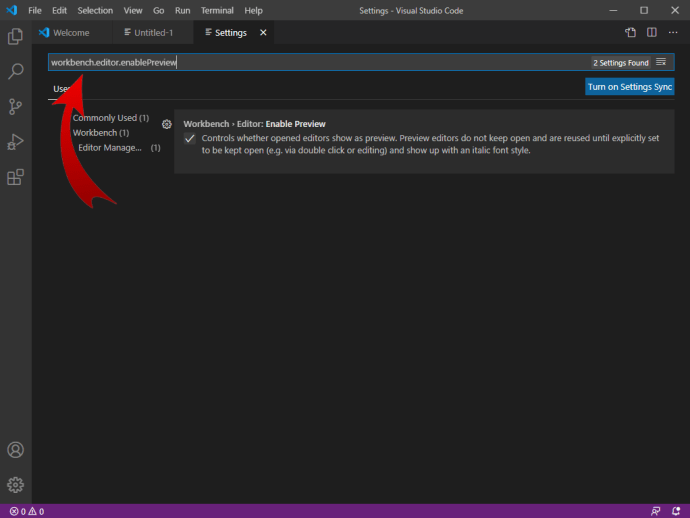
- Patayin mo.
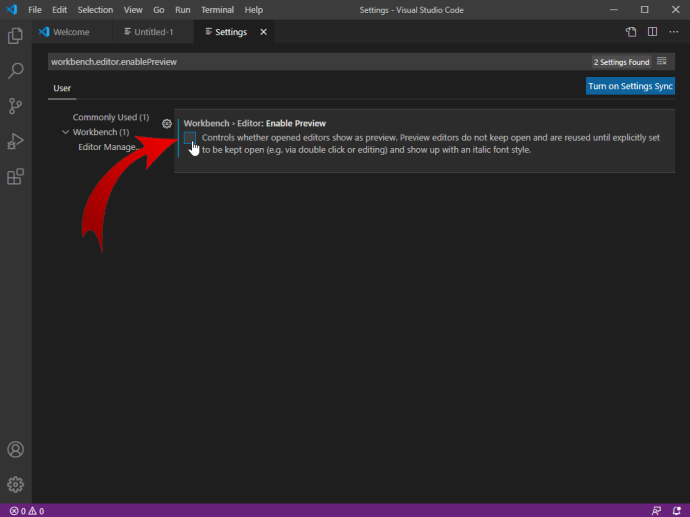
Gawin ang parehong para sa “workbench.editor.enablePreviewFromQuickOpen” command upang paganahin ang pag-access dito mula sa Quick Open menu.
Paano Magbukas ng Maramihang Mga Tab sa VS Code
Ang pagbubukas ng maraming tab sa VS Code ay napaka-simple. I-double click ang bawat entry mula sa listahan ng Explorer. Gayunpaman, upang i-lock ang mga tab sa lugar at pigilan ang single-click na function na isara ang mga ito, tiyaking i-double click mo ang bawat isa. Alinman iyon o gamitin ang “workbench.editor.enablePreview” command na buksan ang bawat bagong tab gamit ang isang click.
Bakit Ginawa ng VS Code na Iba ang Mga Tab Kumpara sa Iba pang Mga Editor ng Code
Bilang isang bagong user ng VS Code, maaaring nagtataka ka kung bakit nila pinaandar ang mga tab sa paraang mayroon sila. Pagkatapos ng lahat, sa ibang mga editor ng code, ang mga bagay ay mas diretso, tama ba?
Ang paraan ng pagbubukas, pagpapalit, at pag-lock ng mga tab ng VS Code ay hindi aksidenteng naipatupad. Makatitiyak ka na mayroong isang buong pangkat ng mga propesyonal sa UX (karanasan ng gumagamit) na nagpasiya na ito ang tamang paraan. Pagkaraan ng ilang sandali, masasanay ka na sa mga utos na ito, at sigurado kaming mas pahahalagahan mo ang mga ito kaysa sa mga nasa ibang code editor.
Ang bagay ay, kapag nagprograma ka, madalas mong kailangang sumangguni sa isang file nang isang segundo. Maaaring kopyahin ang isang linya, marahil bilang isang mabilis na paalala. Halimbawa, sabihin natin na ang isang proyekto ay patuloy na bumabalik na may kakaibang error. Natukoy mo kung saan malamang na namamalagi ang error - sa isa sa mga config file. Binibigyang-daan ka ng VS Code na buksan ang mga file na ito sa loob ng isang tab.
Sa halip na i-double click ang bawat isa at pabalik-balik sa pagitan ng dalawang tab, maaari mong i-single-click ang kanilang mga entry sa listahan ng Explorer sa kaliwa. Bilang karagdagan sa hindi gaanong nakakalito, ang kakayahang mag-navigate sa mga tab na ito sa Preview Mode ay makakatulong sa iyo na bumuo ng isang mas malinaw na larawan kung saan matatagpuan ang mga ito.
Hindi ito gaanong ibig sabihin kapag nagtatrabaho ka sa ilang linya. Gayunpaman, kung nag-e-edit ka ng code sa loob ng maraming file, hindi mo na kailangan ng anumang mga karagdagang tab na idaragdag sa kalat at pag-aaksaya ng iyong pagtuon, oras, at lakas.
Ang isa pang benepisyo ng Preview Mode ay makikita sa pag-debug. Sa halip na buksan ang isang bungkos ng mga tab at isara ang mga ito upang maiwasan ang kalat, mabilis na i-shuffle ang mga file mula sa listahan ng Explorer.
Ang VS Code Tab Downside
Ang pagiging sanay sa iba pang mga editor ng code ay hindi isang tunay na downside - ang ilang mga tao ay ginagamit sa VS Code, tulad ng maaari kang magamit sa Notepad++. Gayunpaman, mayroong isang senaryo kung saan ang paraan ng paggana ng mga tab ng VS Code ay makikita bilang isang downside. Kung nagtatrabaho ka sa isang malaking bilang ng mga file, maaaring mangyari na makalimutan mong gawing sticky ang isang tab (double-click). Sa isang malaking listahan ng Explorer sa kaliwa, maiiwan kang nawawalan ng focus, sinusubukang hanapin muli ang file na pinag-uusapan.
Gayunpaman, mayroong silver lining dito – ang paraan ng paggana ng mga tab ng VS Code ay ginagawa kang mas alerto at maingat kapag nagco-coding. At saka, sa totoo lang, masasanay ka sa VS Code, at hindi ka magkakamali ng ganito.
Karagdagang FAQ
Paano ka magbubukas ng bagong file sa VS Code?
Magsimula sa pamamagitan ng pagbubukas ng proyekto ng VS Code na pinag-uusapan. Pagkatapos ay pindutin ang Ctrl+Shift+P upang buksan ang Command Palette. Bilang kahalili, pumunta sa View, at piliin ang Command Palette. Mula sa listahan, piliin ang Lumikha ng Bagong File. Ipo-prompt kang piliin kung aling uri ng file ang gusto mong gawin. Hanapin ang uri ng file sa listahan o i-type ito. Ngayon, kumpirmahin, at matagumpay kang nakagawa ng bagong VS Code file.
Paano ako magbubukas ng bagong terminal tab sa VS Code?
Sa VS Code, mayroong isang tampok na tinatawag na Integrated Terminal, na ginagawang mas madali ang pag-aayos ng mga bagay. Upang buksan ang terminal na ito, pindutin ang Ctrl+`. Bilang kahalili, mag-navigate sa tab na View, na sinusundan ng Terminal command. Ngayon, mag-navigate sa Command Palette, at pumunta sa View. Pagkatapos, gamitin ang Toggle Integrated Terminal function para i-on o i-off ang Integrated Terminal.
Paano ko mabubuksan ang mga file nang magkatabi sa VS Code?
Mag-navigate sa listahan ng Explorer sa kaliwa. Pindutin ang Alt at mag-click sa isang file. Pindutin ang Ctrl+\ – hahatiin nito ang editor sa dalawang bahagi. Pindutin ang Ctrl+Enter upang buksan ang menu ng konteksto ng Explorer. Piliin ang Split Editor (itaas na kanang bahagi ng editor). Ngayon, i-drag at i-drop ang file na pinag-uusapan sa alinman sa mga gilid ng editor.
Paano mo i-edit ang maraming linya sa VS Code?
Kung isa kang Notepad++ user, malamang na pamilyar ka sa feature na multi-line na pag-edit. Sa Notepad++, ito ay tinatawag na "column mode editing." Kung hindi mo alam kung ano ang kasama sa multi-line na pag-edit, isa itong function na nagbibigay-daan sa iyong gumawa ng mga pagbabago sa higit sa isang text instance sa magkadikit na linya. Maaari mong palitan ang mga linyang ito ng impormasyong magkapareho o magkatulad. Ito ay partikular na kapaki-pakinabang para sa HTML. Upang gumamit ng multi-line na pag-edit, gamitin ang command na Ctrl+Alt+Arrow Keys.
Paano ako gagawa ng maraming cursor sa VS Code?
Para sa mabilis, sabay-sabay na pag-edit, ginagamit ng VS Code ang feature na multi-cursor. Upang magdagdag ng pangalawang cursor, pindutin ang Alt+Left-Click. Upang magpasok ng higit pang mga cursor sa itaas o ibaba, gamitin ang mga function na Ctrl+Alt+Down at Ctrl+Alt+Up, ayon sa pagkakabanggit. Gayunpaman, tandaan na maaaring ma-overwrite ng iyong GPU (NVIDIA, partikular) ang mga shortcut. Para pumili ng salita bilang cursor, gamitin ang Ctrl+D.
Mga Tab ng Code ng VS
Talagang kakaiba ang VS Code pagdating sa kung paano gumagana ang mga tab nito. Gayunpaman, maraming mga propesyonal ang nakakahanap ng ganitong paraan na mas mataas kaysa sa iba pang mga editor ng code. Sa anumang kaso, kung hindi mo gusto ang function ng tab na Preview Mode, maaari mong sundin ang isa sa mga nabanggit na pamamaraan upang gumana ang VS Code tulad ng anumang editor ng code.
Naisip mo ba kung paano haharapin ang mga tab ng VS Code? Mas gusto mo ba ito ngayon kaysa sa ibang mga editor? Maaari mong pindutin ang seksyon ng mga komento sa ibaba ng entry na ito kung mayroon kang anumang idaragdag o itatanong tungkol sa paksa ng mga tab ng VS Code. Huwag maging isang estranghero! Ang aming komunidad ay palaging mas masaya na tumulong.