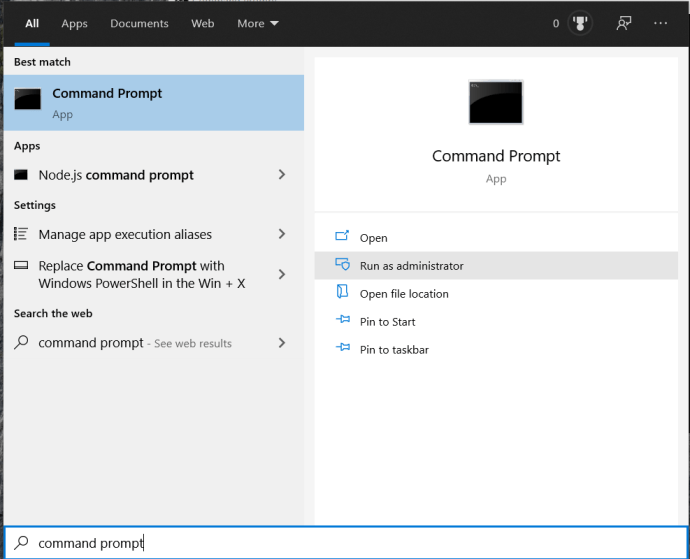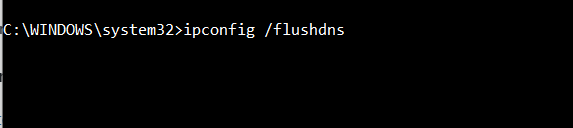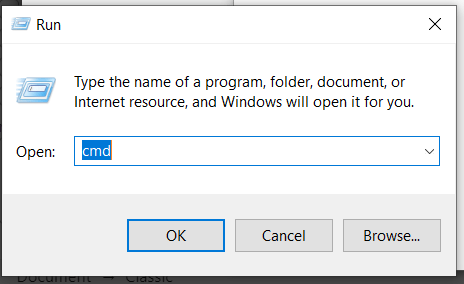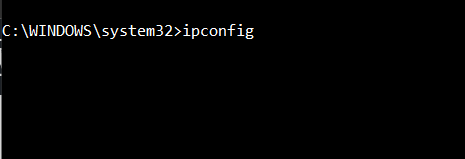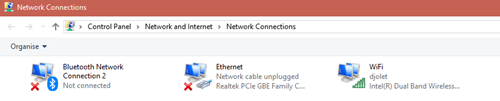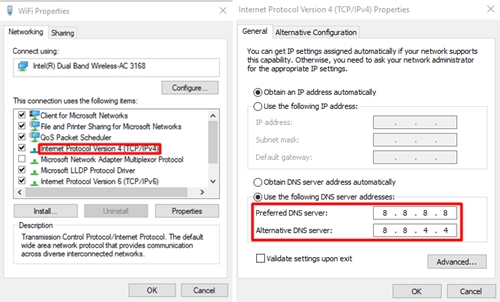Ang DNS, o Domain Name System, ay gumaganap ng mahalagang bahagi sa paggana ng internet mula noong 1985. Sa madaling salita, ang DNS ay ang phonebook ng web. Kapag nagkaroon ng problema sa DNS, nagiging imposible ang pagkakakonekta sa internet, at alam mo kung gaano ito nakakadismaya, kung naghahanap ka man ng trabaho o para lang mag-relax online.

Ang isa sa mga pinakakaraniwang error na nangyayari dito ay nagbabasa: "Maaaring hindi available ang iyong DNS server." Nangangahulugan ang alertong ito na may mali sa iyong DNS, kaya hindi mo magagamit ang internet hanggang sa maayos ang isyu.
Sa artikulong ito, tatalakayin namin ang ilan sa mga pinakakaraniwang solusyon na maaaring makatulong sa iyong ayusin ang iyong problema sa DNS.
I-restart ang Iyong Router
Ang mga router ay may posibilidad na mag-overheat at magdulot ng mga isyu sa pangkalahatan, kaya ang unang pagkakasunud-sunod ng negosyo ay suriin ang iyong router. Sa pangkalahatan, maaari mo lamang itong i-restart nang manu-mano sa pamamagitan ng pagpindot sa power button (ipagpalagay na mayroong isa sa iyong router). Gayunpaman, para lang maging ligtas, mas epektibong i-unplug ang bawat cable mula sa iyong router, maghintay ng 10-15 minuto, at isaksak muli ang lahat. Dapat nitong bigyan ang device ng sapat na oras upang mag-cool off at magpatuloy sa paggana nang normal.
Kung makakatulong ito, malamang na patuloy na umiinit ang iyong router at maaaring mangyari muli ang parehong pagkakamali. Sa kasamaang palad, malamang na nangangahulugan ito na kakailanganin mong kumuha ng bagong router. Suriin ang patakaran ng iyong internet provider at makipag-ugnayan sa kanila kung sila ang nag-install ng router para sa iyo. Kung bumili ka ng sarili mong unit, mag-browse sa web at humanap ng bago at mas magandang device na may mga hakbang laban sa overheating.
Baguhin ang Web Browser
Kung na-restart mo ang iyong router at nagpapatuloy pa rin ang problema, maaaring nagmula ito sa mga isyu sa software. Ang pinakapangunahing bagay na susubukan ay ang pagbibigay ng bagong browser. Ito ang eksaktong dahilan kung bakit hindi ma-uninstall ang Microsoft Edge sa iyong PC. Kung ginagawang imposible ng iyong piniling browser na kumonekta, hindi ka makakapag-download ng bagong browser mula dito. Ngunit maaari ka pa ring magsagawa ng paghahanap sa web sa Microsoft Edge.
Kung iyon ang kaso para sa iyo, ang problema ay madaling ayusin. I-uninstall ang iyong karaniwang browser, i-download ang pinakabagong bersyon nito gamit ang Edge, at muling i-install ito. Pagkatapos gawin ito, dapat bumalik sa normal ang mga bagay. Kung nagdudulot pa rin ng mga problema ang browser, maaaring oras na para isaalang-alang ang paglipat sa ibang browser.
I-deactivate ang Iyong Firewall
Ang Windows Firewall ay parang ahente ng TSA. Pinoprotektahan ka nito laban sa mga potensyal na banta, ngunit kung minsan ay nangangahulugan ito na kailangan mong harapin ang mga awkward na pagpapalagay at maraming pagkaantala.
Hindi gaanong sinasalita sa metapora, ang Windows Firewall ay isang makapangyarihang tool mula sa Windows na tinitiyak na ligtas ang iyong computer mula sa labas (online at offline) na mga banta ng malware. Minsan, maaari itong magdulot ng mga isyu sa pamamagitan ng pagmamarka sa isang partikular na hindi nakakahamak na software bilang malware, na madaling humantong sa problema sa DNS na pinag-uusapan.
Kung ito ang kaso, hilahin pataas ang Control Panel at pansamantalang i-deactivate ang Firewall. Kung huminto na ang error, subukang gumawa ng exception para sa website/software na pinag-uusapan.
Ang Windows Firewall ay madalas na nagiging sanhi ng mga katulad na problema, ngunit ang mga ito ay madaling malutas sa pamamagitan ng paglikha ng mga pagbubukod. Titiyakin nito na mananatiling ligtas ang iyong PC mula sa mga banta habang pinapayagan ang mga app at website na itinuring mong hindi nakakapinsala sa pamamagitan ng firewall.
I-flush ang Iyong DNS Cache
- Buksan ang Windows PowerShell o Command Prompt.
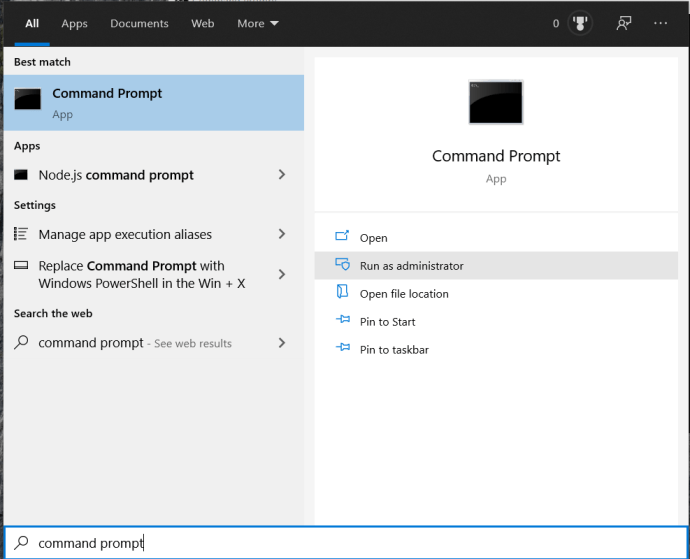
- Ngayon, i-type mo ipconfig /flushdns at tamaan Pumasok.
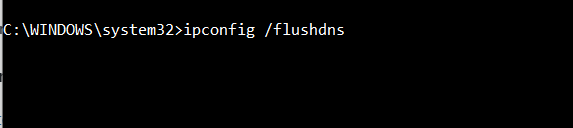
I-restart ang Iyong Computer
Ang ilang mga error ay maaaring maging sanhi ng iyong DNS server na lumitaw na hindi magagamit sa network card o wireless adapter ng iyong computer. Ang pag-restart ng iyong computer ay magiging sanhi ng pag-purge at pag-reset ng OS ng iba't ibang pansamantalang file, atbp. na maaaring nasira.
Piliin ang Isa pang DNS Server
Kung wala sa mga solusyon sa itaas ang gumana, oras na para pumili ng isa pang DNS server. Kung hindi ka marunong mag-computer o technician, malamang na hindi mo pa ito nagawa noon, ngunit wala kang dapat ipag-alala. Ang problema at ang solusyon nito ay madaling maunawaan.
Awtomatikong ginagamit ang DNS server address ng internet provider na pinag-uusapan. Ang server na ito, gayunpaman, ay maaaring mabagal at madaling mag-overload. Ang kailangan mong gawin ay palitan ang DNS ng iyong provider ng anumang server na gusto mo. Narito kung paano ito gawin.
Gamit ang Router para Baguhin ang DNS Server
Maaari mong gamitin ang mga setting ng iyong router para baguhin ang DNS server. Buksan ang iyong browser at gawin ang sumusunod:
- Pindutin Win + R para buksan ang Run program, i-type ang “cmd” at pindutin Pumasok.
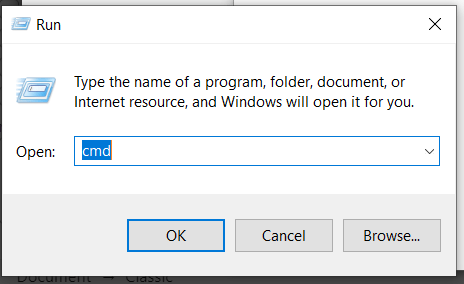
- Ipasok ang "ipconfig” sa Command Prompt (cmd) at pindutin Pumasok.
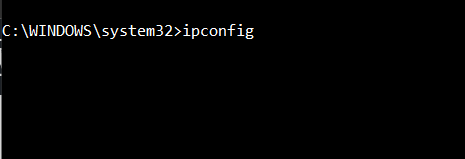
- Kopyahin ang mga numero sa ilalim Default gateway papunta sa clipboard (gamitin ang Ctrl + C utos).
- I-paste ang mga numerong ito sa address field sa iyong browser at pindutin Pumasok.
- Gamitin ang iyong nauugnay na impormasyon sa pag-access upang mag-log in.
- Pumili Internet sa menu at pagkatapos ay mag-navigate sa Impormasyon ng Account.
- Hanapin ang DNS server
- Pumili Gumamit ng iba pang mga DNSv4 server.
- Upang gamitin ang DNS server ng Google, isulat ang 8.8.8.8. at 8.8.4.4. sa mga kahon sa tabi Mas gustong DNSv4 server at Alternatibong DNSv4 server.
Paggamit ng Windows Tools para Baguhin ang DNS Server
Upang mabago ang DNS server sa iyong computer sa pamamagitan ng paggamit ng Windows, kakailanganin mo munang i-access ang mga katangian ng koneksyon sa network sa Control Panel.
- Pumunta sa Control Panel > Network at Internet > Network Connections at hanapin ang internet adapter na ginagamit.
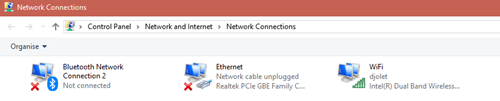
- I-right-click ito at pagkatapos ay i-click Ari-arian.
- Pumili Bersyon 4 ng Internet protocol at i-click Ari-arian.
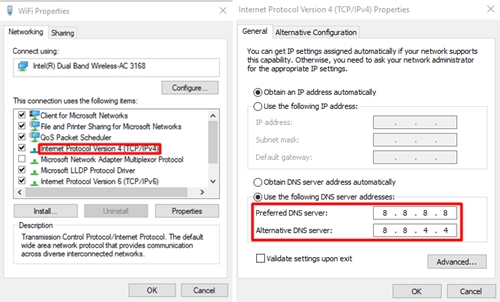
- Sundin ang mga tagubilin sa hakbang 9 mula sa itaas.
Makipag-ugnayan sa Iyong Provider
Sundin ang mga hakbang na ito kung kailangan mong ibalik kaagad ang iyong internet. Ngunit kung hindi ito gumana, o kung patuloy na bumabalik ang problema, dapat mong tawagan ang iyong provider. Sabihin sa kanila ang tungkol sa iyong problema, at sundin ang kanilang mga tagubilin.
Nakatulong ba sa iyo ang artikulong ito? Kung oo, anong paraan ang ginamit mo? Naayos mo na ba ang iyong DNS gamit ang ibang diskarte? Ipaalam sa amin sa seksyon ng komento sa ibaba at sumali sa talakayan.