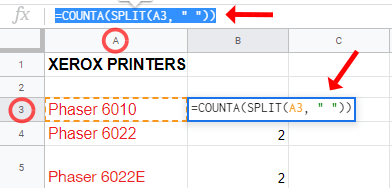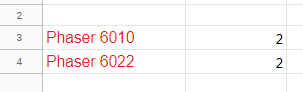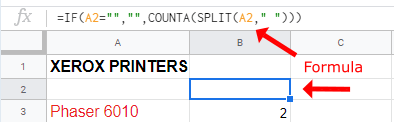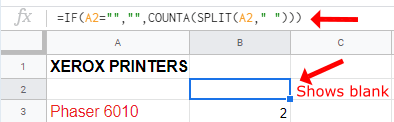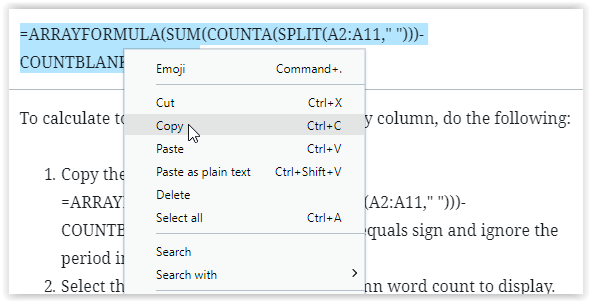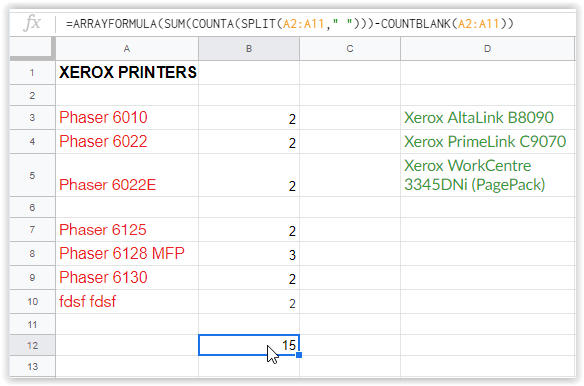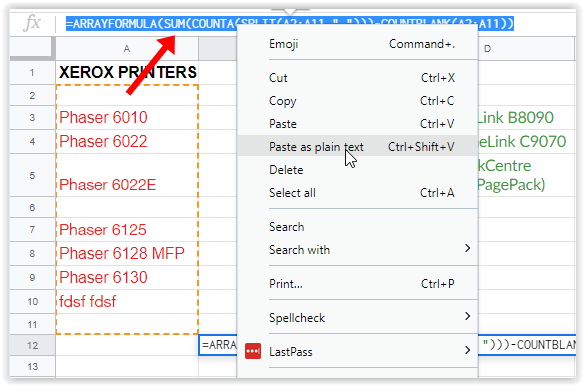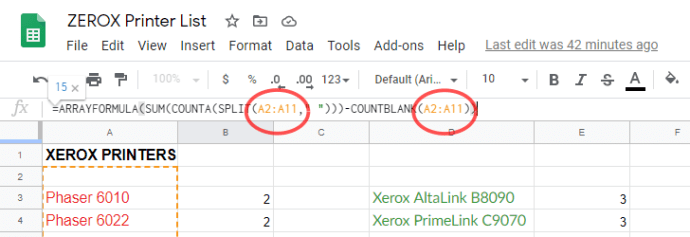Bagama't ang Google Sheets ay pangunahing ginawa para magamit sa mga numero, ang mga salita ay isang mahalagang bahagi ng anumang spreadsheet. Kailangan mo ng mga salita para kalkulahin, i-verify, at subaybayan kung ano ang kinakatawan ng bawat data point. Minsan, mayroon kang mga limitasyon sa bilang ng salita bawat cell. Ang mga label, buwan, araw, produkto—lahat sila ay nangangailangan din ng mga partikular na salita para sa listahan. Malaki ang ginagampanan ng mga formula sa pagpapagana ng spreadsheet, at kailangan ito ng mga bilang ng salita sa Google Sheets. Tulad ng paggamit ng mga IF/THEN na statement para sa mga dataset sa Google Sheets, ang mga bilang ng salita ay gumagamit ng COUNTA, SPLIT, SUM, ARRAYFORMULA, at higit pa. Kaya, ano ang ibinibigay ng mga pahayag para sa mga sheet ng Google? Narito ang higit pang impormasyon.
Mga Bilang ng Salita sa Google Docs kumpara sa Google Sheets
Binibigyang-daan ka ng Google Docs na madaling suriin ang listahan ng mga salita sa anumang ibinigay na dokumento, na nagbibigay sa iyo ng isang bilang para sa parehong buong dokumento at ang nilalaman na iyong na-highlight gamit ang iyong mouse. Talagang madaling malaman kung gaano katagal ang isang dokumento ng Google Doc sa mga tuntunin ng haba ng salita, ngunit sa kasamaang-palad (sa unang tingin), ang tradisyonal na opsyon sa bilang ng salita ay wala sa Google Sheets. Kung naghahanap ka ng paraan upang malaman kung gaano karaming mga salita ang nasa iyong Google Sheets spreadsheet kumpara sa Google Docs, mayroong isang madaling solusyon na magagamit ng sinuman. Tingnan natin.
Mga Opsyon sa Bilang ng Salita para sa Google Sheets
Ang mga spreadsheet ng Google Sheets ay may kakayahang magbilang ng mga salita sa loob ng dokumento, ngunit hindi ito isang naki-click na pagkilos tulad ng nasa Docs. Bagama't walang opisyal na tool sa pagbilang ng salita, ang Sheets ay nagpapakita ng bilang ng teksto sa loob ng mga partikular na column, row, at cell kapag gumagamit ng mga formula.
Nagbibilang ng Teksto bawat Cell sa Google Sheets
Ang pagbibilang ng mga salita sa bawat cell sa Google Sheets ay may 2 magkakaibang formula batay sa mga partikular na pangangailangan. Kinakalkula ng unang formula na ipinapakita sa ibaba ang kabuuang bilang ng salita bawat cell kapag walang mga blangkong cell sa loob ng tinukoy na hanay, gaya ng mula A2 hanggang A8. Kung mayroon kang anumang mga walang laman na cell sa pagitan ng iyong tinukoy na hanay, tingnan ang pangalawang formula sa ibaba.
Opsyon #1: Bilang ng Salita sa bawat Cell na Walang Walang laman na Mga Cell sa Tinukoy na Saklaw
Upang i-preview ang mga bilang ng salita sa bawat cell kapag walang mga cell sa pagitan, gamitin ang mga sumusunod na tagubilin.
- I-highlight ang blangkong cell kung saan mo gustong ipakita ang iyong mga resulta at i-paste ang sumusunod na formula: =COUNTA(SPLIT(A3, ” “) ) saan"A3” ay tumutukoy sa cell.
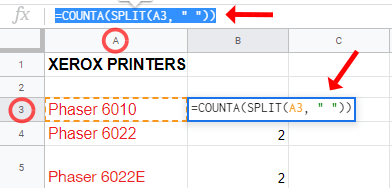
- Mag-click sa iyong display cell o pindutin ang Enter upang ilapat ang formula.
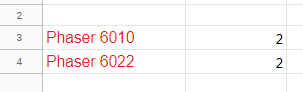
Tulad ng nakikita mo sa itaas, ang cell A3 ay may dalawang salita. Narito ang breakdown ng formula na ginamit, na "=COUNTA(SPLIT(A3, ” “)).”
- COUNTA awtomatikong binibilang ang mga salita sa cell.
- SPLIT binibilang ang lahat ng pinaghihiwalay ng isang puwang bilang isang indibidwal na punto ng data (maaaring bilangin ang iyong nilalaman bilang isang salita, kahit na ito ay isang numero lamang).
- A2 isinasalin sa Column, Row Number kung saan “A" ay ang hanay at "2” ay ang row number, na sumakabuo sa bilang ng salita sa tinukoy na cell.
Opsyon #2: Bilang ng Salita bawat Cell na may Mga Walang Lamang Cell sa Tinukoy na Saklaw
Upang i-preview ang mga bilang ng salita sa bawat cell na may ilang cell na walang laman sa loob ng iyong tinukoy na hanay, gamitin ang mga sumusunod na tagubilin.
- I-highlight ang blangkong cell kung saan mo gustong ipakita ang iyong mga resulta at i-paste ang sumusunod na formula: =IF(A2=””,””,COUNTA(SPLIT(A2,” “))) saan"A2” ay tumutukoy sa cell na bibilangin.
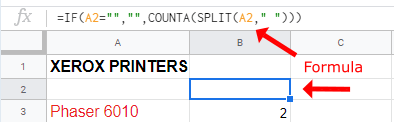
- Mag-click sa iyong display cell o pindutin ang Enter upang ilapat ang formula.
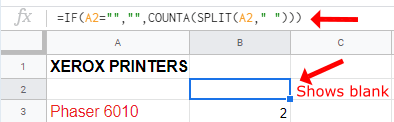
Sa formula 2 sa itaas, ang paggamit ng command na "IF" ay tumutukoy kung may mga walang laman na cell, at kung gayon, hindi nito binibilang ang mga cell bilang 1 salita. Binibilang ng Formula 1 sa itaas ang bawat walang laman na cell bilang 1 salita.

Nagbibilang ng Teksto bawat Column sa Sheets
Maaari mong gamitin ang paraan ng cell upang mabilang ang bawat partikular na cell upang makatanggap ng kabuuang bilang ng salita, ngunit gaya ng maiisip mo para sa mas malalaking dokumento, mas magtatagal ito kaysa sa gusto mo.
Upang maayos na maibigay ang bilang ng salita para sa iyong dokumento gamit ang isang mas mabilis na paraan, maaari mong bilangin ang iyong teksto sa Sheet sa pamamagitan ng paggamit sa bawat column, sa halip na sa bawat cell.
Ang formula na ginamit para sa bilang ng salita sa Google Sheets sa mga column ay mayroon ding dalawang opsyon, ngunit ang pangalawa ay sumasaklaw sa parehong mga kalkulasyon. Sa halip na mag-aksaya ng oras sa pagdaragdag ng dalawang magkaibang formula (isa para sa mga column na walang mga blangkong cell at isa para sa mga column na kasama nila) maaari mong gamitin ang sumusunod na formula sa ibaba.
=ARRAYFORMULA(SUM(COUNTA(SPLIT(A2:A11,” “)))-COUNTBLANK(A2:A11))
Upang kalkulahin ang kabuuang bilang ng salita sa Google Sheets ayon sa column, gawin ang sumusunod:
- Kopyahin ang formula na ipinapakita sa itaas: =ARRAYFORMULA(SUM(COUNTA(SPLIT(A2:A11,” “)))-COUNTBLANK(A2:A11)). Magsimula sa equals sign at huwag pansinin ang tuldok sa dulo kapag kumukopya.
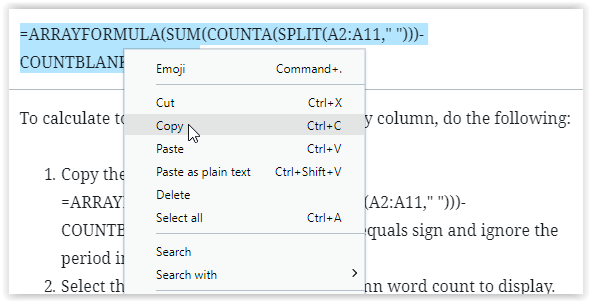
- Piliin ang cell kung saan mo gustong ipakita ang bilang ng salita sa hanay.
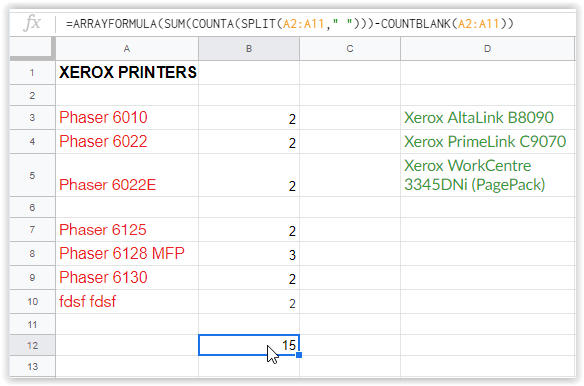
- I-right-click ang text box sa itaas na nagpapakita ng mga nilalaman ng cell, at pagkatapos ay piliin ang "I-paste bilang plain text." Tinitiyak nito na mai-paste ang tamang font at mga character.
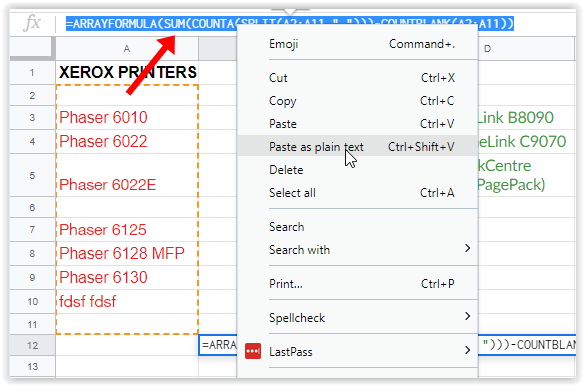
- I-edit ang formula sa text box para ipakita ang tamang hanay ng cell, pagkatapos ay pindutin ang enter para i-save ito. Huwag mag-click sa isa pang cell upang i-save ito o maaari nitong baguhin ang iyong hanay ng cell .
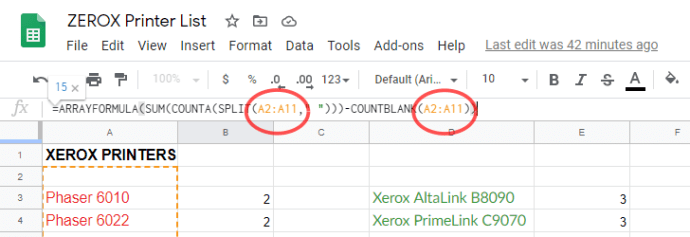
Oo, ito ay isang mas kumplikadong formula, ngunit ang paraan ng paggamit nito ay kasing simple ng maaari mong asahan mula sa Google Sheets. Binabalewala ng formula para sa mga bilang ng column ang mga blangkong cell (nang hindi binibilang ang mga ito bilang 1) at binibilang ang mga salita sa bawat cell ng column upang maghatid ng kabuuang bilang ng salita para sa tinukoy na hanay ng column.
***
Bagama't nakakalungkot na hindi awtomatikong mabibilang ang iyong content, gaya ng magagawa nito sa Google Docs, hindi masyadong mahirap gamitin ang formula tool sa loob ng Google Sheets para mabilis at madaling magdagdag ng content sa iyong dokumento at magdagdag ng partikular na bilang ng salita . Sa pamamagitan lamang ng mabilis na aplikasyon ng isang formula, maa-access mo ang data na gusto mo, kahit kailan mo ito gusto.