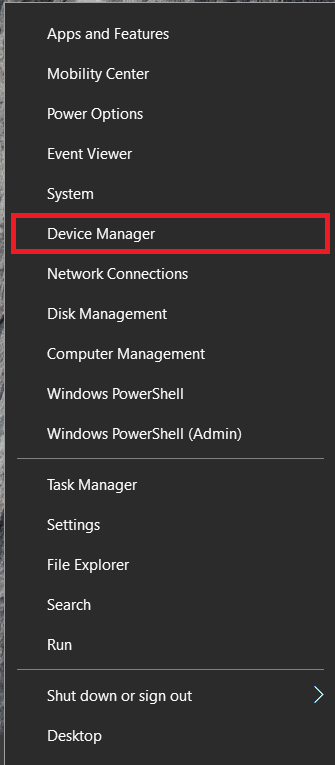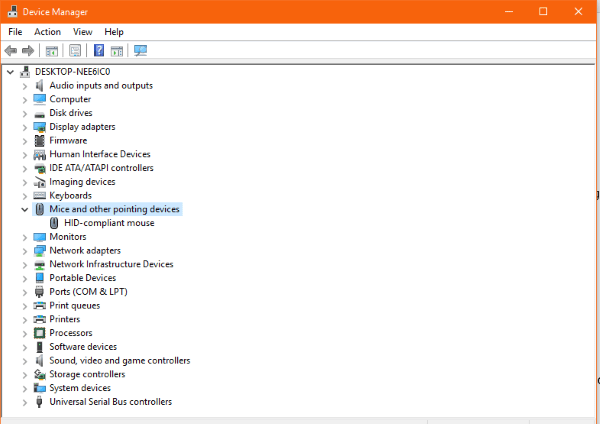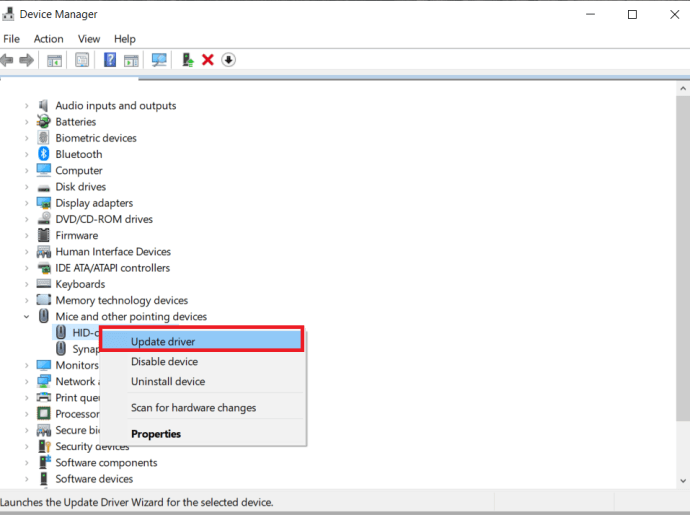Kung nagkakaroon ka ng mga isyu sa iyong wireless mouse, ang tutorial na ito ay para sa iyo. Sinasaklaw nito kung paano i-troubleshoot ang isang wireless mouse sa Windows at mapapatakbo ka muli sa lalong madaling panahon!

Ang mga wire ay isang kapus-palad na byproduct ng computing. Tumingin sa likod ng karaniwang desktop at makikita mo ang gulo ng mga cable at wire na nagkokonekta sa mga peripheral, power, printer at lahat ng uri. Hindi ito nangangahulugan na kailangan mong kalat din ang iyong mesa. Ang isang tuluy-tuloy na pagpapabuti sa mga wireless na peripheral ay nangangahulugan na ngayon ay isang magandang oras upang maging wireless.
Ang wireless mouse ay karaniwang binubuo ng ilang bahagi. Ang mouse mismo na maglalaman ng baterya at wireless adapter, kadalasang USB. Ang mouse ay nagpapadala ng mga signal sa adaptor na nagpapasa nito sa Windows upang sundin ang utos. Ito ay isang simpleng setup na gumagana nang maayos sa halos lahat ng oras.
Pag-troubleshoot ng Wireless Mouse sa Windows
Ang mga sintomas ng isang wireless mouse na nagkakaroon ng mga isyu ay ang mali-mali na paggalaw, ang desktop cursor ay tumatalon o nag-iikot, ang cursor ay hindi gumagalaw nang maayos, o kahit na hindi gumagalaw. Ang lahat ng ito ay maaaring matugunan sa isa o iba pa sa mga pag-aayos na ito. Ipinapalagay ng tutorial na ito na ang wireless mouse ay gumagana nang maayos nang ilang sandali at pagkatapos ay biglang nagkaroon ng mga isyu.
Baguhin ang Surface na Naka-on ang Mouse
Kahit na ang mga optical na daga ay maaaring minsan ay may isyu sa ibabaw kung saan sila ginagamit. Maaaring ito ay masyadong makintab, masyadong magaspang o hindi angkop. Subukan ang ibang mouse mat, mesa, o kahit na isang libro upang makita kung ang pagbabago sa ibabaw ay naaayos ang isyu.
Kung ang ibabaw ay masyadong mapanimdim, magkakaroon ka ng mga isyu sa iyong wireless mouse.
Suriin ang USB Dongle
Susunod, tingnan kung ang USB dongle ay nasa lugar at hindi pa inilipat o naalis sa posisyon. Opsyonal, alisin ito, maghintay ng ilang segundo at ilagay ito sa ibang USB port. Payagan ang Windows na kunin ito at muling subukan.
Sa pagpasok ng USB device, hinahanap muna ng Windows ang mga driver para patakbuhin/kilalanin ito. Ang isang simpleng muling paglalagay ng device ay maaaring ayusin ang mga menor de edad, pansamantalang isyu na maaaring lumabas sa Registry, atbp.
Ayusin ang Baterya ng Mouse
Karamihan sa mga wireless na daga ay magkakaroon ng kompartamento sa ilalim na kinalalagyan ng baterya. I-on ang mouse at tingnan kung nandoon pa rin ang baterya, nasa mabuting kondisyon at hinawakan ang terminal ayon sa nararapat. Ilabas ang baterya at siguraduhing malinis ito at walang mga labi at ibalik ito.
Ang ilang mga wireless na daga ay mayroon Naka-on/Naka-off switch sa ilalim upang makatulong na makatipid ng baterya. Suriin upang matiyak na ang sa iyo ay inilipat sa Naka-on at hindi sinasadyang na-off.
Baguhin ang Baterya
Sinuri namin na ang baterya ay nasa lugar at walang dumi at mga labi kanina. Ngayon, naalis na natin ang maraming karaniwang sanhi ng mga isyu sa wireless mouse, dapat nating tingnan ngayon ang pagpapalit ng baterya.
- I-undo ang kompartamento sa ilalim ng mouse, alisin ang baterya at ilagay ang mga bago.

Kung gumagana ang mouse, mahusay, tapos ka na sa pag-troubleshoot. Ngunit, kung hindi ito mawawala, maaari mong iwanan ang mga bagong baterya sa lugar o ibalik ang mga luma, sa alinmang paraan, magpatuloy sa pagbabasa upang tumuklas ng higit pang mga tip upang makatulong na ayusin ang isyu.
Linisin ang Iyong Mouse
Habang ito ay nakahiwalay, gugustuhin mo ring suriin kung ang bola o optical port ay malinis at walang dumi at mga labi.
- Kapag naka-off ang mouse at inalis ang baterya, paluwagin at tanggalin ang mga turnilyo na nakadikit sa mouse, kadalasan ay isa o dalawa lang ito.
- Susunod, maingat na hilahin ang mouse, maaaring kailanganin mong gumamit ng plastic pry tool upang i-undo ang mga retaining clip sa loob ng takip ng mouse.
- Ngayon, dahan-dahang alisin ang anumang mga labi at linisin ang mouse track wheel at mga panloob na bahagi gamit ang isang cotton ball, pamunas o microfiber na tela at ilang rubbing alcohol (gumamit lamang ng kaunting halaga).
- Pagkatapos hayaang matuyo ang loob ng mouse sa loob ng ilang segundo, mabilis na sumingaw ang alkohol, muling buuin ang mouse at pagkatapos ay i-on ito muli.
- Panghuli, subukan ito upang makita kung gumagana nang maayos ang lahat.
I-reboot ang Iyong Computer
Tinatawag na '3-pin reset' sa kalakalan, ang isang buong pag-reboot ng iyong computer ay maaaring ayusin ang lahat ng uri ng mga isyu. Kung mukhang maayos ang mouse, i-reboot ang iyong computer upang makita kung nabawi nito ang mouse at magsisimulang gumana muli nang maayos. Kung hindi, magpatuloy sa pag-troubleshoot.
Suriin ang Iyong mga Driver
Ang mga isyu sa driver ay isang karaniwang sanhi ng mga problema sa hardware kaya iyon ay isang lohikal na lugar upang i-troubleshoot ang iyong wireless mouse. Hahayaan muna namin ang Windows na magsagawa ng pag-update ng driver at pagkatapos ay manu-manong mag-install ng driver kung kinakailangan.
- Alinman sa uri 'dev' sa Paghahanap sa Windows/Kahon ni Cortana o i-right-click ang Start icon at piliin Tagapamahala ng aparato.
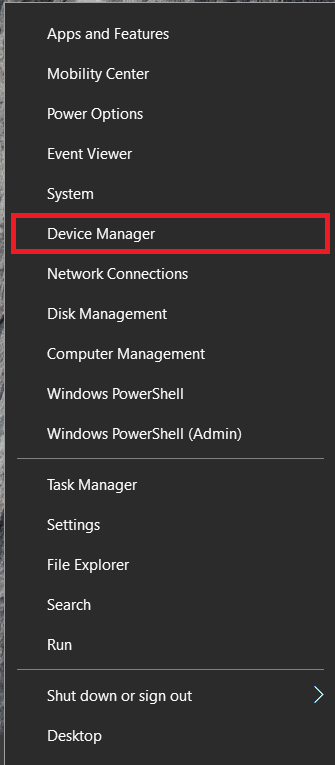
- Ngayon, mag-scroll pababa at piliin Mga daga at iba pang kagamitan sa pagturo.
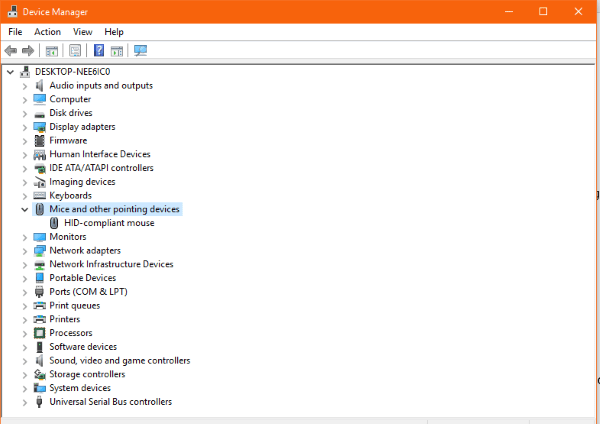
- Mag-right click sa iyong mouse at piliin I-update ang driver.
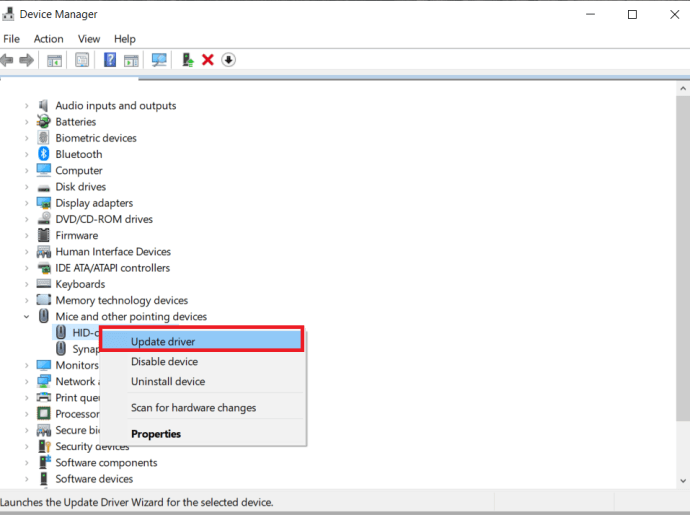
- Payagan ang Windows na awtomatikong maghanap ng driver at i-install ito.
Kung walang mahanap ang Windows ng update sa driver, maaari mong subukan ang manu-manong pag-install.
- Mag-navigate sa website ng tagagawa ng mouse at i-download ang pinakabagong driver para sa iyong mouse.
- I-install ito sa iyong computer at sundin ang mga tagubilin.
- I-reboot kung kinakailangan at subukang muli.
Subukan ang Mouse sa Ibang Computer
Ang huling gawain sa pag-troubleshoot ay subukan ang mouse sa ibang lugar. Kung ito ay gumana nang maayos at biglang tumigil sa paggana at wala nang iba pang nag-aayos nito, maaaring ito ay isang isyu sa hardware. Ang pinakamahusay na paraan upang subukan ang teoryang iyon ay ang paggamit ng ibang computer. Ang gawaing ito ay naiwan hanggang sa huli dahil malamang na kailanganin mong i-install ang driver sa kabilang computer at pagkatapos ay alisin ito muli kapag kumpleto na. Bagama't hindi ito nagtatagal, ito ay medyo abala.
Ikonekta ang wireless mouse sa isa pang computer, payagan itong makita ang bagong device at i-install ang mga driver. Manu-manong i-install ang driver kung gusto mo. Subukan ang mouse.
Malamang na hindi gumagana ang mouse sa bagong computer kung sinunod mo ang lahat ng hakbang sa gabay na ito. Gayunpaman, ang Windows ay Windows, hindi ito lampas sa mga larangan ng posibilidad na ang ilang panloob na isyu ay humihinto sa wireless mouse na gumana.
Pag-troubleshoot ng Mouse
Sa kasamaang palad, maaaring mangyari ang mga isyu sa hardware sa iyong mouse. Magsimula sa pinakasimpleng solusyon at pagkatapos ay gawin ang iyong paraan pababa sa listahan mula doon. Gayunpaman, huwag maliitin ang kapangyarihan ng isang simpleng pag-reboot o paglilinis ng iyong hardware, magugulat ka kung gaano karaming dumi at mga labi ang nakukuha sa loob ng mouse.
Ang alinman sa mga mungkahing ito ay gumana para sa iyo? Ipaalam sa amin sa mga komento sa ibaba.