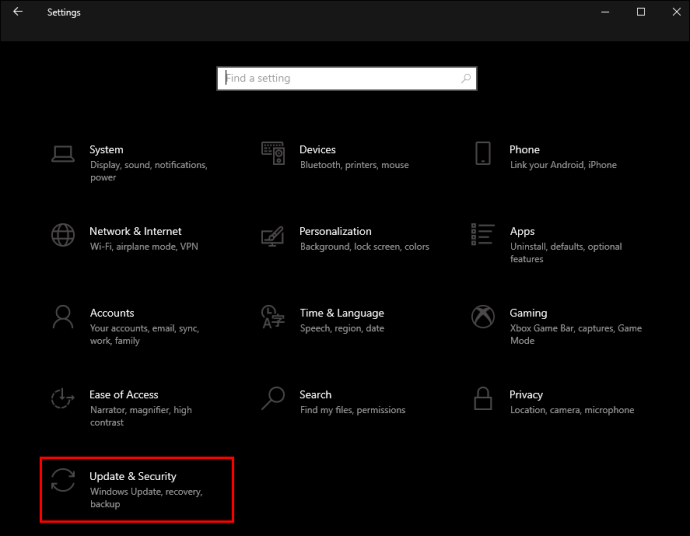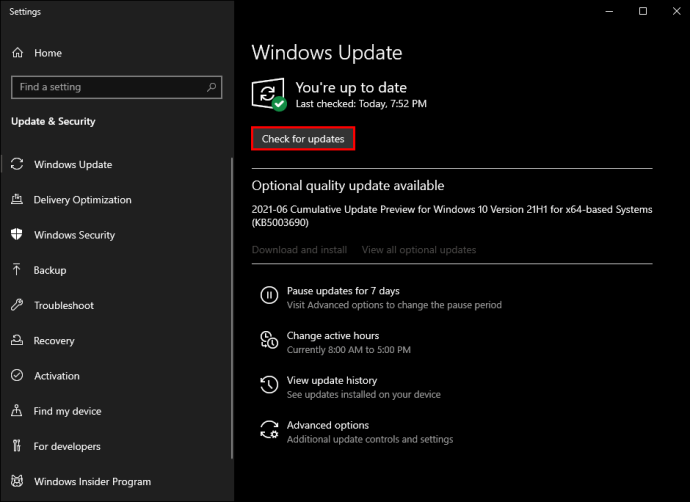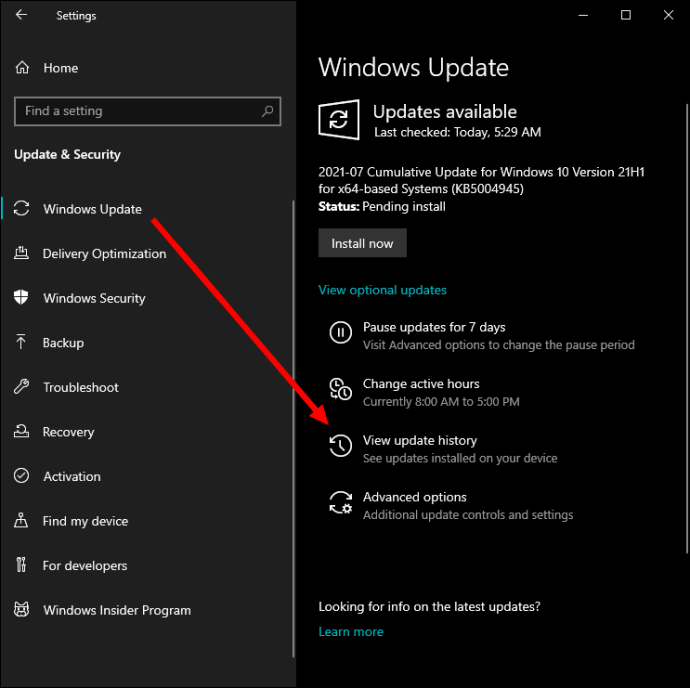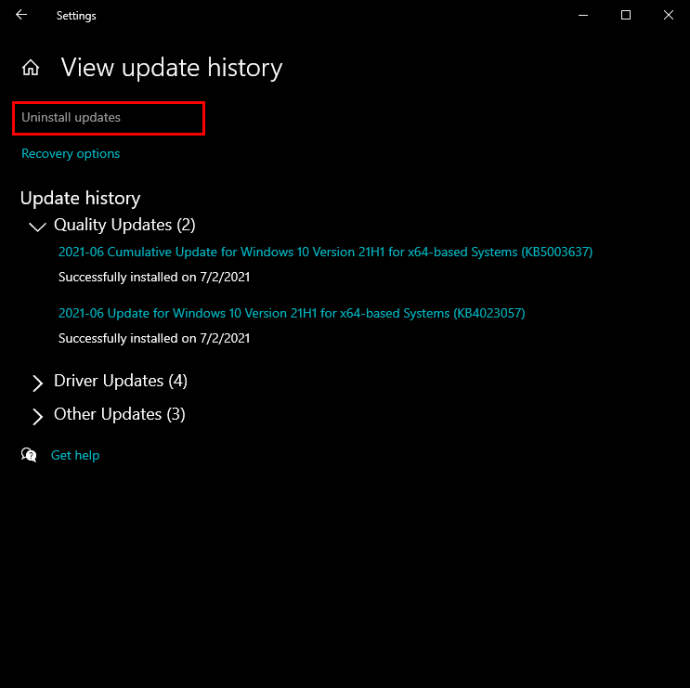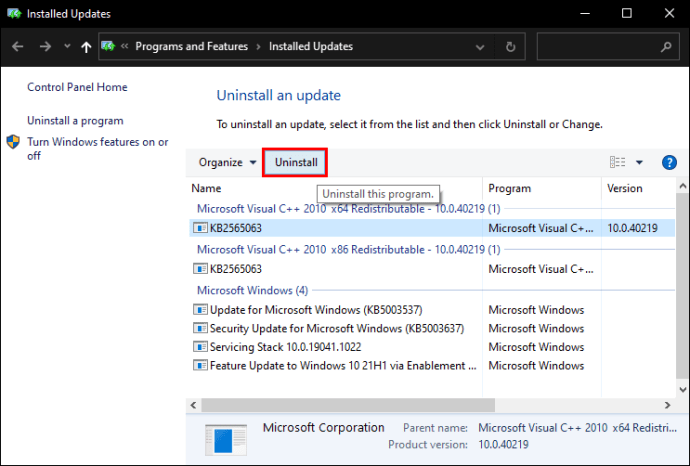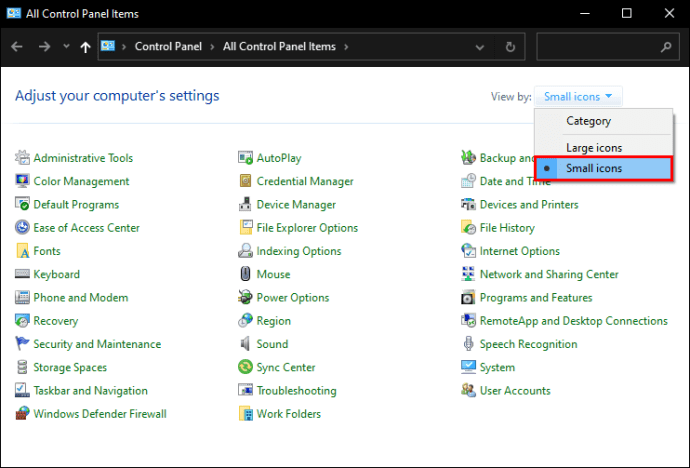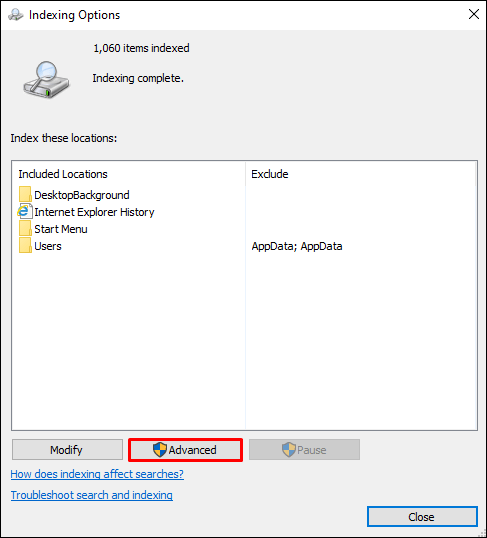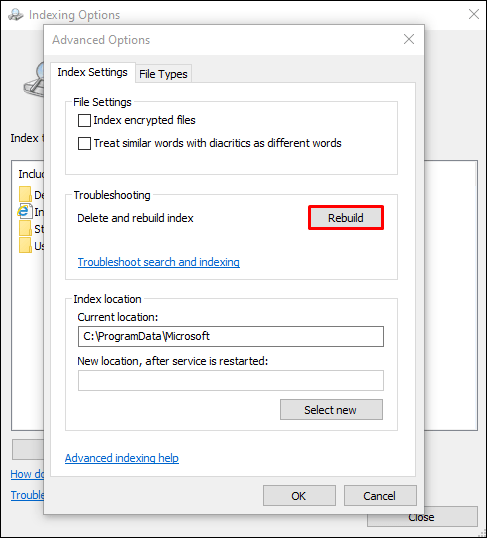Para sa karamihan ng mga gumagamit ng Windows, ang search bar ay ang numero unong utility. Kung gusto mo ng mabilis na access sa File Explorer, mga app, dokumento, at email, maglagay lang ng keyword sa box para sa paghahanap para makakuha ng mga resulta.

May mga pagkakataon na hindi ito magbubunga ng anumang mga paghahanap, o hindi ka maaaring mag-type sa box para sa paghahanap. Ang mga isyung ito ay maaaring nakakadismaya, ngunit kadalasan, may mga sapat na solusyon. Sa artikulong ito, tatalakayin namin ang ilang mga pag-aayos na maaari mong subukan kapag hindi gumagana ang Windows search bar.
Mga Dahilan ng Mga Problema sa Paghahanap sa Windows
Kapag nasanay ka nang gamitin ang search bar sa iyong Windows PC o laptop araw-araw, inaasahan mong gagana ito nang mahusay. Kapag hindi iyon ang kaso, karaniwan itong isang glitch ng ilang uri.
Nag-click ka sa search bar, at hindi lumalabas ang panel ng paghahanap. O naglagay ka ng keyword na sigurado kang magbubunga ng mga resulta, ngunit walang mangyayari. Minsan ang search bar ay ganap na naka-block, at hindi ka man lang makapag-type.
Ang mga sanhi ng mga isyung ito ay maaaring anuman mula sa pansamantalang pagkawala ng koneksyon sa internet hanggang sa pag-update ng Windows na gumugulo sa paggana ng search bar.
Paano Ayusin ang Paghahanap sa Windows Gamit ang Troubleshooter
Ang mga gumagamit ng Windows ay may pakinabang ng pagkakaroon ng built-in na sistema ng pag-troubleshoot. Ito dapat ang iyong unang hakbang sa pagsisikap na ayusin ang search bar sa iyong Windows computer. Narito kung paano ito dapat pumunta:
- Pumunta sa Mga Setting ng Windows at pagkatapos ay mag-click sa "I-update at Seguridad."
- Sa sidebar sa kaliwa, piliin ang "I-troubleshoot" na sinusundan ng "Mga karagdagang troubleshooter."
- Mula doon, mag-click sa "Paghahanap at pag-index" na sinusundan ng "Patakbuhin ang troubleshooter."
- Ang isang bagong window ay lilitaw, na nag-aalok ng ilang mga pagpipilian. Maaari mong piliin ang alinman sa "Hindi makapagsimula ng paghahanap o makakita ng mga resulta" o "Mabagal ang paghahanap ng pag-index" o pareho.
- Mag-click sa "Next" at sundin ang mga prompt sa screen upang tapusin ang proseso ng pag-troubleshoot.
Paano Ayusin ang Paghahanap sa Windows Gamit ang Windows Update
Kailan mo huling na-update ang iyong Windows? Kung wala kang mga update sa mga awtomatikong setting, maaaring may ilang nakabinbin. Ang iyong computer ay nangangailangan ng mga regular na pag-update upang matiyak na ang lahat ay tumatakbo nang maayos.
Kaya, ang kakulangan ng mga kamakailang update ay maaaring kung ano ang gumagawa ng search bar na kumilos. Ang pagsuri para sa mga update sa Windows ay napakadali. Narito ang gagawin mo:
- Pumunta sa Mga Setting at piliin ang "I-update at Seguridad."
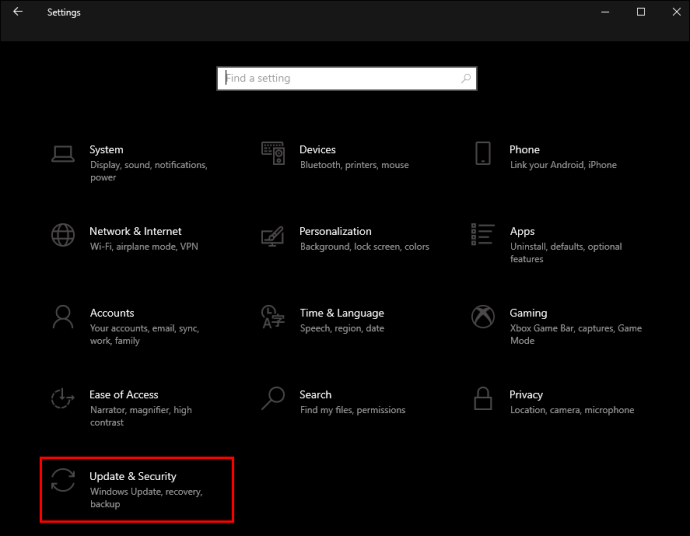
- Mag-click sa "Windows Update" na sinusundan ng "Check for updates."
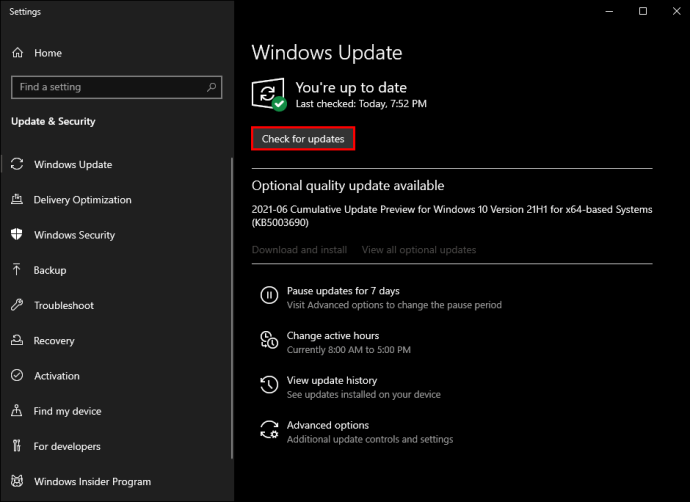
Kung mayroong anumang mga update, tiyaking i-install ang mga ito at pagkatapos ay i-restart ang iyong computer. Pagkatapos, suriin muli ang search bar.
Paano Ayusin ang Mga Problema sa Paghahanap sa pamamagitan ng Pag-uninstall ng Mga Update sa Windows
Sa kasamaang palad, kung minsan ang mga pag-update ng Windows ay hindi ang solusyon. Mas masahol pa, maaari silang maging sanhi ng problema. Madalas na sinusubukan ng Microsoft na i-upgrade ang Windows at ayusin ang mga error, ngunit minsan sa proseso, pinakikialaman din nila ang mga setting na gumagana nang maayos. Iyon ang dahilan kung bakit ang ideya ng pagbabalik sa nakaraang mga setting ng Windows ay hindi isang pangkaraniwang diskarte sa pag-troubleshoot. Kung huminto sa paggana ang search bar pagkatapos ng pinakabagong update, narito kung paano mo maibabalik ang mga ito:
- Pumunta sa Mga Setting ng Windows at mag-click sa "I-update at Seguridad."
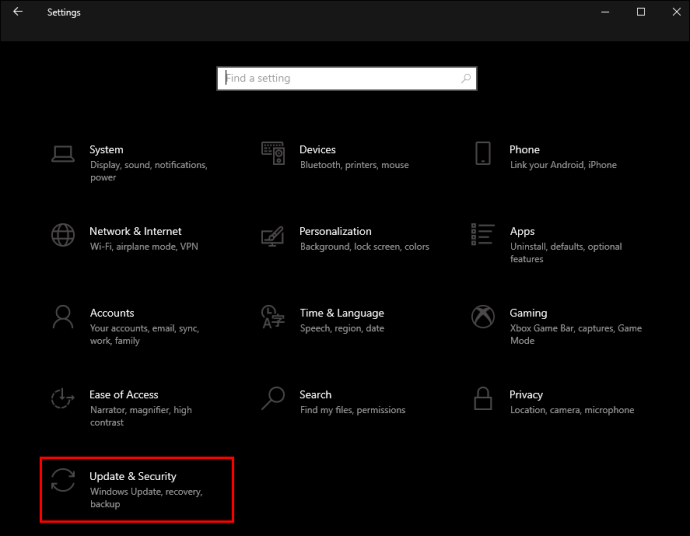
- Piliin ang "Windows Update" at pagkatapos ay "Windows update history."
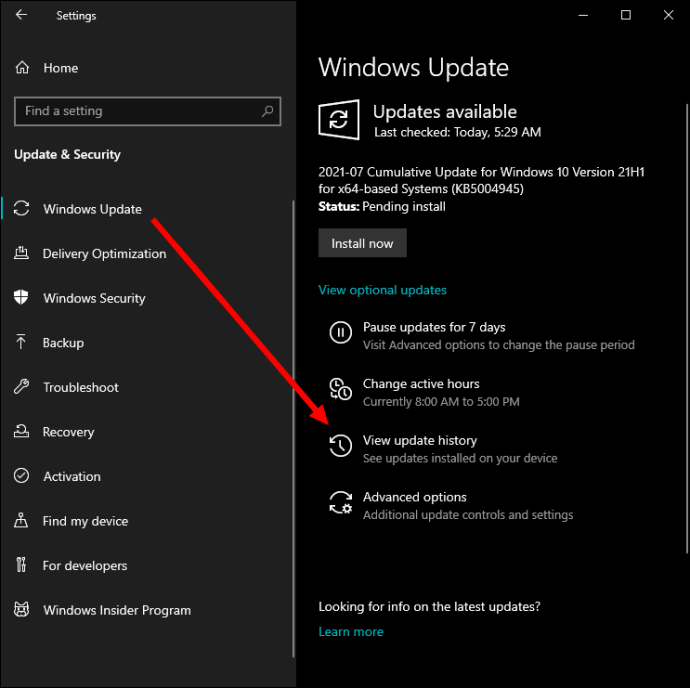
- Makikita mo ang kumpletong listahan ng mga update hanggang sa puntong iyon. Sa tuktok ng window, i-click ang "I-uninstall ang na-update."
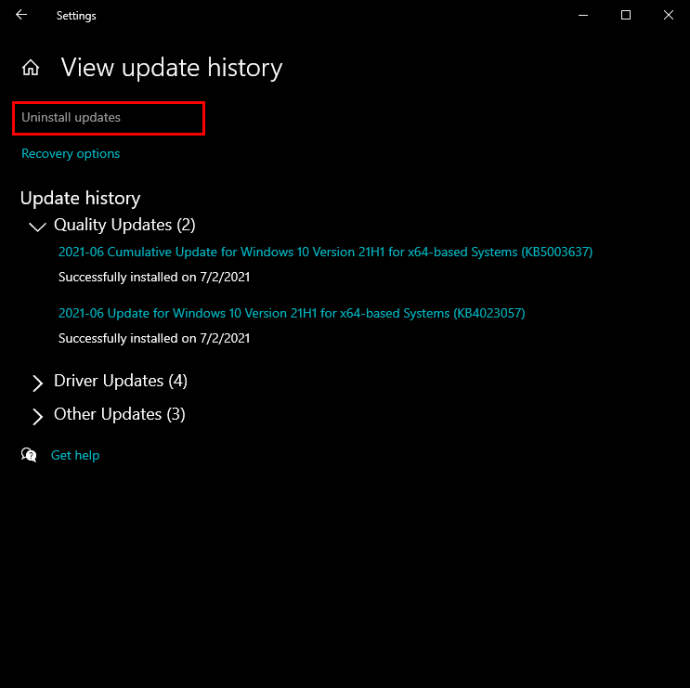
- Piliin ang pinakabagong update mula sa listahan at piliin ang “I-uninstall.”
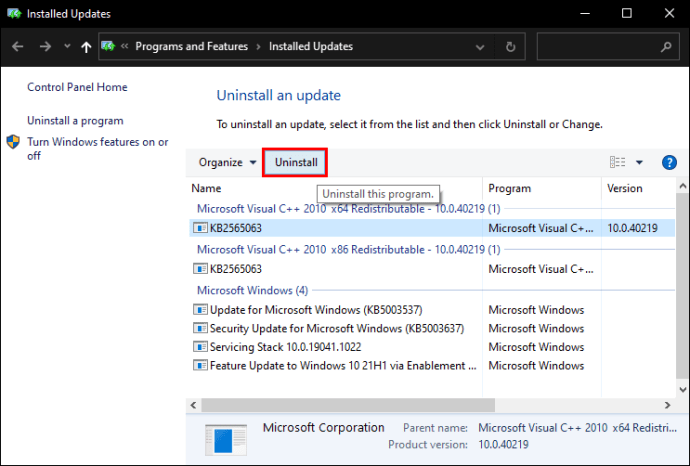
Maaaring tumagal ng ilang minuto ang proseso, kaya siguraduhing hayaan itong matapos. Maipapayo rin na i-restart ang iyong computer. Sana, gagana ang search bar tulad ng nararapat pagkatapos mong i-uninstall ang mga update.
Paano Ayusin ang Mga Problema sa Paghahanap sa Windows sa Paghahanap sa pamamagitan ng Muling Pagbubuo ng Index
Maaaring hindi gumana ang Windows Search bar dahil sa sirang o lumang index. Sa kabutihang palad, maaari mong ayusin iyon sa pamamagitan ng muling pagbuo ng index ng paghahanap. Ang proseso ay may ilang mga hakbang:
- Mag-click sa Start Menu at pagkatapos ay "Windows System" na sinusundan ng "Control Panel."
- Pumunta sa opsyong "Tingnan ayon sa", at mula sa "Kategorya," lumipat sa alinman sa "Malalaking icon" o "Maliliit na icon."
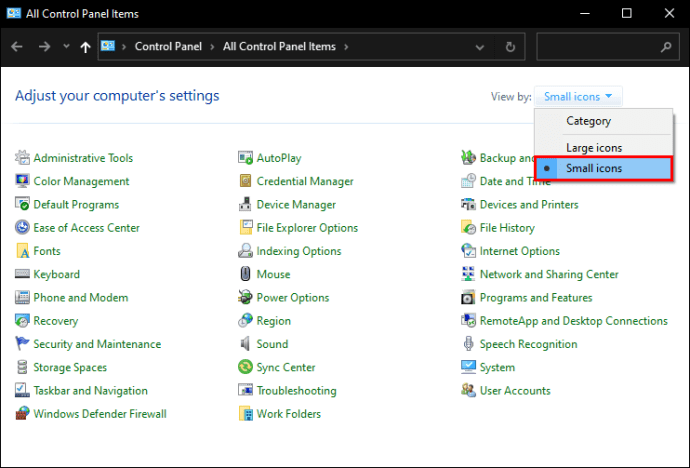
- Pagkatapos, piliin ang "Mga opsyon sa pag-index" at pagkatapos ay "Advanced."
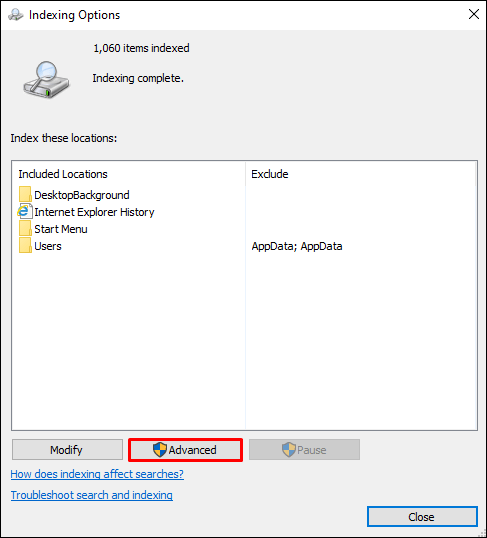
- Ngayon, mag-click sa pindutang "Muling itayo".
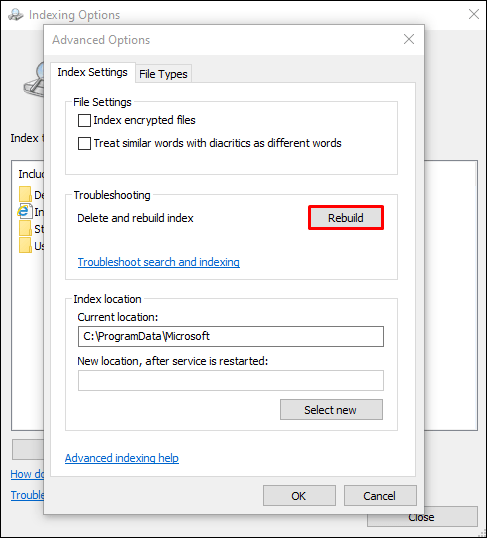
Maaaring magtagal ang proseso ng muling pagbuo ng index at kapag natapos na ito, tiyaking i-restart ang iyong computer.
Mga karagdagang FAQ
Bakit hindi ako makapag-type ng mga titik sa box para sa paghahanap?
Paminsan-minsan ang isyu sa search bar ay hindi dahil hindi ito magpapakita ng mga resulta, ngunit hindi ka nito hahayaang mag-type. Maaaring ito ay isang panandaliang "pag-freeze" ng Windows, at maaaring malutas mismo ang isyu.
Gayunpaman, kung magpapatuloy ito, maaari mong subukan ang ilang mga solusyon. Una, i-reboot ang iyong computer at subukang muli. Ang pangalawang opsyon ay i-restart ang paghahanap sa Windows sa computer. Narito ang kailangan mong gawin:
1. Pindutin ang "Ctrl + Alt + Del" at pagkatapos ay mag-click sa "Task Manager."
2. Pagkatapos, piliin ang tab na "Mga Detalye".
3. Mag-right-click sa "SearchUI.exe" sa column na "Pangalan".
4. Piliin ang "Tapusin ang gawain."
5. Kapag na-prompt, i-click ang "Tapusin ang proseso."
Ito ay dapat ayusin ang iyong problema. Gayundin, huwag kalimutang i-restart ang iyong computer.
Paano ko mai-unhide ang search bar kung nawala na ito?
Ang search bar ay isang medyo kilalang seksyon ng Windows taskbar. Bagama't ito ay lubos na kapaki-pakinabang at maraming mga gumagamit ang umaasa dito, kung minsan kailangan mo ng mas maraming espasyo upang i-pin ang iba pang mga gawain.
Sa kabutihang palad, ginawang posible ng Windows na itago ang search bar kung kinakailangan. Ito ay isang tuwirang proseso. Narito kung paano mo ito gagawin:
1. Mag-right-click sa search bar.
2. Piliin ang "Paghahanap" na sinusundan ng "Nakatago."

At ganoon na lang, wala na ang search bar. Kapag gusto mo itong ibalik, mag-right-click sa taskbar at piliin ang "Search" na sinusundan ng "Show search box."
Pag-optimize ng Iyong Windows Search Bar
Kapag ginagamit mo ang Windows search box araw-araw, madali itong balewalain, hanggang sa tumigil ito sa paggana. Ito ay isang pangunahing tampok ng Windows operating system, at dapat itong gumana nang maayos.
Tandaan na i-reboot ang iyong computer, pamahalaan ang pag-update ng Windows, at muling buuin ang index upang matiyak na ito ay magsisimulang gumana muli nang tama.
Gayundin, maaaring mag-malfunction ang iyong search bar kung mayroon kang mas malalaking problema gaya ng mga virus at malware, ngunit karaniwan itong kasama ng maraming iba pang isyu. Sa wakas, kung hindi mo na kailangang gamitin ang search bar, madali mo itong maitatago.
Paano mo ginagamit ang Windows search bar? Ipaalam sa amin sa seksyon ng mga komento sa ibaba.