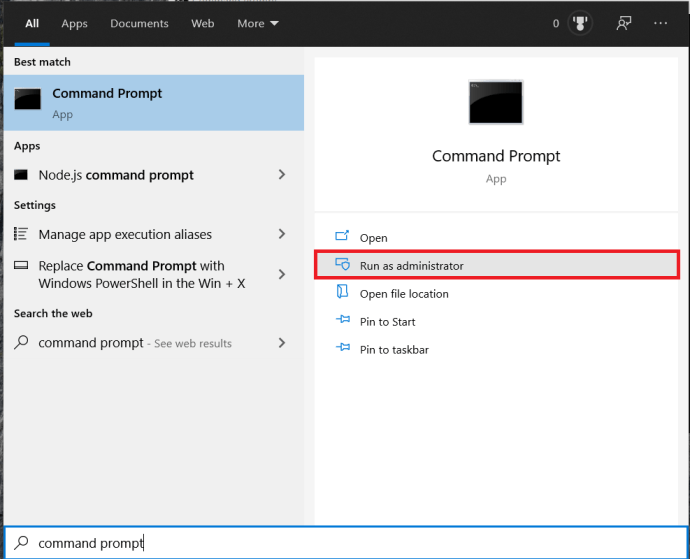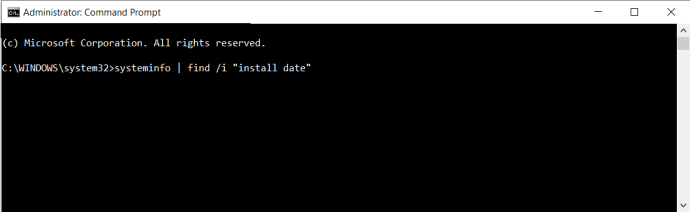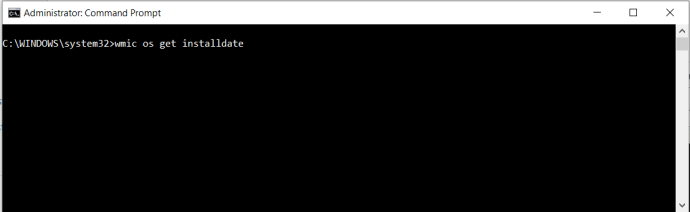Habang ang karamihan sa mga gumagamit ng Windows ay maaaring hindi talaga i-install ang operating system (malamang na manatili sila sa kopya na paunang na-install noong binili nila ang kanilang computer), ang mga advanced na user ay masyadong pamilyar sa proseso. Ngunit maliban kung ang mga detalyadong tala ay itinatago sa bawat isa sa hindi mabilang na mga pag-install sa paglipas ng mga taon, karamihan sa mga gumagamit ay hindi malalaman kung gaano katagal ang nakalipas na ang kasalukuyang pag-install ng Windows ay ginanap. Narito ang dalawang mabilis at madaling command upang matukoy ang petsa ng pag-install ng Windows.

Tukuyin ang Petsa ng Pag-install ng Windows gamit ang Systeminfo
Maaaring magpakita ang Systeminfo command ng detalyadong impormasyon tungkol sa configuration ng iyong computer at bersyon ng Windows, ngunit ang interesado kami rito ay ang petsa ng pag-install ng Windows.
1. Una, kakailanganin mong naka-log in gamit ang isang Administrator account upang gumana ang mga sumusunod na command. Sa sandaling naka-log in ka, ilunsad ang Command Prompt:
Windows 8: i-type ang "CMD” mula sa Start Screen at piliin Command Prompt mula sa mga resulta ng paghahanap.
Windows XP/Vista/7: i-click Magsimula > Tumakbo, i-type ang "CMD” sa kahon ng Run at pindutin ang Enter.
2. Sa window ng Command Prompt i-type ang sumusunod na command:
systeminfo | hanapin /i "petsa ng pag-install"
Ipoproseso ang command nang ilang sandali habang ini-scan nito ang iyong buong configuration. Gayunpaman, dahil nilimitahan namin ang output sa mga field na naglalaman ng "petsa ng pag-install," isang resulta lang ang makikita mo kapag nakumpleto na ang proseso: "Orihinal na Petsa ng Pag-install."

Sa kaso ng aming halimbawa, ang partikular na bersyon na ito ng Windows ay na-install noong Setyembre 9, 2013 sa 6:10:58 PM. Ang mga resulta ay ipinapakita ayon sa mga kagustuhan sa petsa at oras ng iyong system kaya, sa aming kaso, ang petsang iyon ay Eastern Daylight Time.
Paggamit ng Systeminfo sa Windows 10
Ang proseso ay halos kapareho ng sa Windows 8, kaya tatalakayin namin ang isang mabilis na pagpapakita. Tandaan, maaari mong gamitin ang alinman sa Command Prompt ng Windows Powershell upang magawa ang mga gawaing ito, ang Powershell ay idinisenyo upang maging kapalit ng Command Prompt.
- Buksan ang Start menu, i-type ang "command prompt“, at piliin Patakbuhin bilang administrator.
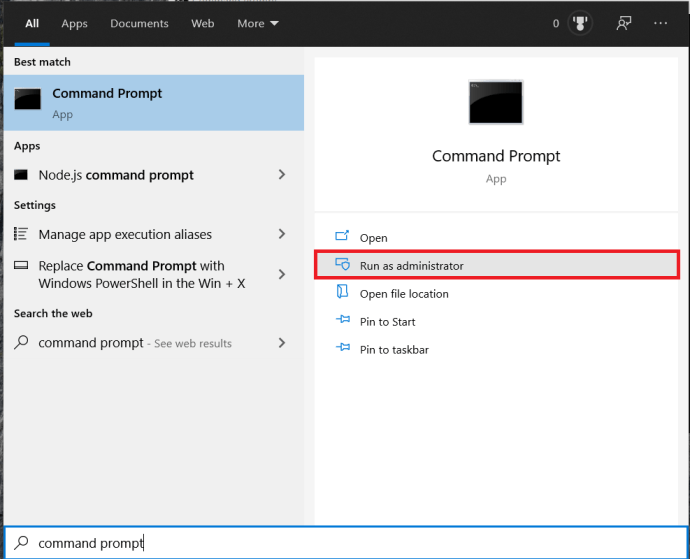
- Ngayon, mag-type systeminfo | hanapin /i "petsa ng pag-install" at pindutin Pumasok. Maaari mo ring i-type lamang ang "petsa” o “orihinal”, kakailanganin mo ang mga quote para gumana ang command.
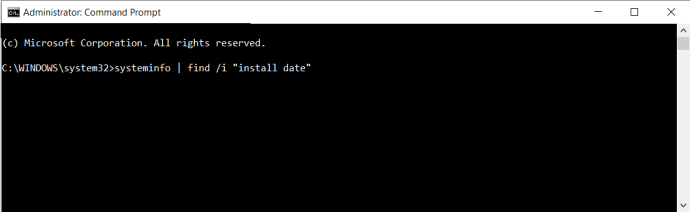
Sa aming halimbawa, gusto lang naming matukoy ang petsa ng pag-install ng Windows, ngunit ang utos ng Systeminfo ay maaaring magbigay ng higit pang impormasyon, tulad ng eksaktong bersyon ng Windows, ang huling oras ng boot, impormasyon ng CPU at BIOS, at ang numero at pagtatalaga ng anumang Windows Mga hotfix. Upang makita ang impormasyong ito, patakbuhin lang ang command na "systeminfo" nang walang anumang mga sumusunod na parameter.
Tukuyin ang Petsa ng Pag-install ng Windows gamit ang WMIC
Ang isa pang paraan ng pagkuha ng petsa ng pag-install ng Windows ay ang paggamit ng tool sa Windows Management Instrumentation Command-line (WMIC). Maaari itong magbigay ng halos kaparehong impormasyon gaya ng "Systeminfo," bagama't sa isang hindi gaanong user-friendly na form.
- Tulad ng dati, tiyaking naka-log in ka bilang Administrator, at ilunsad ang Command Prompt.
- Ngayon, i-type ang sumusunod na command: "wmic os makakuha ng installdate” at pindutin Pumasok.
Isang resultang "InstallDate" ang ibabalik na may kasamang string ng mga digit. Ang mga digit na ito ay kumakatawan sa petsa ng pag-install ng Windows sa format na YYYYMMDDHHMMSS, na may oras na ipinapakita sa loob ng 24 na oras.

Sa aming halimbawa, ang 20130909181058 ay katumbas ng Setyembre 9, 2013 sa 18:10:58 (o 6:10:58 PM), ang eksaktong oras na iniulat ng SystemInfo command.
Paggamit ng WMIC sa Windows 10
- Muli, buksan ang isang Command Prompt at piliin Patakbuhin bilang administrator.
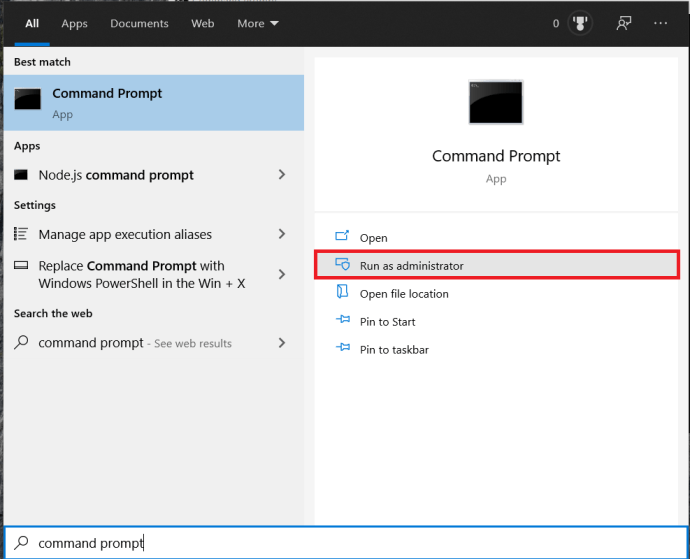
- Ngayon, mag-type wmic os makakuha ng installdate at pindutin Pumasok.
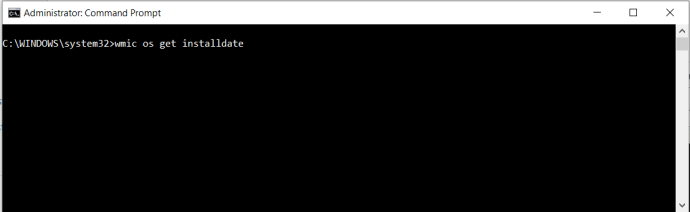
Karamihan sa mga gumagamit ay malamang na mas gusto ang display layout ng Systeminfo, kahit na ang WMIC ay maaaring makagawa ng isang resulta bahagya mas mabilis, lalo na sa mga system na may mas mabagal o mas kumplikadong mga configuration ng hardware.
Ang alinmang paraan ay medyo mabilis at tumpak na paraan upang matukoy kung gaano katagal ang iyong pag-install ng Windows, at maaaring makatulong sa pag-troubleshoot o muling pag-install ng mga plano.
Paano mo tinitingnan ang iyong petsa ng pag-install ng Windows? Mag-iwan ng komento sa ibaba at ibahagi ito sa amin.