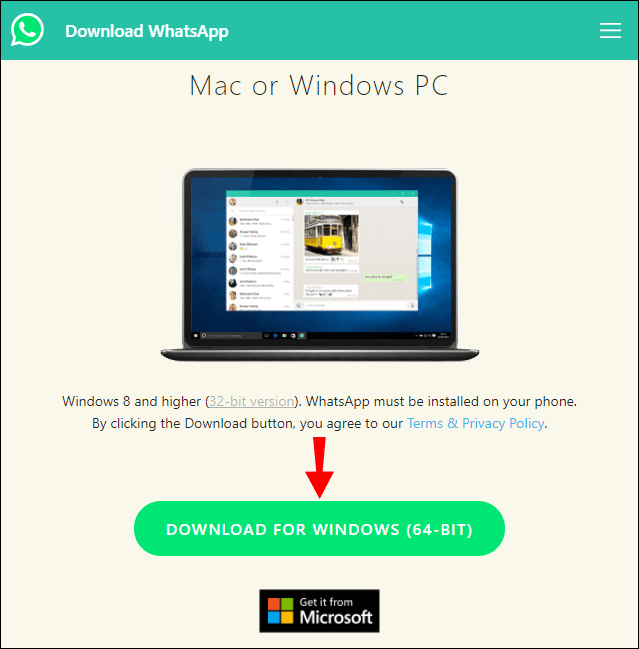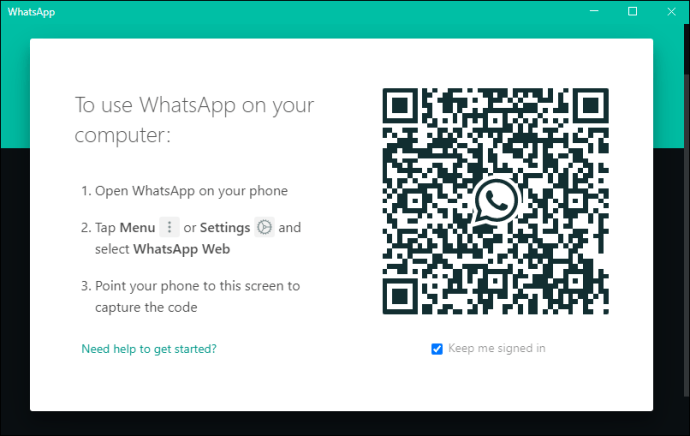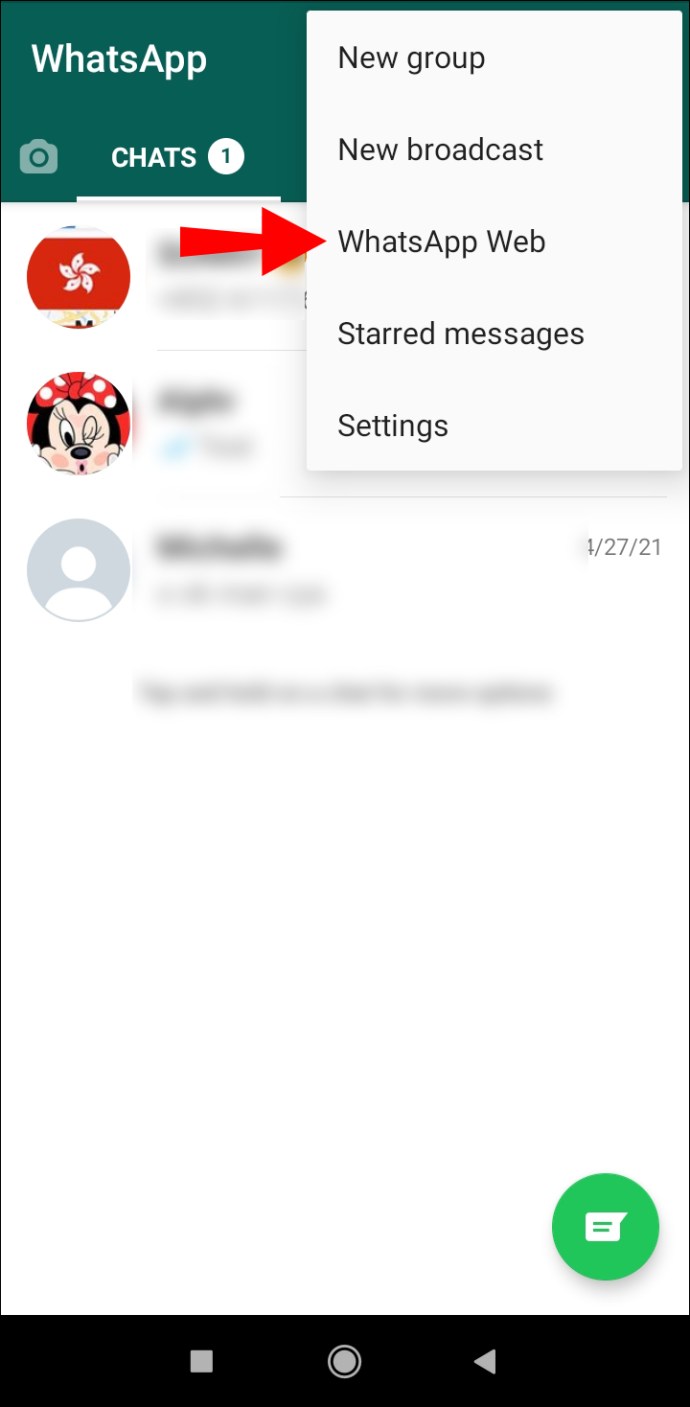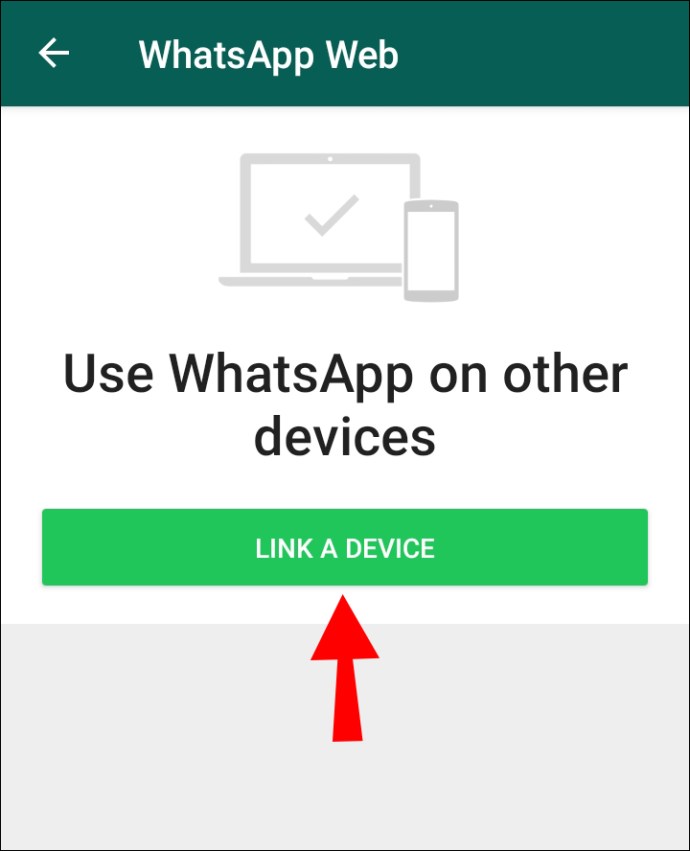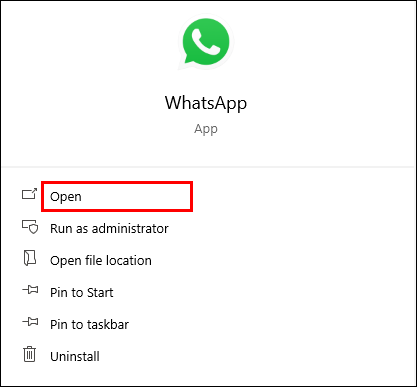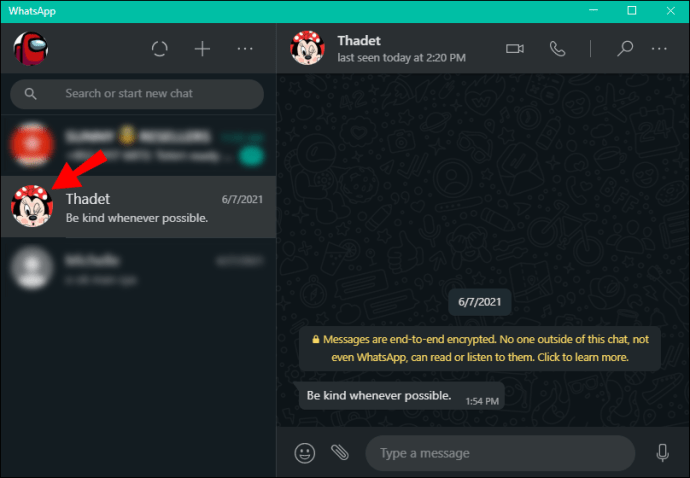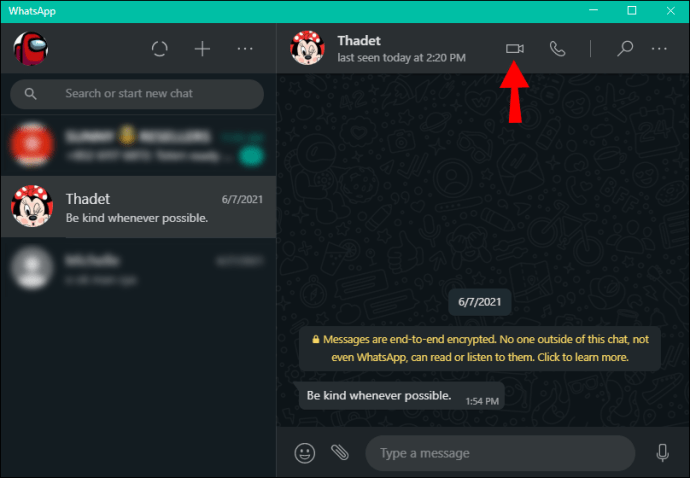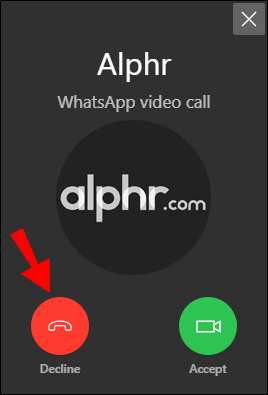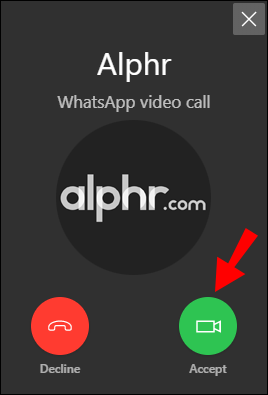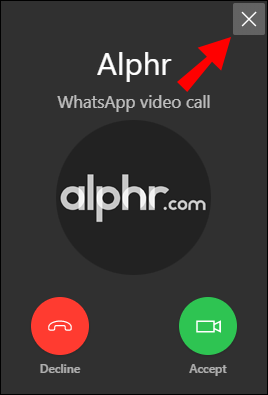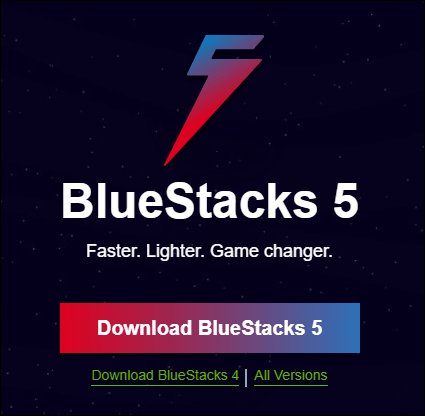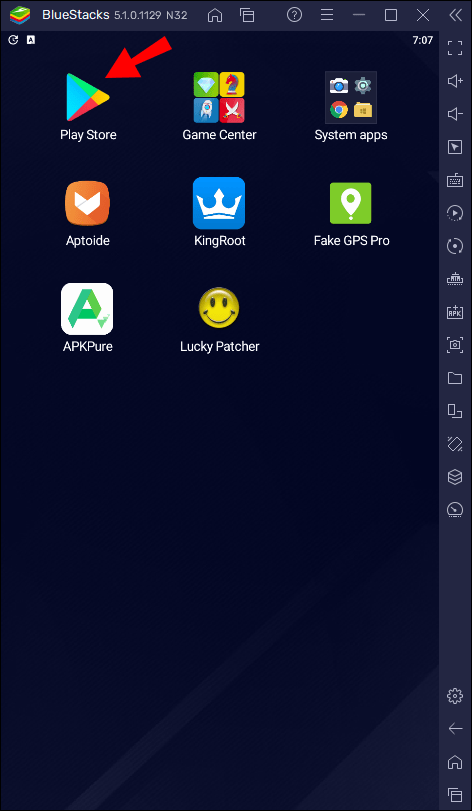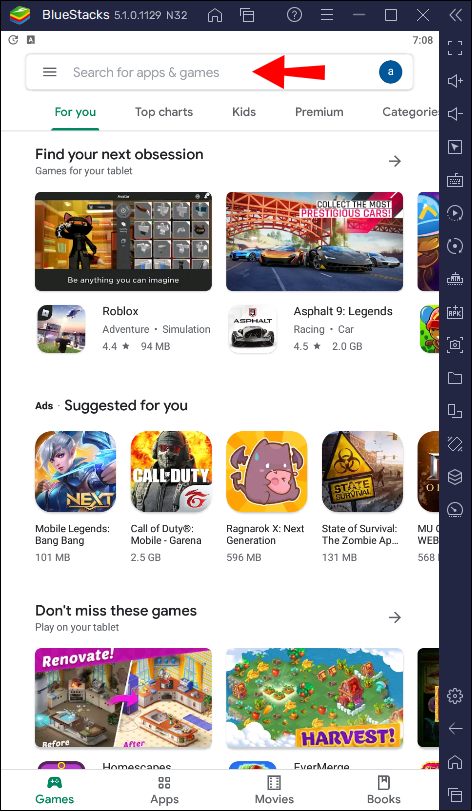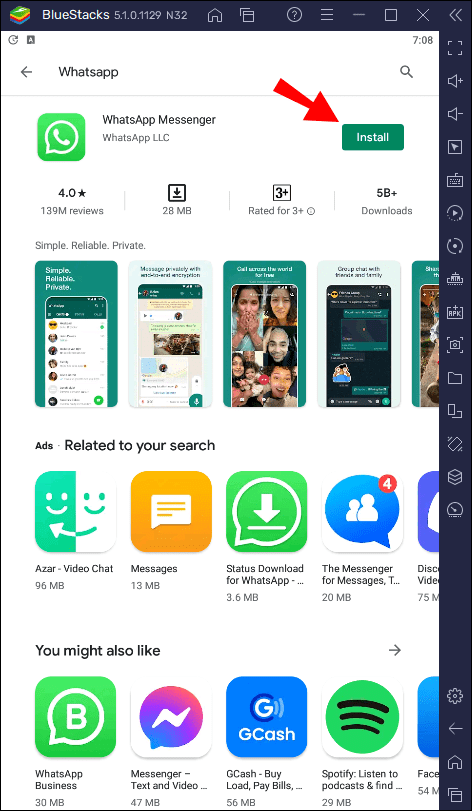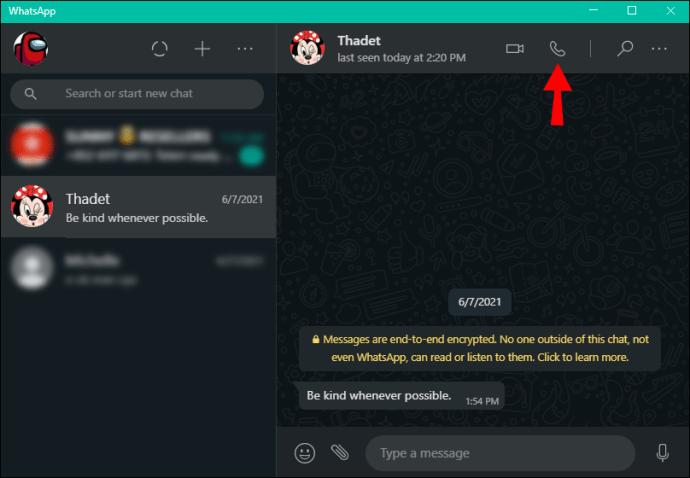Sa mahabang panahon, nag-aalok lamang ang WhatsApp ng pag-text at mga voice/video call sa pamamagitan ng mga Android at iPhone app nito. Sa kabutihang palad, ang tampok na ito ay magagamit na rin para sa mga desktop computer. Ang desktop app ay eksaktong kamukha ng isa sa iyong telepono, kaya madali itong umangkop dito. Kung gusto mong matutunan kung paano gumawa ng WhatsApp Video Call sa Windows 10, siguraduhing basahin ang artikulong ito.
Paano Gumawa ng WhatsApp Video Call sa Windows 10
Pag-set up ng WhatsApp
Bago gumawa ng isang video call sa pamamagitan ng iyong desktop app, pag-usapan natin ang tungkol sa pag-set up ng WhatsApp.
- I-install ang WhatsApp sa iyong telepono. Kung isa kang Android user, pumunta sa Play Store at i-download ito. Ang mga gumagamit ng iPhone ay pupunta sa App Store.
- I-set up ang WhatsApp sa iyong telepono.
- I-download ang WhatsApp desktop app para sa Windows sa website na ito: //www.whatsapp.com/download.
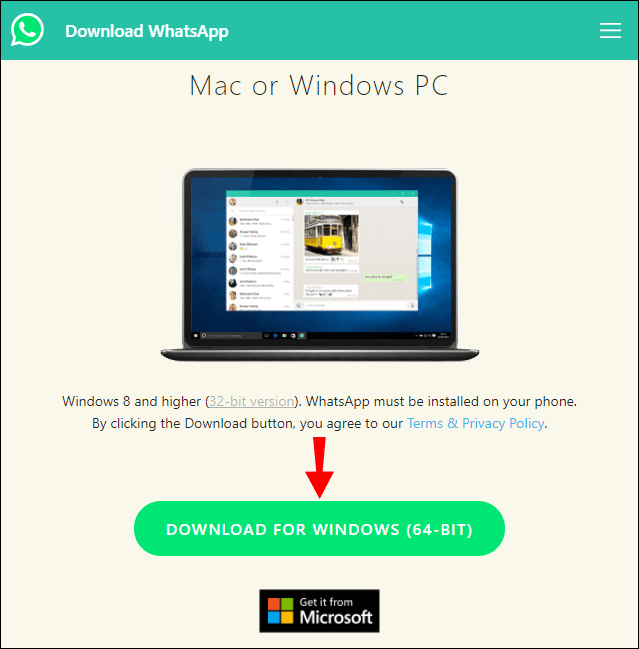
- Kapag na-download at na-install mo ito, lalabas sa iyong desktop ang isang pop-up menu na may QR code.
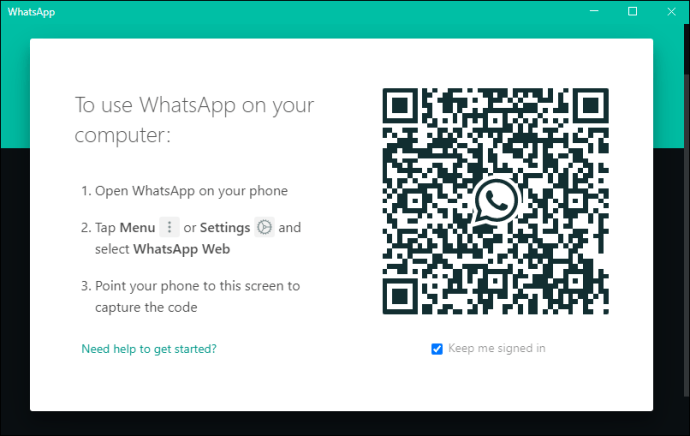
- Buksan ang WhatsApp sa iyong telepono.

- I-tap ang icon na tatlong tuldok sa kanang sulok sa itaas.
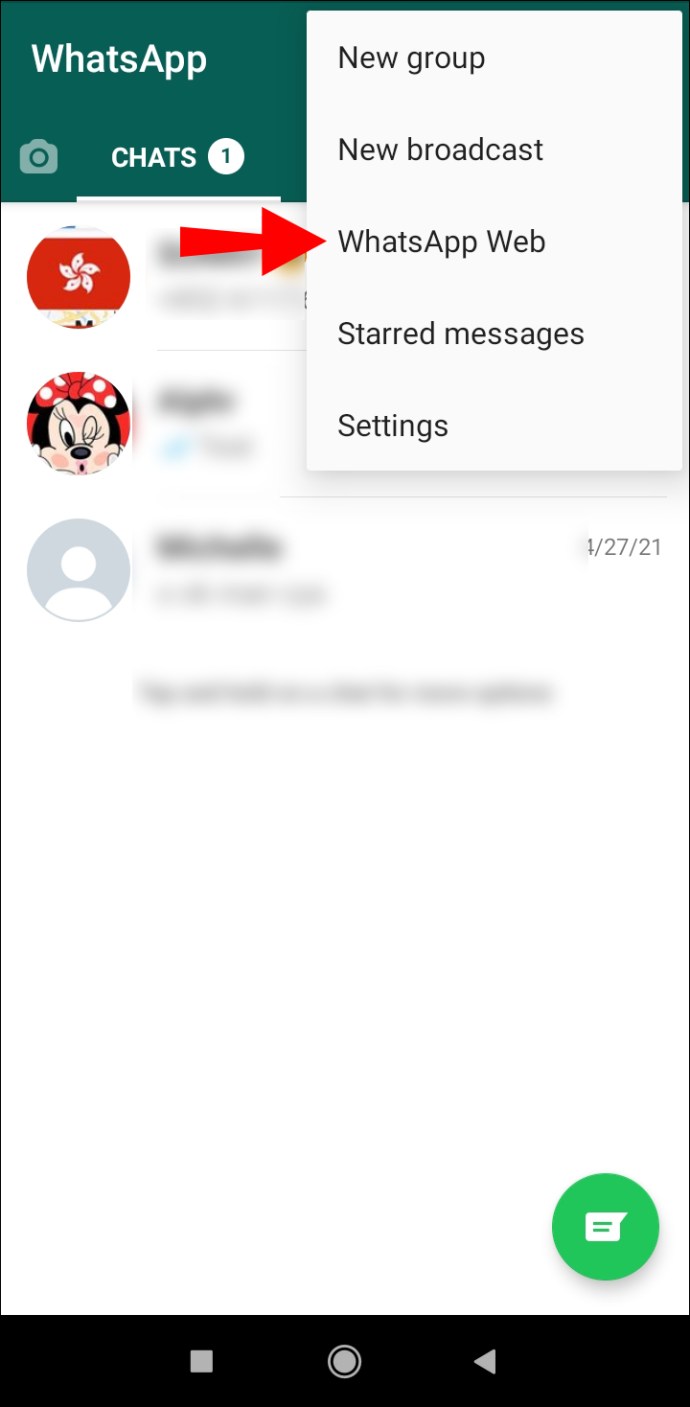
- I-tap ang “WhatsApp Web.”
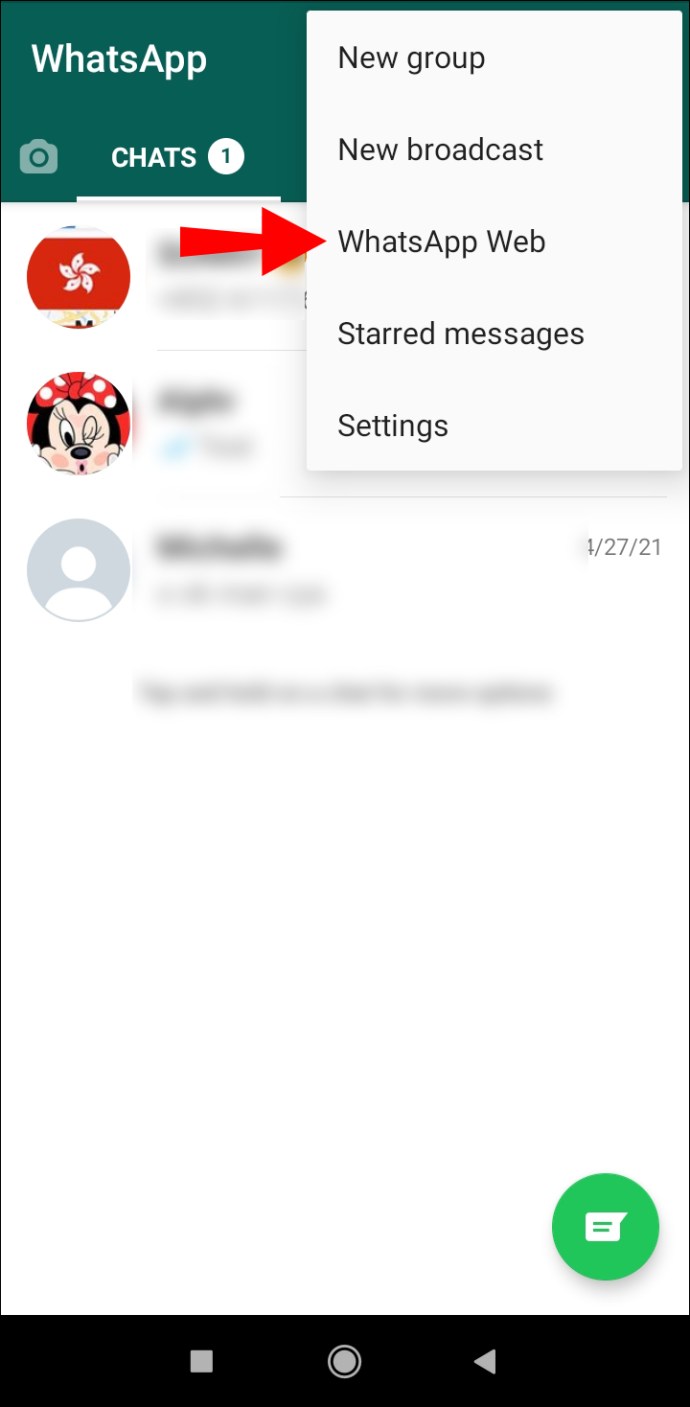
- I-tap ang “Mag-link ng device.”
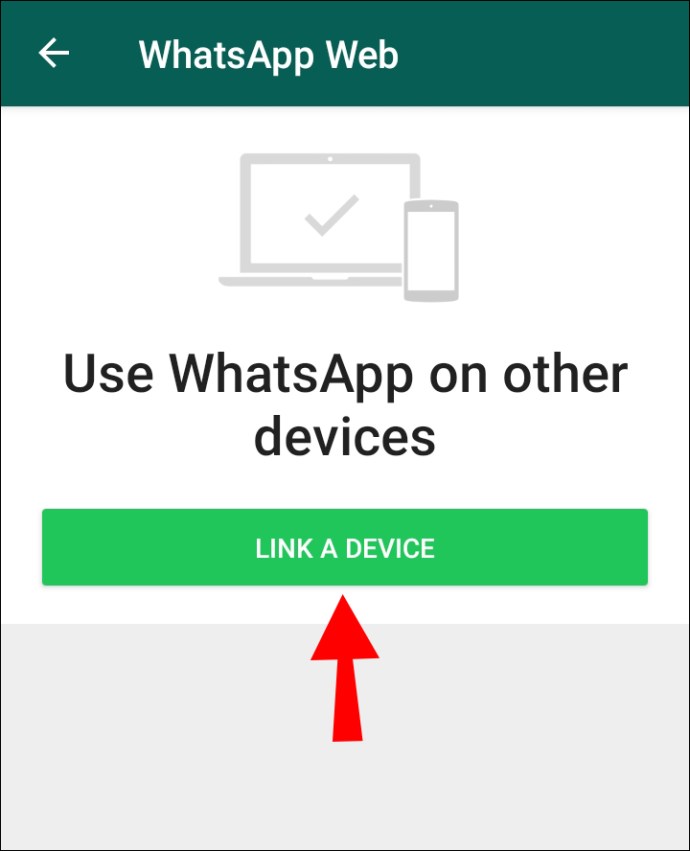
- Kung mayroon kang pattern sa pag-unlock, ilagay ito ngayon.
- I-scan ang QR code mula sa desktop app.
Ayan yun! Ang iyong WhatsApp phone app ay magsi-sync sa iyong desktop app, at makikita mo ang lahat ng iyong mga chat sa iyong computer. Magagamit mo na ngayon ang iyong desktop app para magpadala ng mga mensahe o gumawa ng mga tawag sa telepono at video.
Tip: Ang WhatsApp desktop app ay hindi katulad ng WhatsApp Web. Ang huli ay isang platform na ina-access mo sa pamamagitan ng iyong browser. Tulad ng desktop app, kailangan mo ring mag-scan ng QR code upang ma-access ang WhatsApp Web, ngunit ang pagkakaiba ay hindi ka makakagawa ng mga tawag sa telepono o video sa pamamagitan ng browser. Kailangan mong i-install ang app para doon.
Mga Kinakailangan at Kagamitan
Kailangan ang ilang partikular na kinakailangan at kagamitan para i-set up ang WhatsApp sa iyong device at gumawa ng video call.
- Computer/laptop na nilagyan ng camera, built-in man o bilang accessory.
- Cellphone.
- Audio output at isang mikropono.
- Aktibong koneksyon sa internet sa iyong telepono at sa iyong computer. Bagama't hindi direktang mapupunta ang video call sa iyong telepono, kailangan ng desktop app na nakakonekta ito sa internet.
- Naka-install ang WhatsApp sa iyong telepono at sa iyong computer.
Mga Video Call sa WhatsApp sa Windows 10
Gumagawa ng isang Video Call
Ngayong na-set up mo na ang WhatsApp at nasuri ang iyong kagamitan, maaari na nating talakayin ang mga hakbang sa paggawa ng video call. Mahalagang malaman na hindi posible sa oras na ito na gumawa ng mga panggrupong tawag sa iyong desktop app. Gayunpaman, maaari kang tumawag sa sinumang indibidwal sa pamamagitan ng pagsunod sa mga hakbang na ito:
- Buksan ang WhatsApp desktop app.
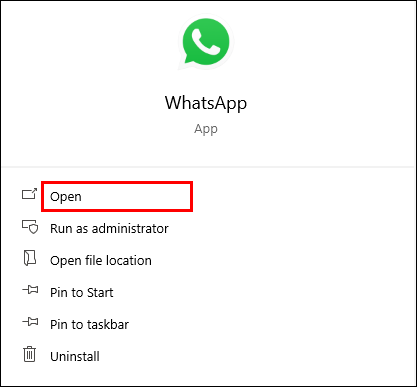
- Piliin ang contact na gusto mong tawagan.
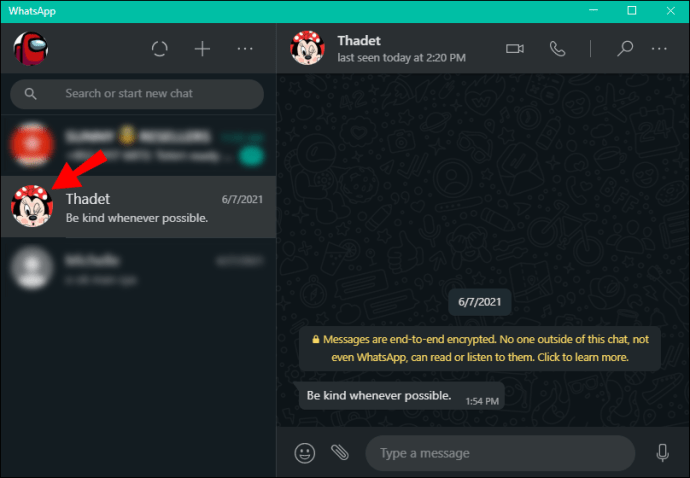
- I-tap ang icon ng camera sa kanang sulok sa itaas.
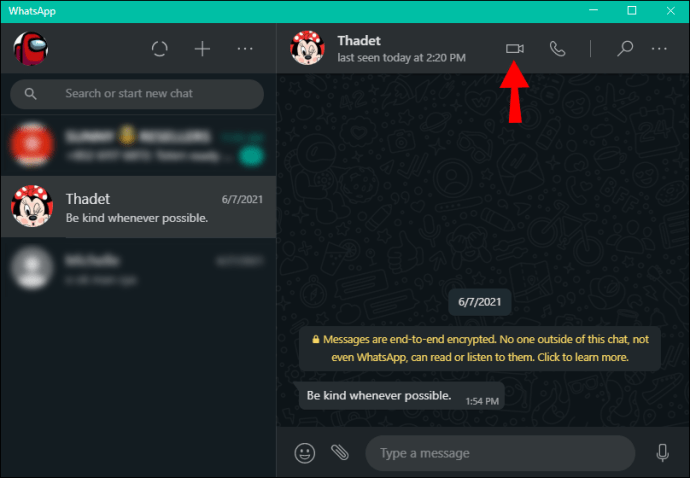
- Kapag tapos ka na, i-tap ang pulang icon para tapusin ang tawag.
Sumasagot ng Video Call
Kapag may sumusubok na tumawag sa iyo sa WhatsApp, magkakaroon ka ng tatlong opsyon:
- I-tap ang “Tanggapin” para tanggapin ang video call.
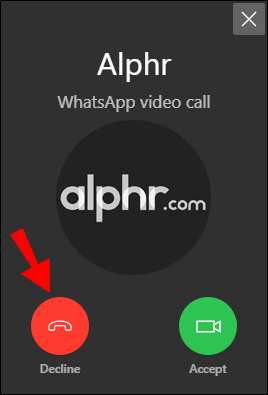
- I-tap ang “Tanggihan” para i-down ang tawag.
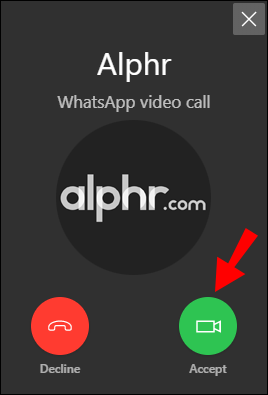
- I-tap ang “X” sa kanang sulok sa itaas para huwag pansinin.
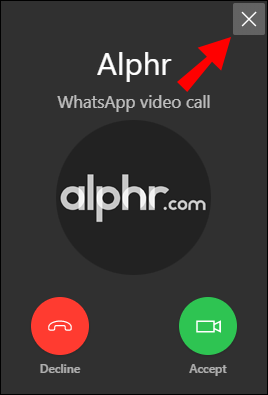
Gamit ang BlueStacks
Bagama't idinisenyo ito bilang karagdagan sa app ng iyong telepono, may paraan para magamit ang WhatsApp desktop app kahit wala ang iyong telepono. Ito ay posible sa pamamagitan ng isang emulator app gaya ng BlueStacks. Ang mga app na ito ay mahalagang lumikha ng Android environment sa iyong Windows para magamit mo ang iyong computer tulad ng isang Android phone.
Upang gamitin ang WhatsApp sa BlueStacks, sundin ang mga hakbang na ito:
- I-download ang BlueStacks sa iyong computer sa pamamagitan ng pagbisita sa website na ito: //www.bluestacks.com/.
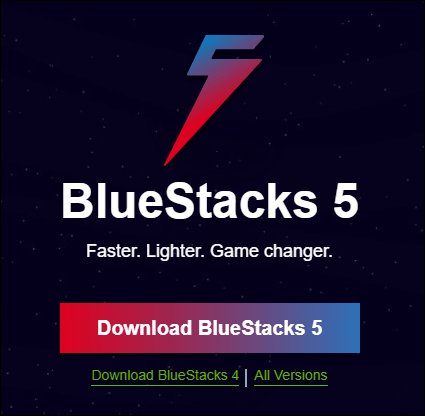
- Kapag na-download at na-install, mag-log in o magrehistro ng bagong account.
- Buksan ang PlayStore.
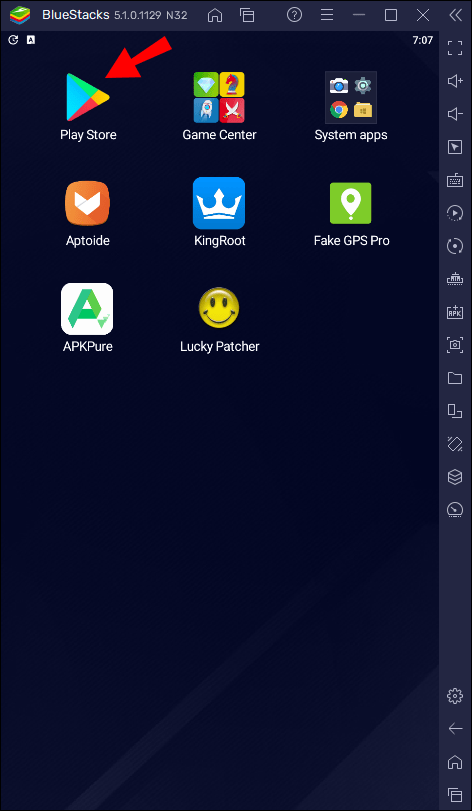
- I-tap ang icon ng paghahanap sa kanang sulok sa itaas.
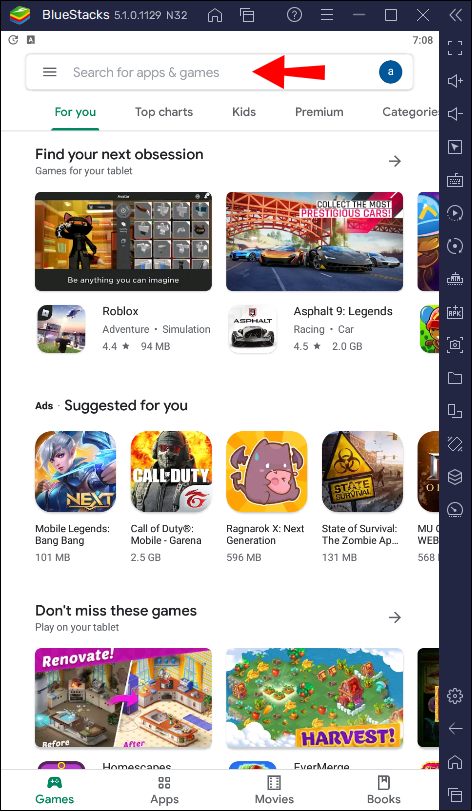
- I-type ang "WhatsApp."
- I-tap ang "I-install."
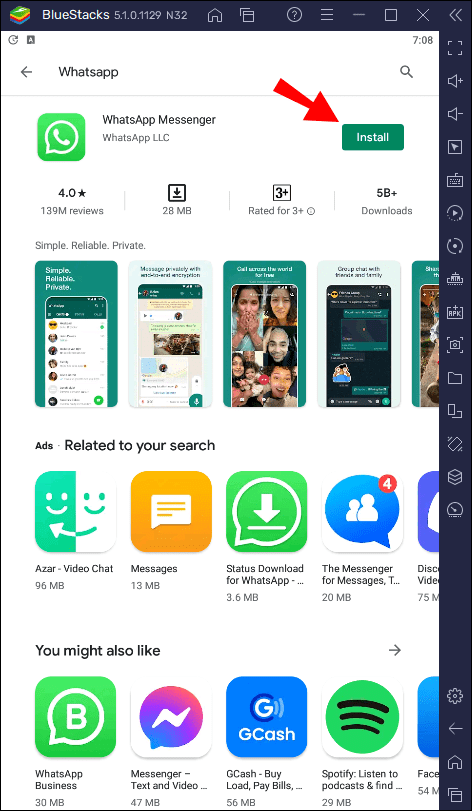
- Kapag na-install na ang app, buksan ito, at i-verify ang numero ng iyong telepono.
Tapos na! Magagamit mo na ngayon ang WhatsApp sa iyong computer nang wala ang iyong telepono.
Paggamit ng WhatsApp sa Windows 10
Dahil sa mga pagkakatulad sa pagitan ng telepono at ng desktop app, hindi ka magkakaroon ng problema sa pag-alam kung paano gamitin ang WhatsApp. Suriin natin ang ilan sa mga opsyon sa iyong desktop app.
Paggawa ng mga Tawag sa Telepono
Kung ayaw mong mag-video call, maaari ka ring direktang tumawag sa iyong desktop app. Narito kung paano mo ito magagawa:
- Buksan ang WhatsApp desktop app.
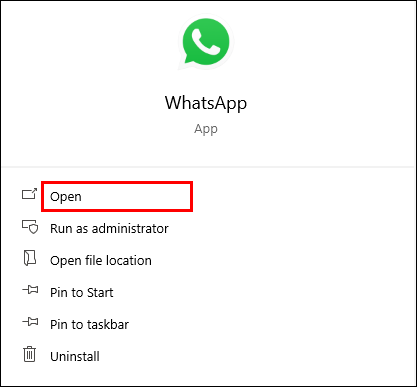
- Piliin ang contact.
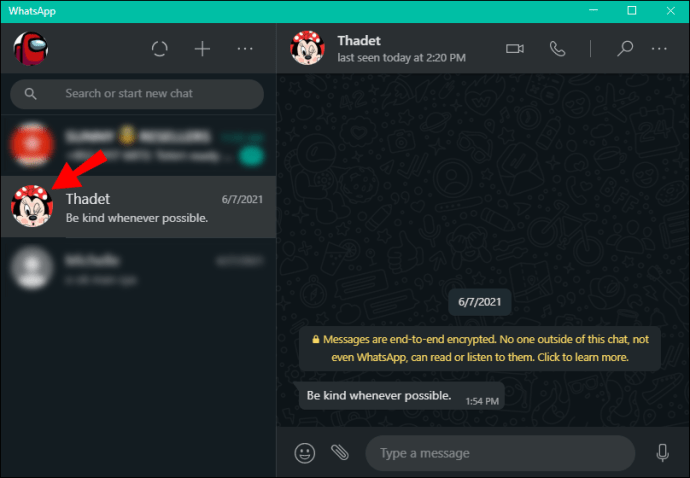
- I-tap ang icon ng tawag.
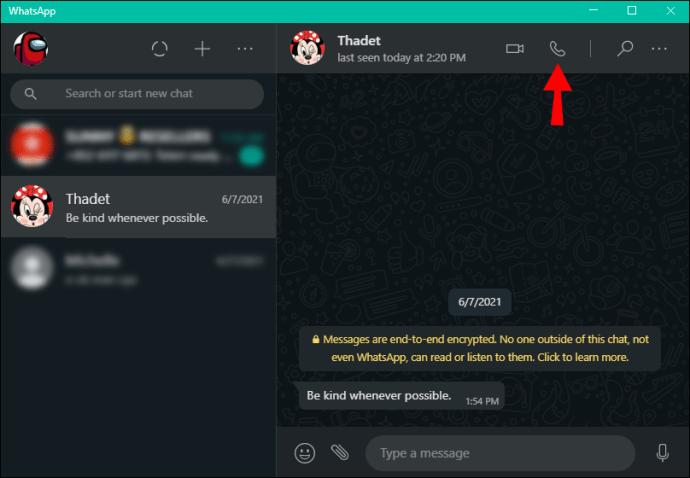
- Kapag tapos ka na, i-tap ang pulang icon para tapusin ang tawag.
Mga Setting ng In-Call
Paglipat Mula sa Telepono sa isang Video Call at Bumalik
Kung nasa gitna ka ng isang tawag sa telepono sa WhatsApp at may gustong ipakita sa kausap, madali kang makakalipat sa isang video call sa pamamagitan ng pagpindot sa icon ng camera sa kanang sulok sa itaas ng iyong app.
Upang lumipat mula sa isang video patungo sa isang tawag sa telepono, pindutin ang icon ng tawag sa kanang sulok sa itaas.
Mga Setting ng Mic
Maaari kang magpasya na i-enable/i-disable ang iyong mikropono habang nasa telepono o video call. Pindutin lang ang icon ng mic sa iyong screen para i-on/i-off ito.
Pangkalahatang mga Setting
Dahil nakakonekta ang desktop app sa iyong telepono, mayroon kang access sa lahat ng setting. Nangangahulugan ito na maaari mong baguhin ang iyong larawan sa profile, pangalan, at katayuan. Maaari mo ring i-customize ang mga notification, tema, keyboard shortcut, atbp.
Mga FAQ
Ano ang pagkakaiba sa pagitan ng isang regular na tawag at isang WhatApp na tawag?
Mayroong ilang mga pagkakaiba sa pagitan ng dalawa:
1. Kailangan mo ng internet access upang makagawa ng isang tawag sa WhatsApp. Hindi tulad ng mga regular na tawag, ang mga tawag sa WhatsApp ay dinadala sa internet. Nangangahulugan ito na ikaw at ang tatanggap ay dapat na online.
2. Kailangan mo ng smartphone para magamit ang WhatsApp. Kung gusto mong gumawa ng regular na tawag, maaari mong gamitin ang anumang mobile o landline na telepono. Gayunpaman, kung gusto mong gumamit ng WhatsApp at tumawag sa pamamagitan nito, ikaw at ang tatanggap ay dapat gawin ito sa isang smartphone. Hindi mo mai-install ang app kung hindi man.
3. Libre ang mga tawag sa WhatsApp, napapailalim sa mga singil sa data.
4. Kung mayroon kang mahinang koneksyon sa internet, maaaring magkaroon ka ng problema sa pagtatatag ng koneksyon sa WhatsApp. Ang mga regular na tawag sa cellphone ay hindi nakadepende sa iyong koneksyon sa internet.
5. Mga internasyonal na tawag sa WhatsApp - hindi mahalaga kung tinatawagan mo ang katabi mo o ang isang tao sa kabilang panig ng mundo. Sa mga regular na tawag, maaaring kailanganin mong mag-alala tungkol sa mga rate ng internasyonal na pagtawag.
6. Mas mataas na seguridad sa mga tawag sa WhatsApp. Sinasaklaw ng end-to-end encryption ng WhatsApp ang mga mensahe, telepono, at video call. Pinagaagawan ng app ang data na nakuha mula sa iyong telepono, na kakailanganin ng iba ng code upang i-unscramble. Dahil dito, walang ibang makakarinig sa iyong mga pag-uusap o tumingin sa iyong mga mensahe.
7. Hindi ka maaaring tumawag sa isang landline na telepono gamit ang WhatsApp. Kung sinusubukan mong tawagan ang isang tao sa pamamagitan ng WhatsApp, dapat mong malaman na ang mga taong may app lang ang magagawa mong tawagan. Nangangahulugan iyon na hindi ka makakatawag sa mga landline o anumang iba pang mga cell phone na walang naka-install na WhatsApp.
8. Maaari kang gumawa ng isang video call gamit ang WhatsApp. Hindi tulad ng mga regular na tawag, maaari kang pumili sa pagitan ng isang telepono at isang video call sa WhatsApp. Maaaring mas gusto mo ang huli kapag tumatawag sa ilang partikular na tao.
Tulad ng nakikita mo, ang mga regular na tawag at mga tawag sa WhatsApp ay iba sa maraming paraan. Kahit na maaari kang mabuhay nang wala ang alinman sa mga iyon, inirerekomenda na magkaroon ng access sa pareho.
Alamin Kung Ano ang Gumagamit ng WhatsApp
Sa nakalipas na mga dekada, binibigyang-daan kami ng internet na makipag-ugnayan sa mga tao sa buong mundo nang hindi kailangang mag-alala tungkol sa singil sa telepono. Pinadali ng iba't ibang app na makipag-ugnayan sa mga tao na libu-libong milya ang layo sa ilang pag-click lang. Ang WhatsApp ay isa sa mga app na iyon na nagbibigay-daan sa iyong gumawa ng voice o video call o mag-text kahit kanino, kahit saan.
Umaasa kaming nakatulong ang gabay na ito at natutunan mo kung paano gumawa ng WhatsApp video call sa Windows.
Nagamit mo na ba ang WhatsApp para tumawag? Sabihin sa amin sa seksyon ng komento sa ibaba.