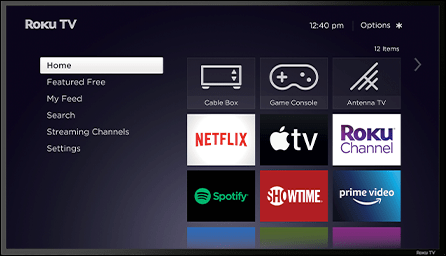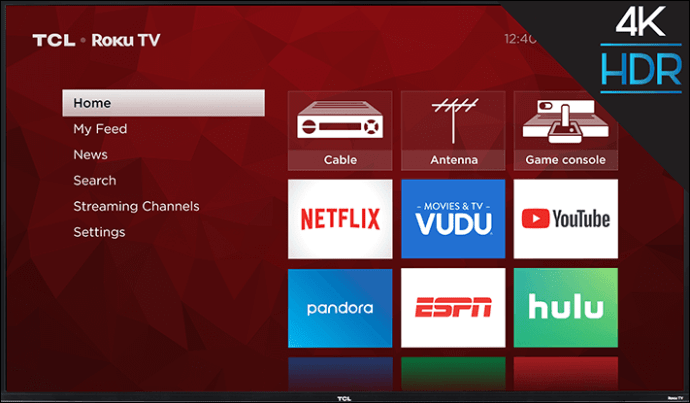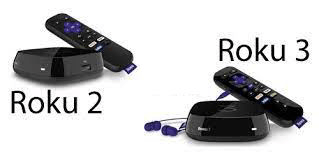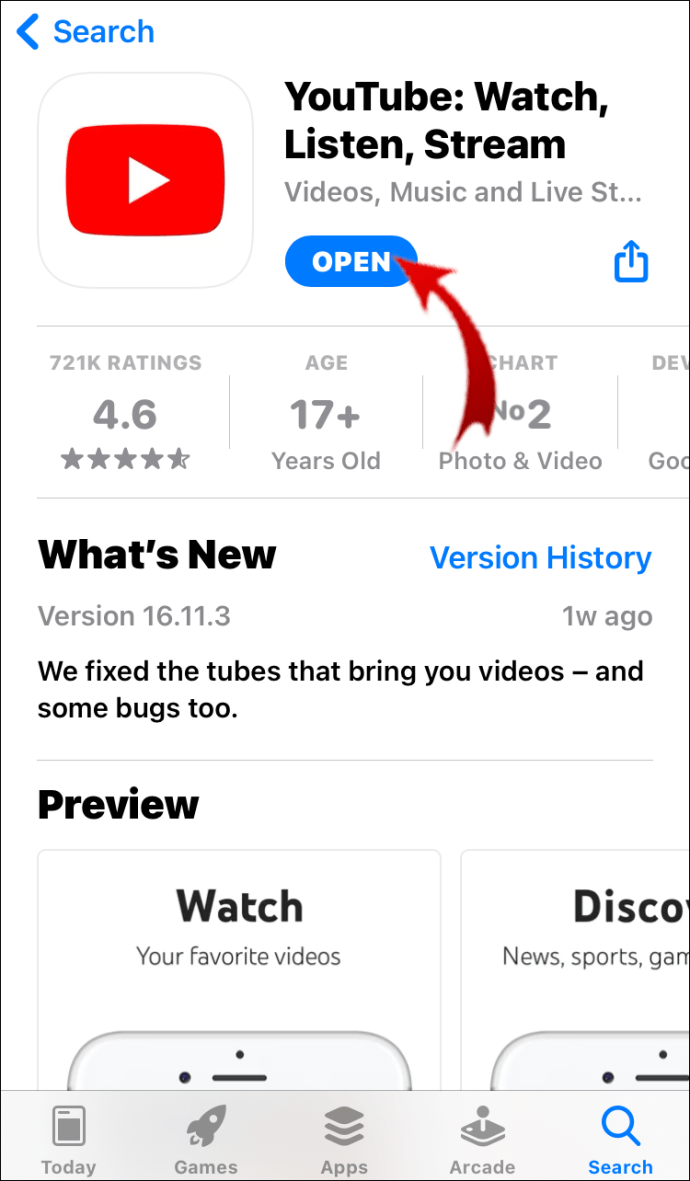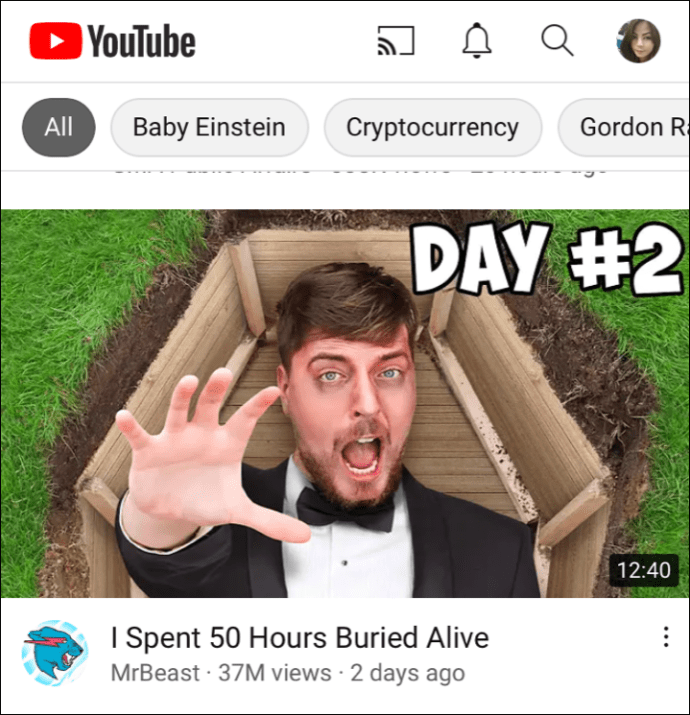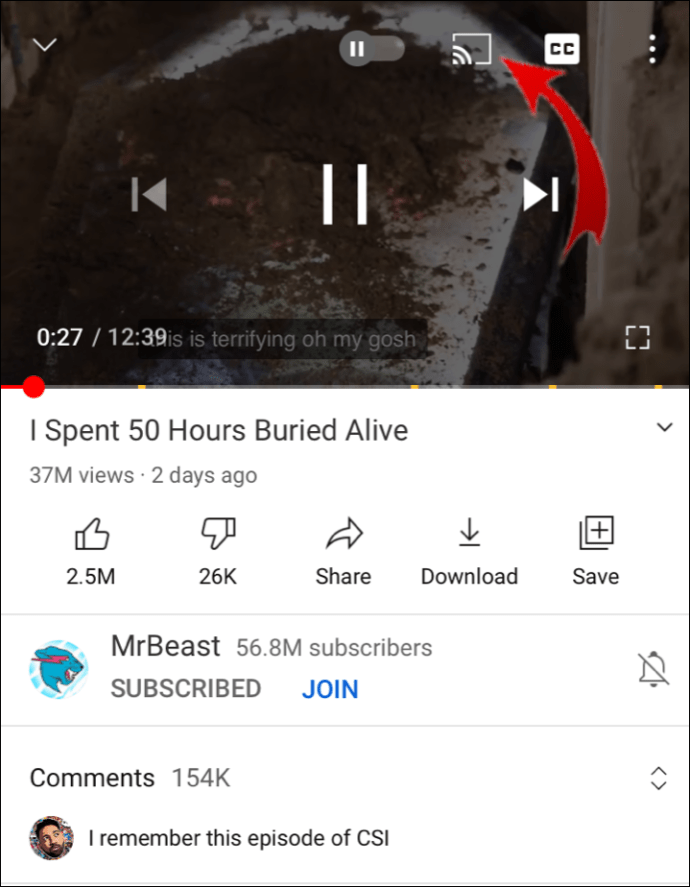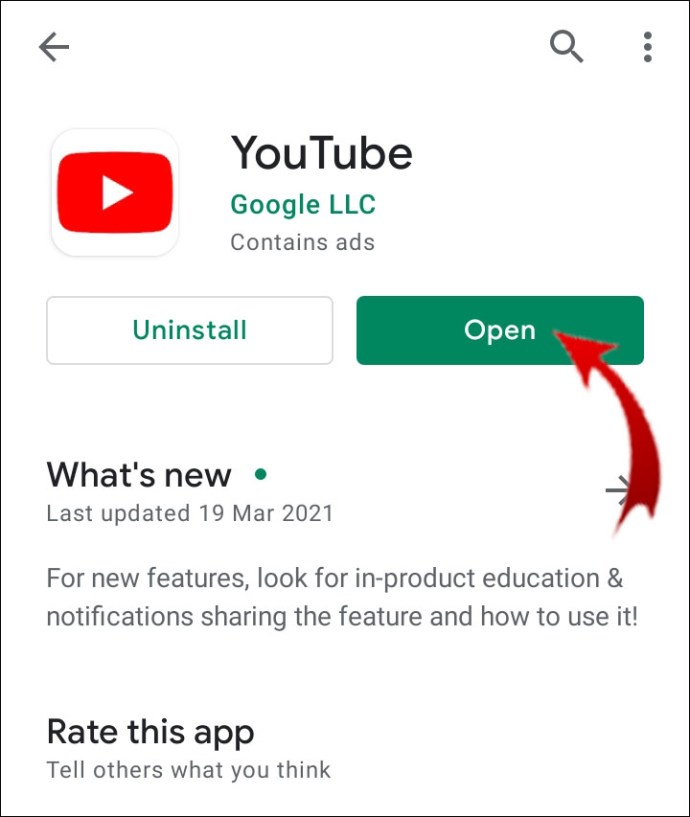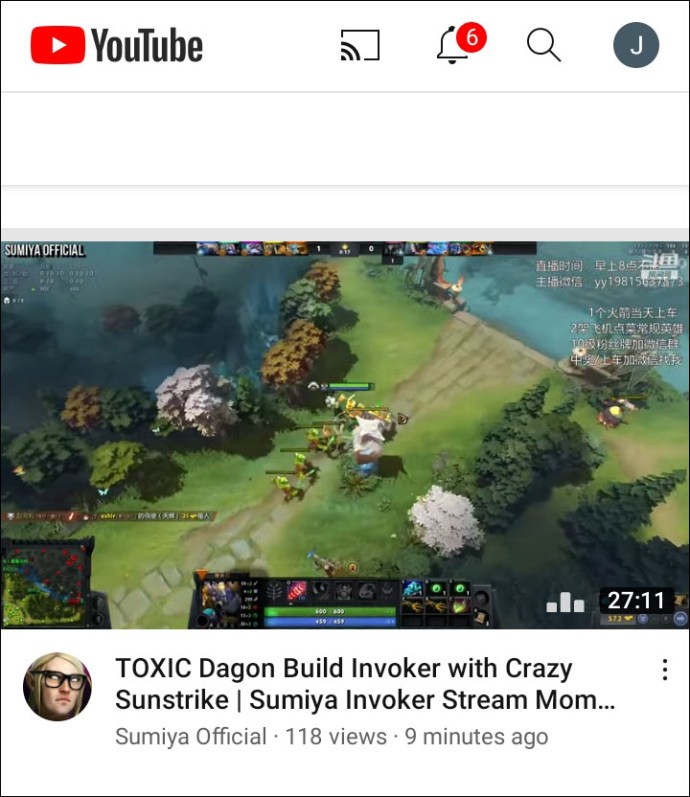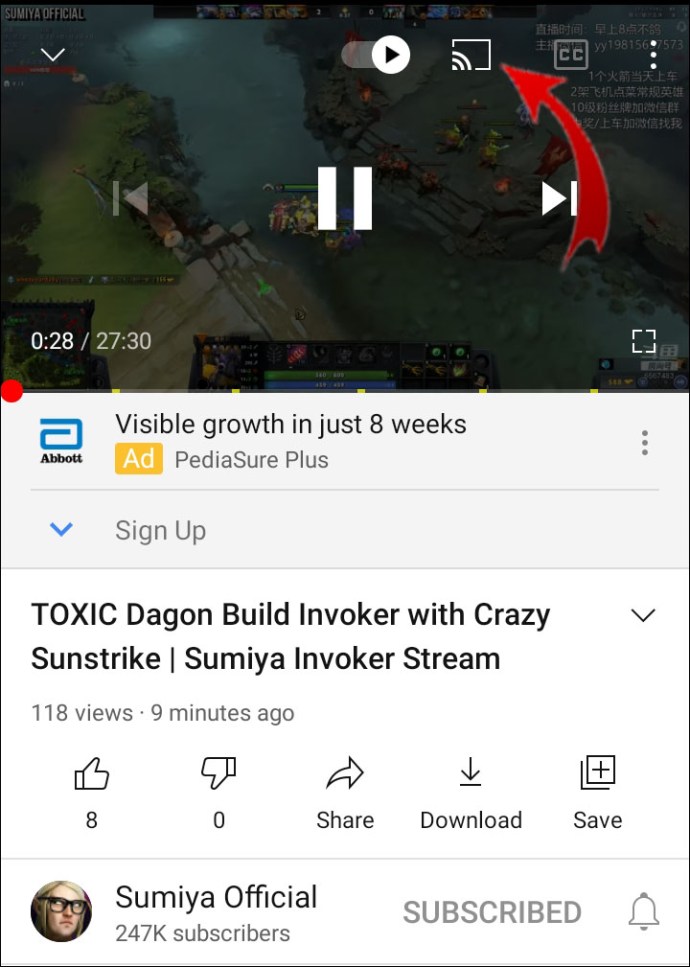Ang panonood ng iyong paboritong YouTuber na nagbibiro tungkol sa pagtatapos ng Game of Thrones ay mas maganda sa isang malaking screen. Sa Roku, maaari mong gugulin ang buong araw sa pagbi-binging ng mga video o pag-customize ng iyong Playlist sa YouTube. Ang kailangan lang ay idagdag ang channel sa iyong home screen at maaari kang magsimulang mag-stream.
Kung gusto mong malaman kung paano manood ng YouTube sa Roku, napunta ka sa tamang lugar. Sa artikulong ito, ipapaliwanag namin ang dalawang magkaibang paraan para maikonekta mo ang iyong Roku device sa iyong YouTube account.
Paano Manood ng YouTube TV sa Roku?
Sa maraming available na channel, maaari mo ring idagdag ang YouTube sa karamihan ng mga Roku device. Siguraduhin lang na sinusuportahan ng iyong partikular na modelo ang app bago mo subukang i-download ito. Sa kabutihang palad, ang tanging Roku device na hindi makakonekta sa YouTube ay ang orihinal na bersyon ng 2010. Kung nagmamay-ari ka ng mas bagong modelo, maaari kang manood ng YouTube nang walang anumang problema.
Kung gusto mong i-stream ang iyong mga paboritong video sa YouTube sa Roku, maaari mong idagdag ang channel nang manu-mano. Narito kung paano manood ng YouTube sa Roku sa pamamagitan ng paggamit ng Roku remote:
- Pindutin ang “Home” para buksan ang “Channel Store” sa iyong interface.
- Mag-click sa opsyong "Nangungunang Libre".
- Ang YouTube ay dapat isa sa mga unang channel na lalabas. I-click upang pumili.
- Mag-click sa button na "Magdagdag ng Channel" sa kanang bahagi. Maghintay ng ilang segundo para ma-download ito ng Roku.
- Piliin ang opsyong "Pumunta sa Channel" pagkatapos ng pag-download.
Isasama na ngayon ang YouTube sa listahan ng "Aking Mga Channel" sa iyong home screen.
Kung masisiyahan ka sa panonood ng YouTube TV, maaari mo rin itong i-stream sa ilang partikular na Roku device. Gayunpaman, hindi tulad ng regular na YouTube, hindi ito available nang libre. Kakailanganin mong bilhin ang channel mula sa Roku Channel Store.
Bago mo abutin ang iyong wallet, tingnan ang listahang ito ng mga Roku device na sumusuporta sa YouTube TV:
- Roku TV
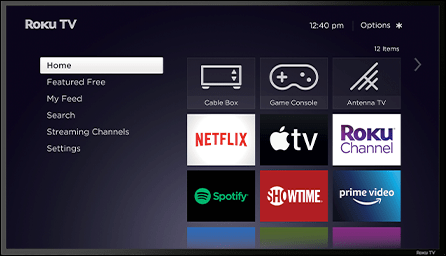
- 4k Roku TV
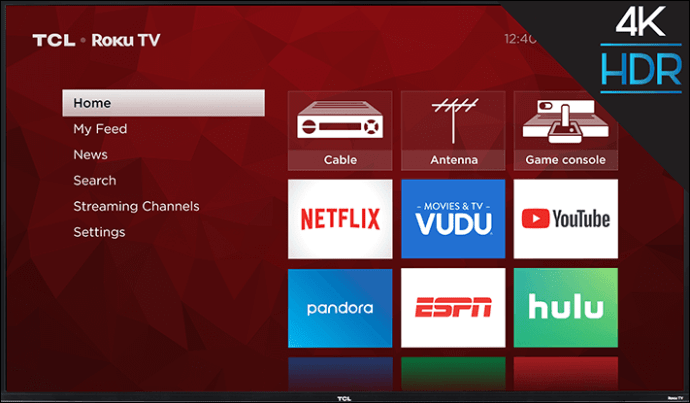
- Roku 2 (4210 na bersyon), 3 at 4
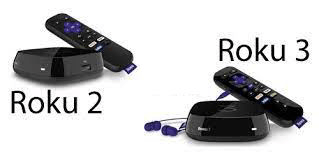
- Roku Streaming Stick (ang 3500 at mas bago na mga modelo)

- Roku Ultra

- Roku Premiere at Premiere +

- Roku Express at Express +

Kung sakaling pagmamay-ari mo ang alinman sa mga nabanggit na device, huwag mag-atubiling bilhin ang channel. Narito kung paano manood ng YouTube TV sa Roku sa pamamagitan ng paggamit ng remote:
- Mag-click sa pindutan ng "Home".
- Buksan ang tab na "Mga Channel sa Pag-stream" upang ma-access ang dialog box na "Mga Channel sa Paghahanap."
- Hanapin ang YouTube TV at i-click para “Magdagdag ng Channel.”
- Kumpirmahin ang pag-install gamit ang "OK."
- Bumalik sa iyong home screen at buksan ang YouTube TV.
Dapat ay ma-enjoy mo kaagad ang 70+ iba't ibang channel. Kung hindi ito lalabas kaagad, hindi iyon nangangahulugang hindi matagumpay ang pag-download. Minsan, maaaring tumagal nang hanggang 24 na oras para maging available ang YouTube TV.
Paano Magpadala ng Mga Video sa YouTube sa Iyong Roku?
Ang iba pang paraan para manood ng YouTube sa Roku ay ang ipares ito sa iyong Android o iPhone. Ang tinatawag na "mirroring" ay nagbibigay-daan sa iyo na maghanap ng mga video sa iyong telepono, sa halip na gamitin ang built-in na function. Narito kung paano gawin iyon:
- Tingnan kung nakakonekta ang iyong telepono o tablet sa parehong network kung saan nakakonekta ang iyong Roku device.
- Buksan ang YouTube sa Roku. Pumunta sa menu na "Mga Setting".
- Mag-login sa iyong account. Lalabas sa iyong telepono ang isang kahilingang bumisita sa youtube.com/activate.
- Tapusin ang pag-sign in sa pamamagitan ng pag-click sa "Allow Access" na button.
- Mag-click sa “Pair Device” para ikonekta ang iyong telepono o tablet.
- Pumunta sa youtube.com/pair website o i-scan lang ang QR code na lumalabas sa screen.
- May lalabas na numerical code sa screen ng TV. Mag-type para ipares ang mga device.
Maaari mong ulitin ang parehong proseso upang ikonekta ang iyong laptop o tablet sa Roku.
May isa pang opsyon na hindi kasama ang pag-sync ng iyong telepono sa iyong Roku device. Sa halip na mag-mirror, maaari kang mag-cast lang sa iyong screen at magsimulang mag-stream. Ang proseso ay halos magkapareho para sa parehong iOS at Android device. Narito kung paano magpadala ng mga video sa YouTube sa iyong Roku sa iyong iPhone:
- Buksan ang YouTube sa iyong telepono.
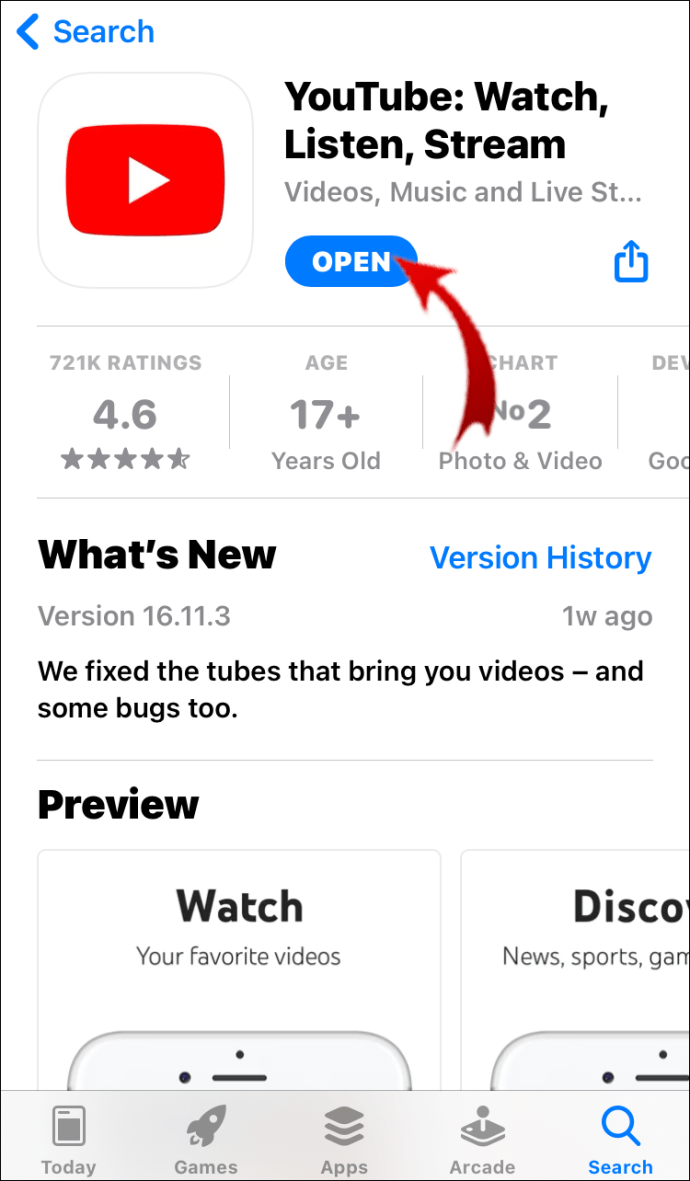
- Hanapin ang video na gusto mong i-stream at i-play ito.
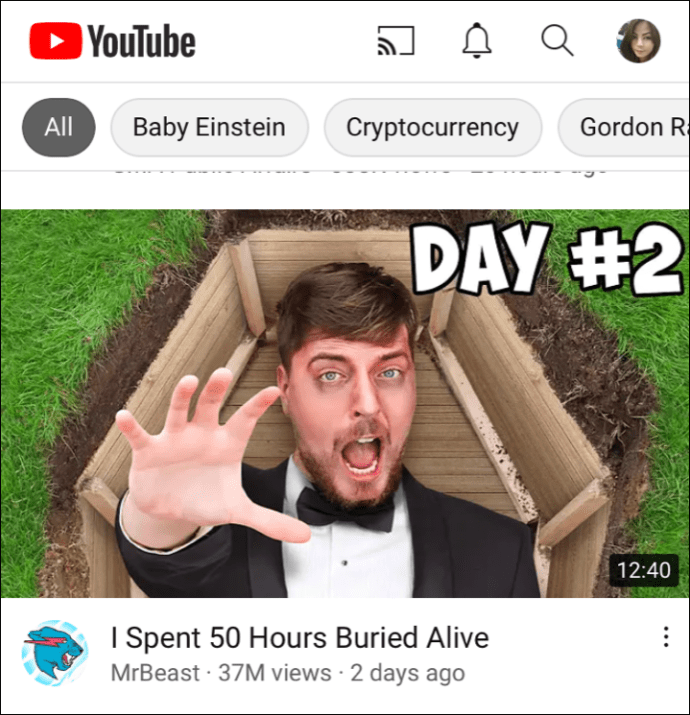
- May lalabas na button na "I-cast" sa ibaba ng screen. Mukhang ang simbolo ng Wi-Fi na nakapaloob sa isang parihaba.
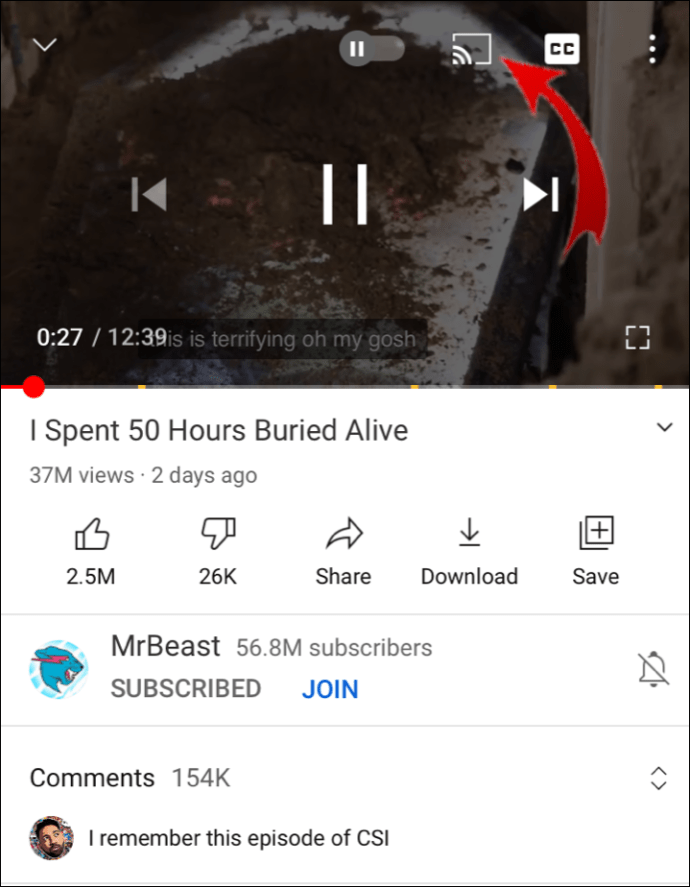
- Mag-click sa pindutan at piliin ang Roku mula sa listahan ng mga device.
Kapag tapos ka na, magpe-play na ngayon ang iyong video sa YouTube sa Roku. Kapag gusto mong ihinto ang pag-cast, i-click lang muli ang button, ngunit sa pagkakataong ito piliin na "Idiskonekta."
Kung mas gusto mo ang Android kaysa sa iOS, sundin ang eksaktong parehong mga hakbang:
- Pumunta sa YouTube.
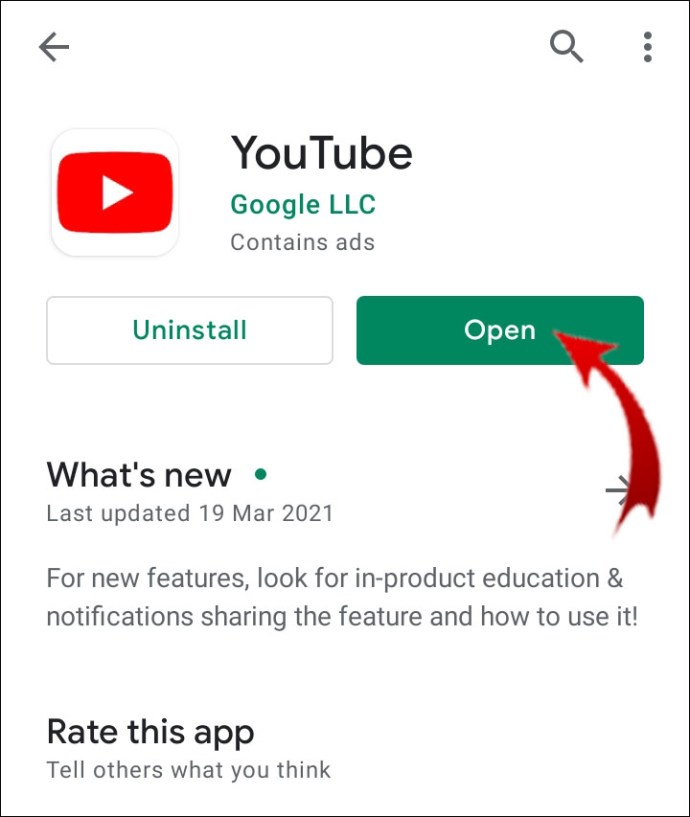
- Mag-play ng video.
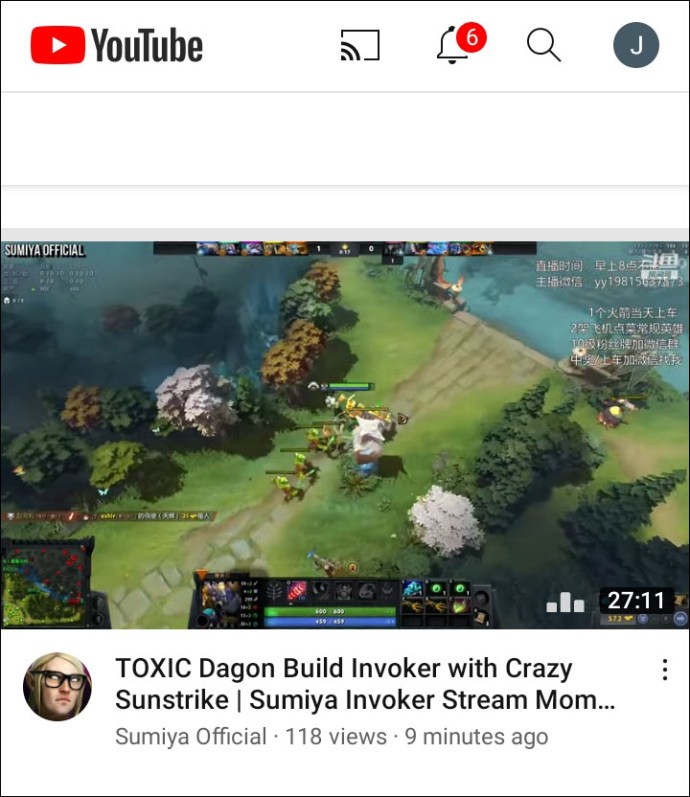
- I-click upang "I-cast" ang iyong screen.
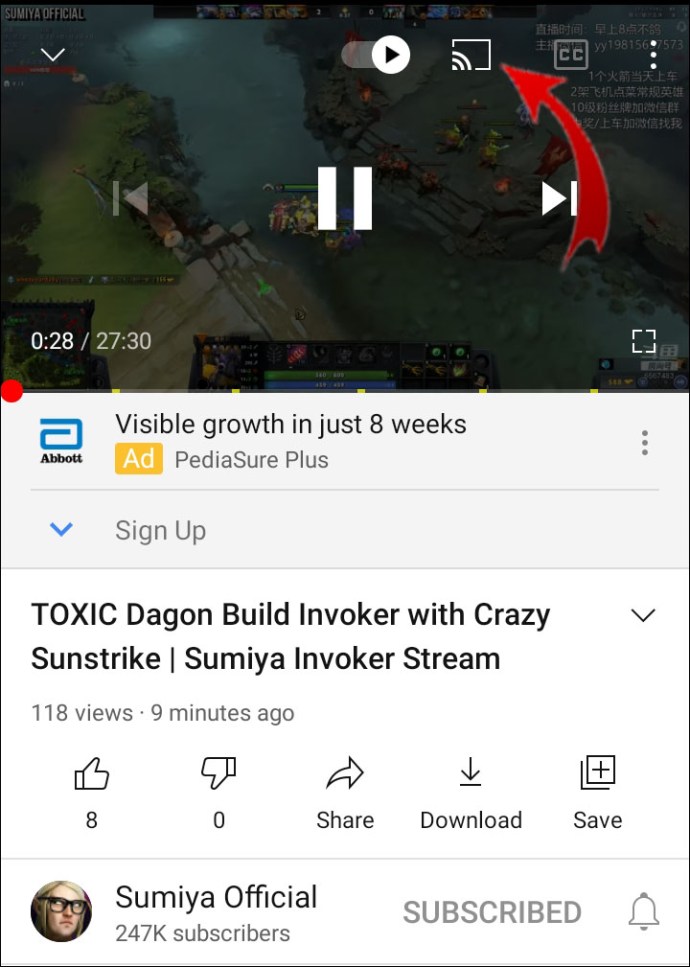
- Mag-click muli upang ihinto ang streaming.
Sa pamamagitan ng paggamit ng paraang ito, maaari mong i-pause, i-rewind, laktawan, at kontrolin ang volume ng video. Huwag mag-alala tungkol sa paggamit ng iyong telepono, ang cast ay hindi nakakasagabal sa pag-text.
Paano Tingnan ang Iyong History ng Panonood sa YouTube sa Roku?
Hindi talaga nag-aalok ang Roku ng opsyon na tingnan ang history sa iyong device. Ito ay kadalasang dahil sa likas na tagapamagitan nito. Ang Roku ay isang streaming service at ang kanilang mga TV at digital na manlalaro ay hindi binuo para mag-imbak ng maraming data.
Ang kasaysayan ng pagtingin ay kadalasang binubuo ng mga cache file. Ang Roku OS ay nagda-download lamang ng impormasyon sa pag-log in sa lokal na drive nito. Hindi man lang nag-aalok ang mga device ng opsyong i-clear ang cache o tanggalin ang data mula sa iyong mga app.
Siyempre, kung may built-in na feature ang app, maaari mong i-browse nang maayos ang iyong history ng panonood. Ang YouTube ay isa sa mga channel na maaaring magpakita ng iyong history ng panonood sa bawat device. Narito kung paano tingnan ang iyong History ng Panonood sa YouTube sa Roku:
- Pumunta sa “Aking Mga Channel” at buksan ang YouTube.
- Mag-sign in sa iyong account.
- Buksan ang drop-down na menu sa kaliwang bahagi.
- Mag-click sa "Kasaysayan."
Lalabas na ngayon sa screen ang lahat ng kamakailang pinanood na video. Gayunpaman, kung gusto mong gumawa ng mga pagbabago sa log, hindi mo ito magagawa sa pamamagitan ng payo ng Roku. Kakailanganin mo itong ipares sa iyong laptop o telepono at i-clear ang history ng panonood sa pamamagitan ng pag-mirror ng device.
Mga karagdagang FAQ
1. Paano Ka Makakakuha ng Libreng TV sa Roku?
Isa sa mga dahilan kung bakit itinuturing ang Roku bilang isang top-tier streaming service ay ang bilang ng mga libreng channel na available on demand. Maaari kang manood ng mga oras ng palabas sa TV at pelikula nang hindi sinisingil ng buwanang subscription.
Ang kailangan mo lang gawin para makakuha ng libreng TV sa Roku ay idagdag ang mga libreng channel sa iyong device. Narito kung paano ito gawin:
1. Mag-click sa button na “Home” sa iyong remote.
2. Pumunta sa "Mga Streaming na Channel" at hanapin ang dialog box na "Mga Channel sa Paghahanap."
3. I-type ang pangalan ng channel na gusto mong idagdag. I-click ang “Magdagdag ng Channel.”
4. Kumpirmahin gamit ang “OK.”
Maraming mapagpipilian, kaya narito ang ilang libreng TV channel na available sa Roku:
1. Ang Roku Channel ay may database ng daan-daang mga pelikula, dokumentaryo, at palabas sa TV. Bawat buwan ay nagsasama sila ng isa pang titulo sa kahanga-hangang hanay.
2. Ang Pluto TV ay nag-stream ng ilang hindi gaanong kilalang channel tulad ng IGN, All day Anime, at ang Crime Network. Kung gusto mong makasabay sa mga kasalukuyang kaganapan, bagay ito para sa iyo dahil kahawig ito ng cable TV. Kabilang dito ang maraming channel ng balita, pati na rin ang sports at entertainment.
3. Ang Tubi ay perpekto para sa mga tagahanga ng lumang Hollywood. Maaari kang mag-stream ng halos anumang pelikula mula sa tatlong pangunahing studio - Paramount Pictures, Lionsgate, at Metro-Goldwyn-Mayer.
4. Ang Popcornfix at Popcornfix Kids ay mahusay para sa kasiyahan ng pamilya. Ang channel ay kadalasang nag-stream ng mga blockbuster at bingeable na palabas sa TV. Siyempre, nag-aalok ito ng malawak na hanay ng nilalamang pambata.
5. Ang Sony Crackle ay perpekto para sa muling panonood ng mga klasikong sitcom tulad ng Seinfeld at Community. Ang tampok na pagtukoy ay ang user-friendly na interface nito na ikinategorya ayon sa genre.
2. Paano Ako Manood ng Live na TV sa Roku?
Kung hindi ka fan ng YouTube Live TV, may iba pang opsyon para sa panonood ng live na telebisyon sa Roku. Kamakailan, ilang mga update ang ginawa sa home screen ng Roku Channel. May kasamang bagong feature na nagbibigay-daan sa iyong manood ng mga linear na channel sa iyong device nang libre.
Ang "Linear TV Channel Guide" ay isang gateway sa mahigit 100 linear na channel. Kabilang dito ang balita, entertainment, sports, at pampamilyang content. Narito kung paano i-access ito:
1. Buksan ang Roku Channel.
2. Lalabas ang bagong feature sa iyong home screen. Mag-click sa "Live TV" upang buksan ang gabay.
3. Piliin ang channel na gusto mong panoorin.
4. Maaari mo ring i-access ang gabay kapag nanonood ng live na telebisyon. Mag-click sa kaliwang arrow sa iyong remote para buksan ang menu.
Roku Parang Isang Hurricane
Ang pagkakaroon ng iyong YouTube account na nakakonekta sa Roku ay nagpapadali ng binging. Ang channel ay libre at available sa Roku Channel Store. Halos lahat ng Roku TV at manlalaro ay sumusuporta sa app, maliban sa 2010 na modelo.
Gayunpaman, kung gusto mong manood ng YouTube Live TV, kakailanganin mong bilhin ito sa Roku Channel Store. Sa kabutihang palad, maraming mga alternatibo para sa linear na telebisyon na hindi nangangailangan ng anumang bayad. Pagkatapos ng lahat, may dahilan kung bakit ang Roku ay isa sa pinakasikat na mga serbisyo ng streaming.
Gaano katagal mo na ginagamit ang mga serbisyo ng streaming ng Roku? Mas gusto mo ba ang screen casting o paggamit ng remote para mag-stream ng mga video sa YouTube? Magkomento sa ibaba at sabihin sa amin kung alam mo ang isa pang paraan upang manood ng YouTube sa Roku.