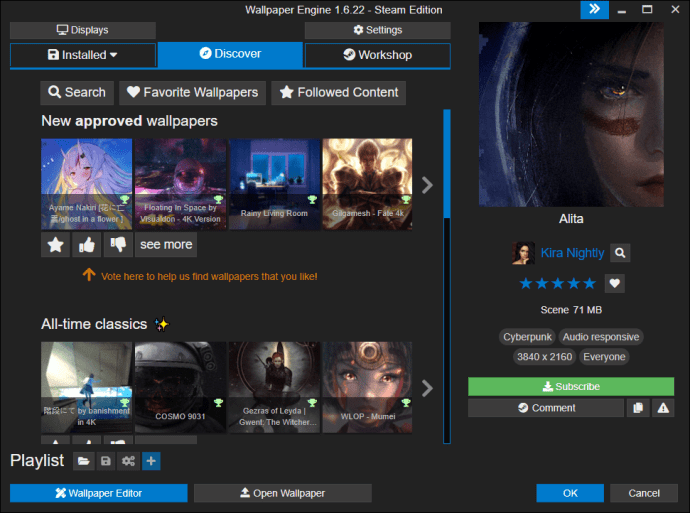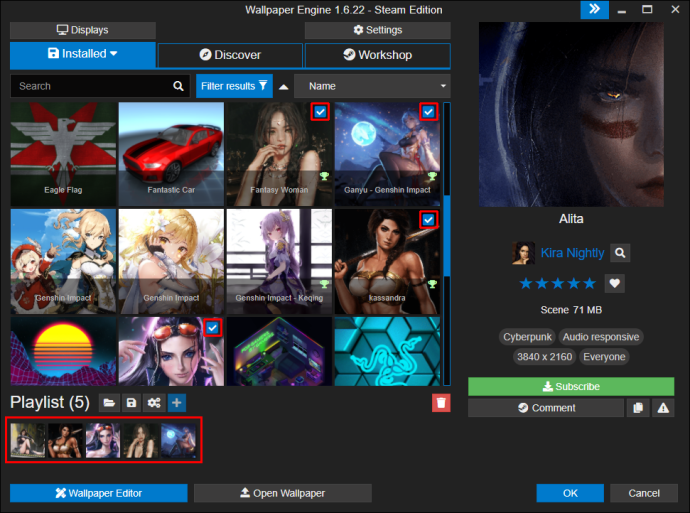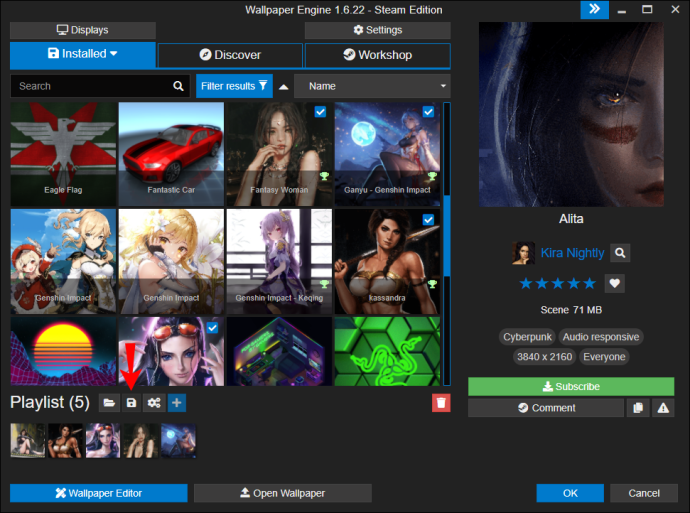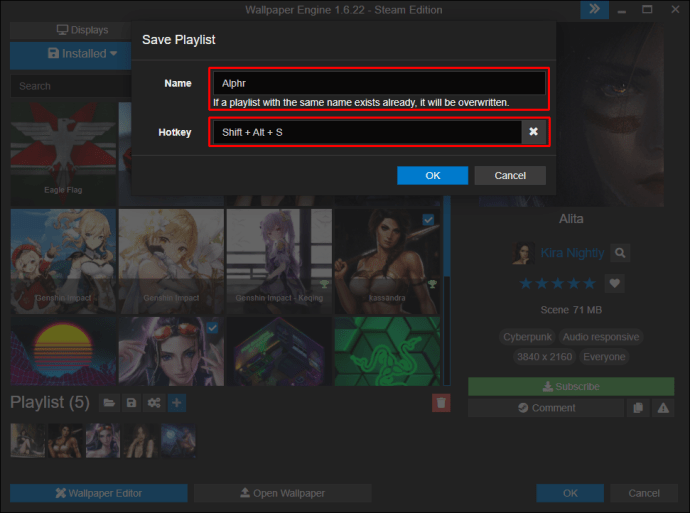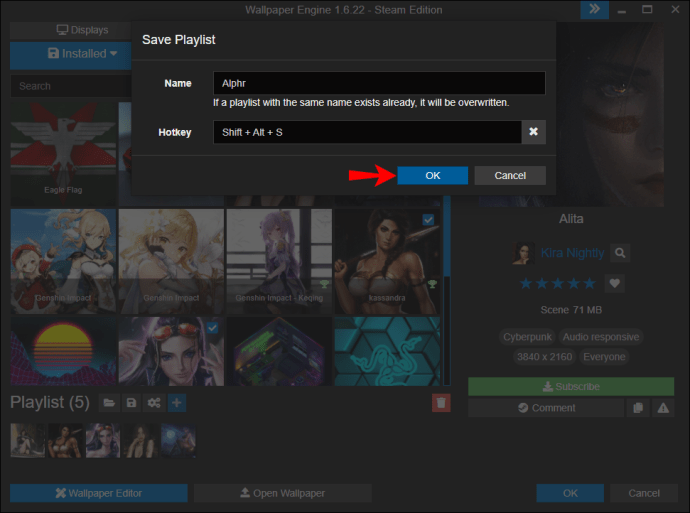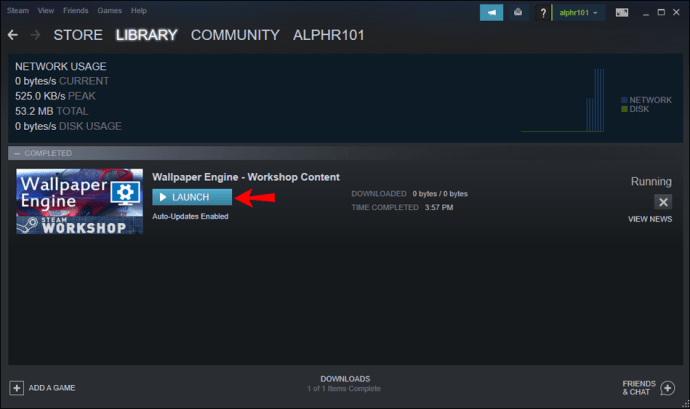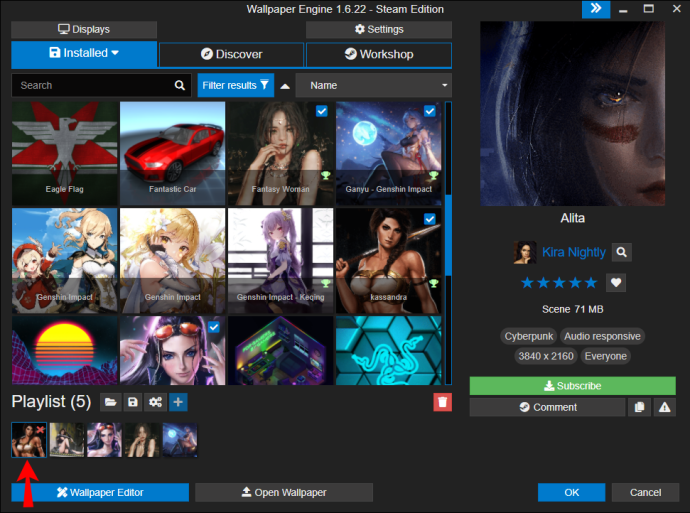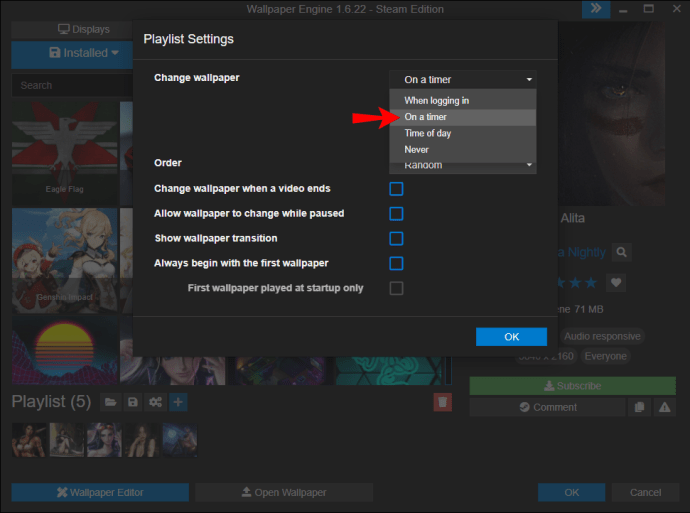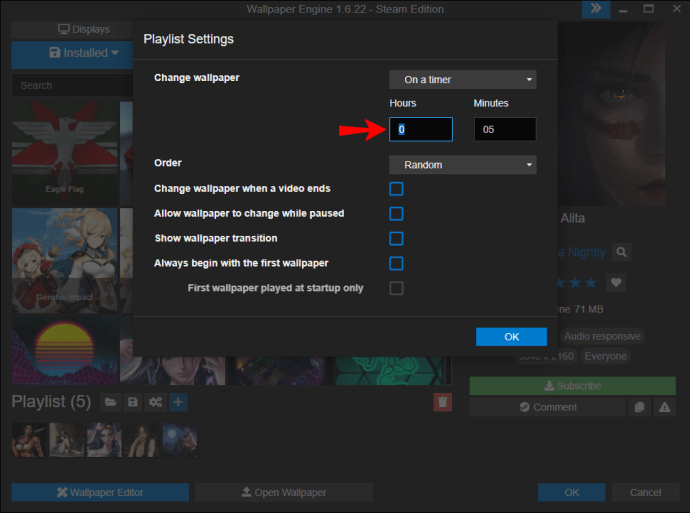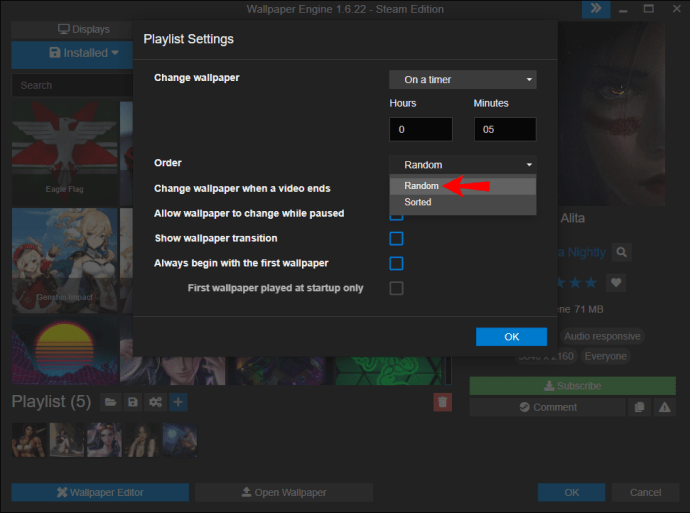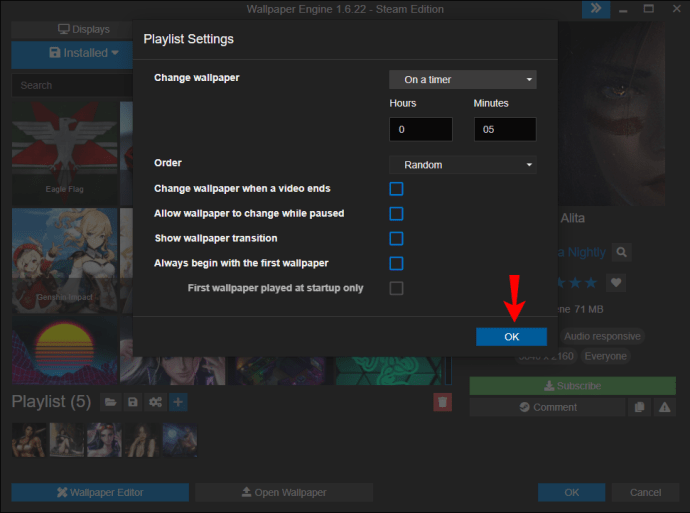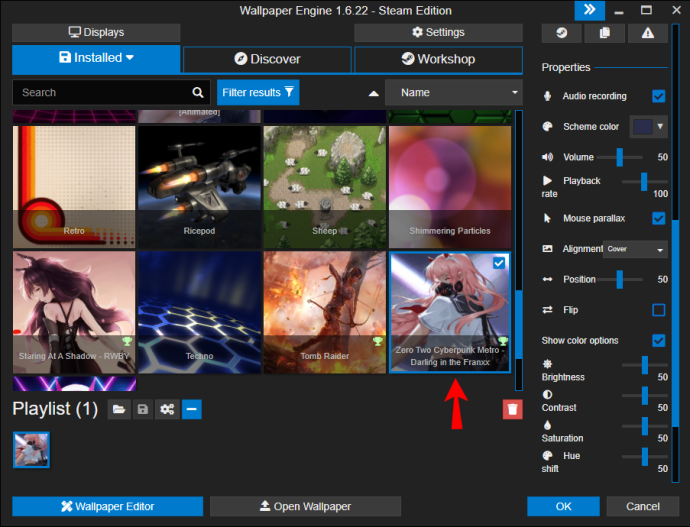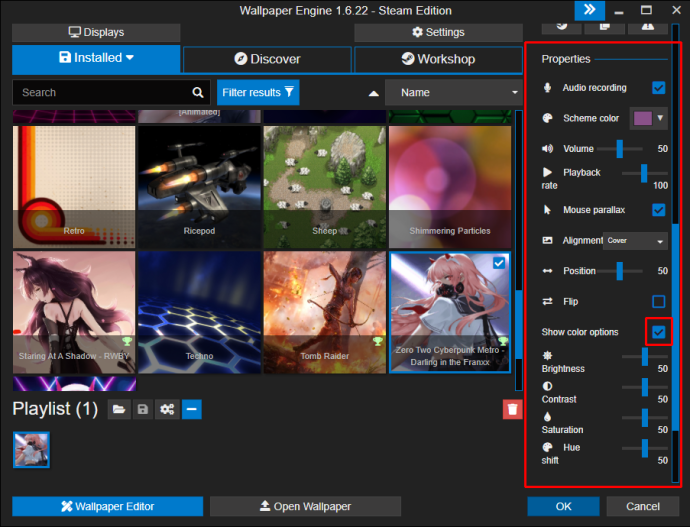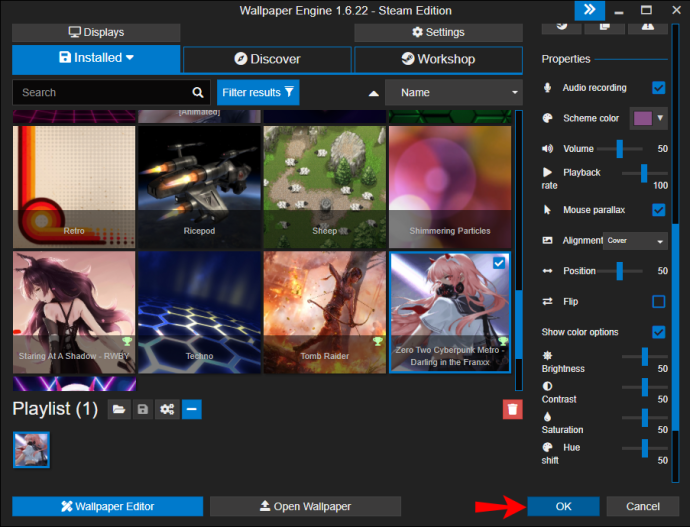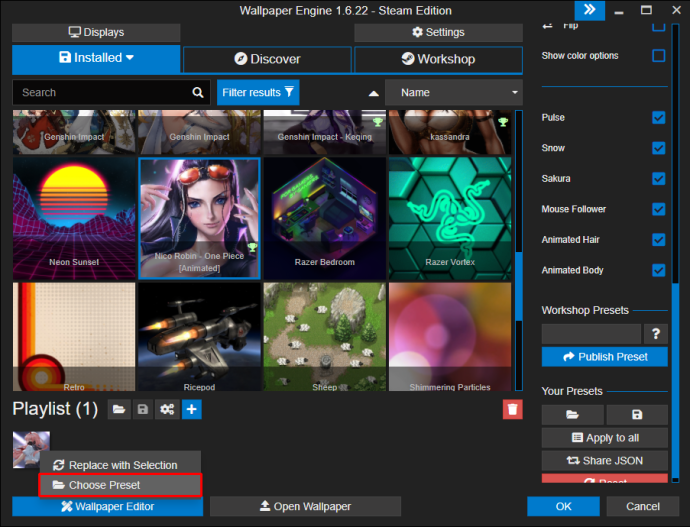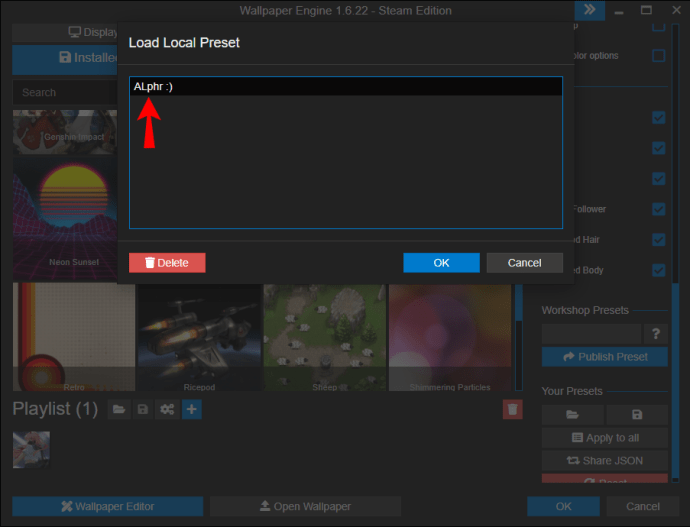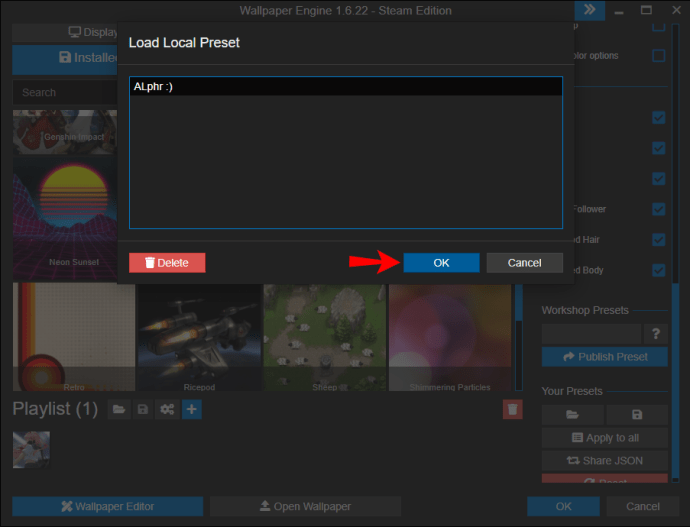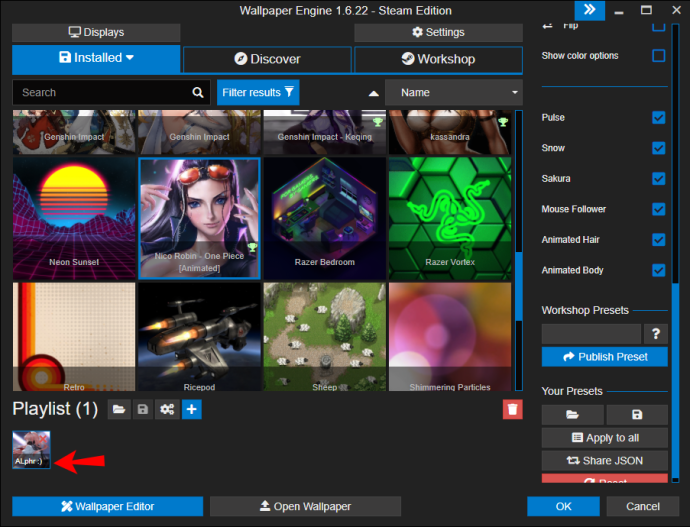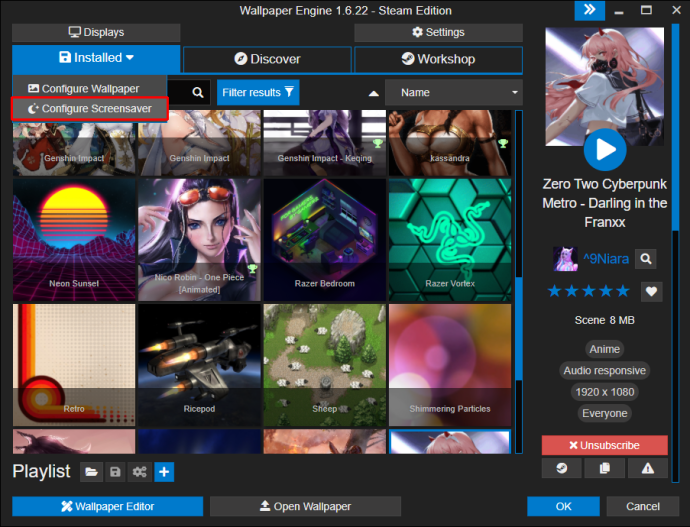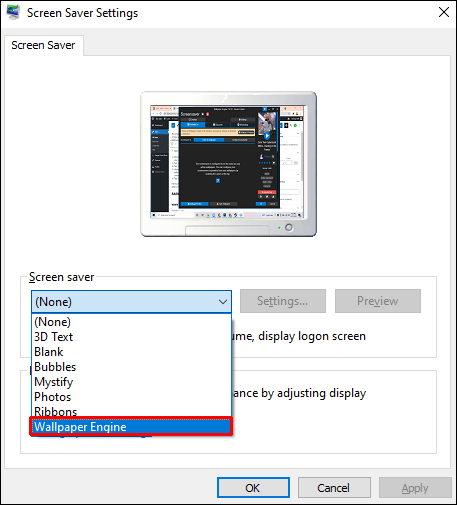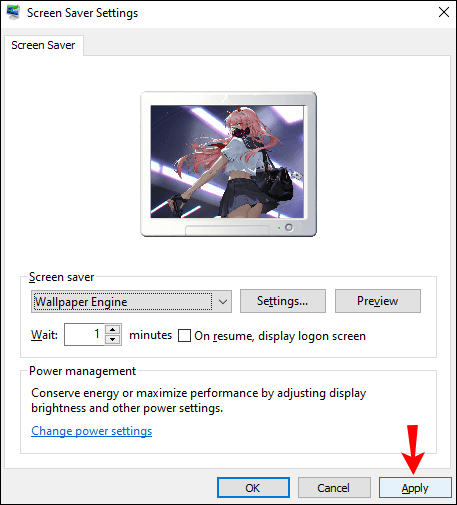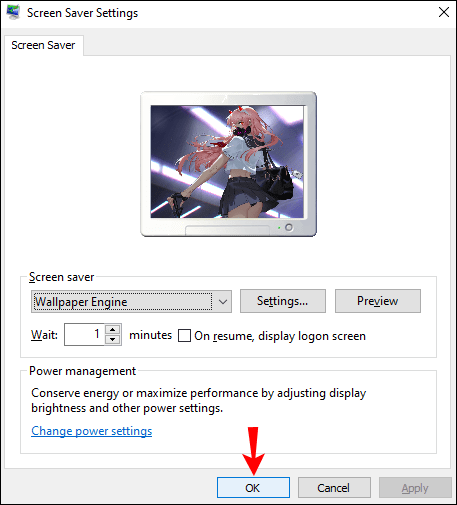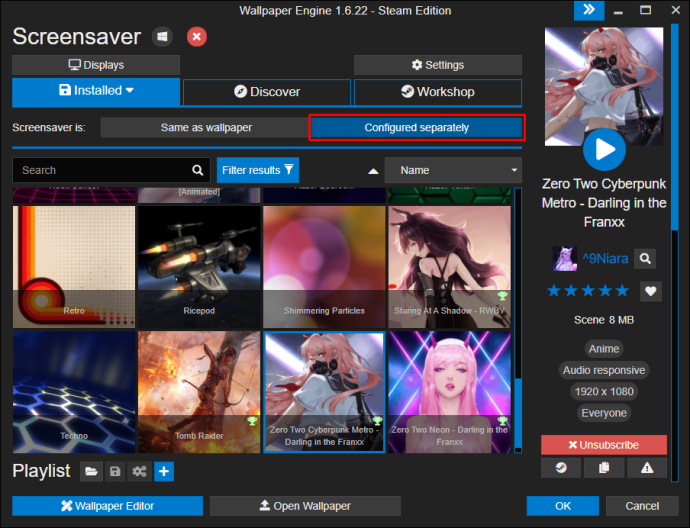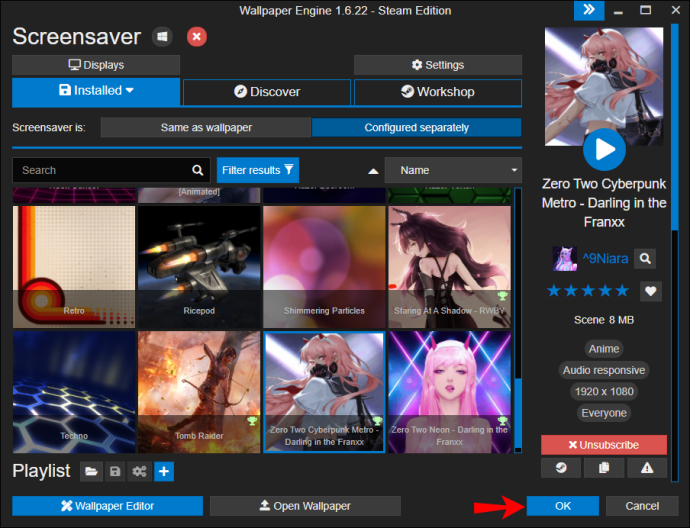Pagod ka na bang tumingin sa parehong mga wallpaper sa screen ng iyong computer? Kung gayon, maaaring ang Wallpaper Engine lang ang kailangan mo. Pinapayagan ka nitong gumamit at lumikha ng libu-libong kawili-wiling mga wallpaper na maaari mo ring ibahagi sa mga kaibigan.

Kung interesado kang matutunan kung paano gumawa ng playlist sa Wallpaper Engine, napunta ka sa tamang lugar. Magbibigay ang artikulong ito ng sunud-sunod na gabay sa kung paano ito gagawin at talakayin ang iba pang mga kawili-wiling feature ng app.
Paano Gumawa ng Playlist sa Wallpaper Engine
- Kung hindi mo pa nagagawa, i-download at i-install ang Wallpaper Engine. Para sa layuning ito, kakailanganin mo rin ng Steam account.
- Mag-browse ng mga wallpaper at hanapin ang mga gusto mo.
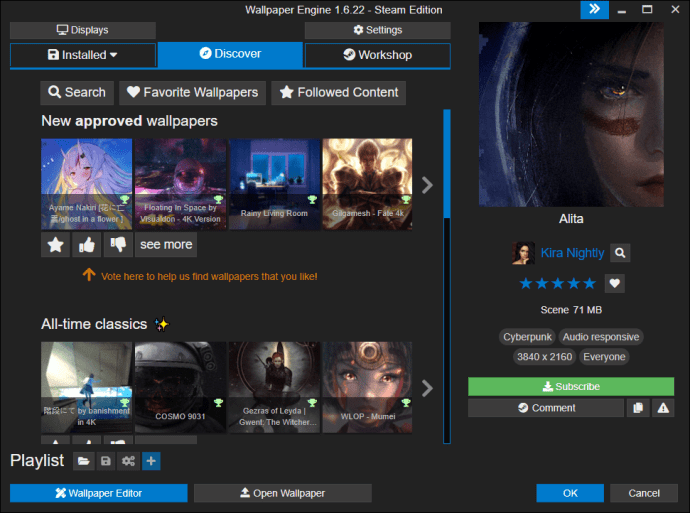
- Piliin ang mga wallpaper na gusto mong idagdag sa iyong playlist sa pamamagitan ng pagmamarka sa checkbox sa kanang sulok sa itaas. Makikita mo ang mga wallpaper na lumalabas sa ilalim ng "Playlist," kasama ang bilang ng mga wallpaper na iyong idinagdag.
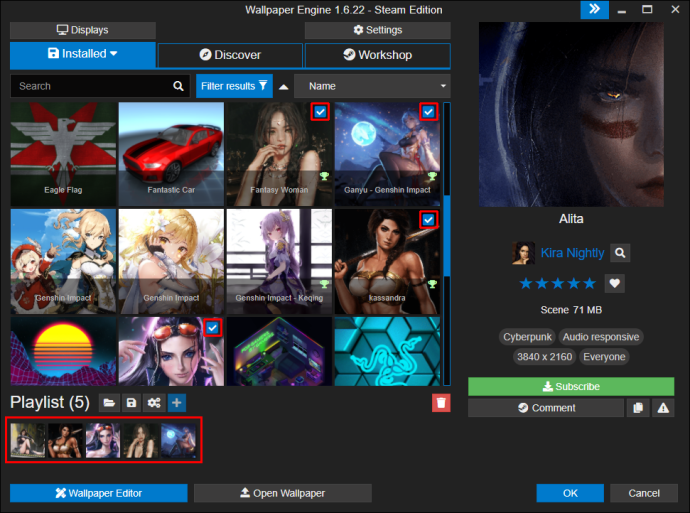
- Kapag tapos ka na, i-tap ang icon ng floppy disk para i-save ang iyong playlist.
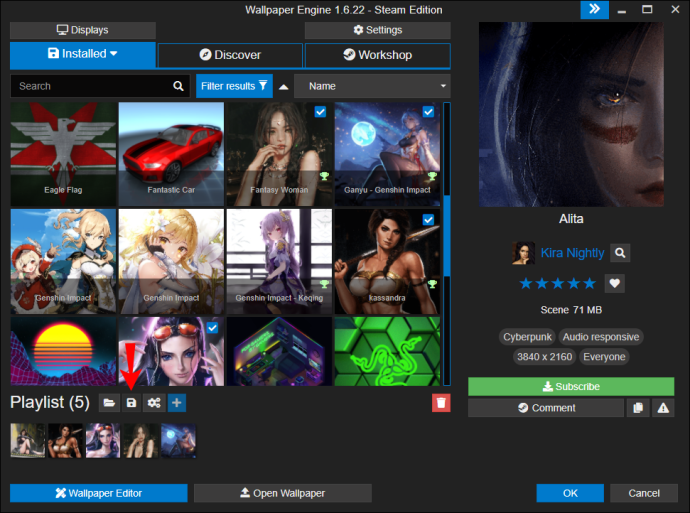
- Makakakita ka ng pop-up na humihiling sa iyong pangalanan ang iyong playlist at magdagdag ng hotkey, ibig sabihin, isang shortcut na magagamit mo para ma-access ito.
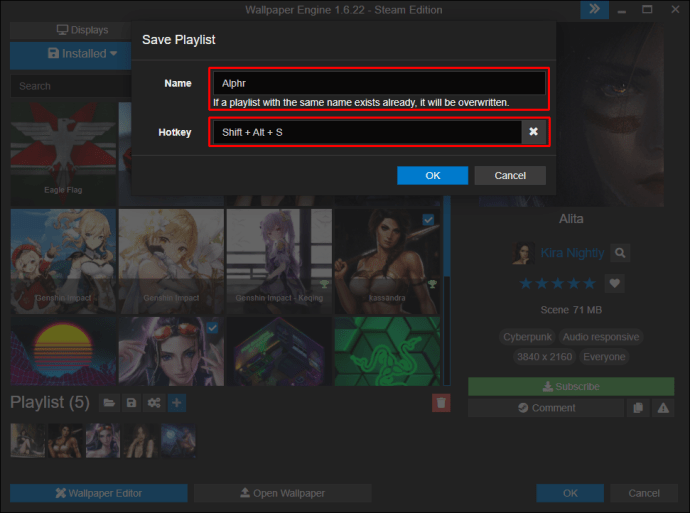
- Kapag tapos ka na, i-tap ang "Ok."
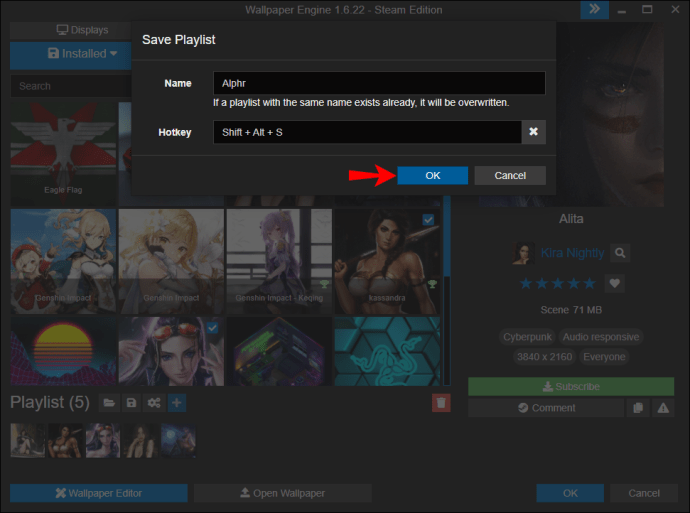
Maaari kang lumikha ng maraming playlist hangga't gusto mo. Kapag gusto mong lumipat sa ibang playlist ng wallpaper, gamitin lang ang key combination na itinalaga mo dito.
Paano Gumawa ng Slideshow sa Wallpaper Engine
Nag-aalok ang Wallpaper Engine ng maraming setting na magagamit mo para i-customize ang iyong playlist. Isa sa mga ito ay ginagawang slideshow ang iyong playlist. Narito kung paano ito gawin:
- Buksan ang Wallpaper Engine.
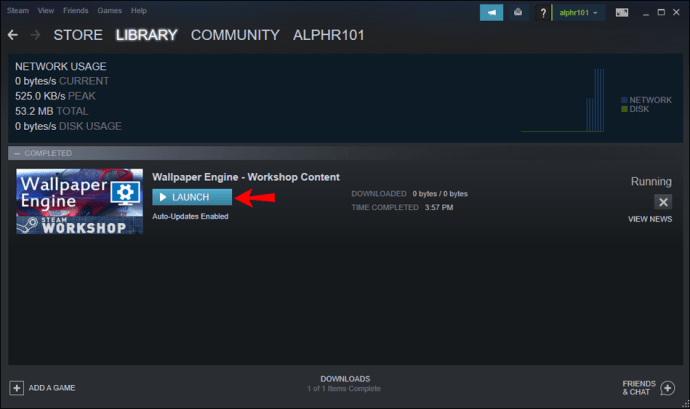
- Sa ilalim ng “Playlist,” piliin ang gusto mong gawing slideshow.
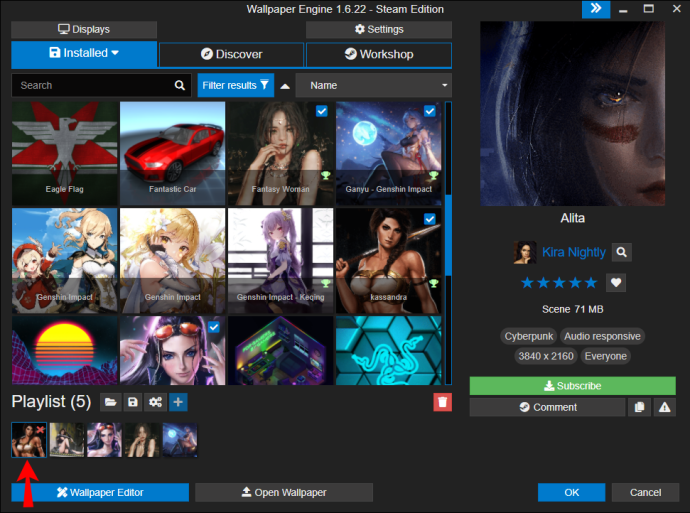
- I-tap ang icon na gear para buksan ang mga setting ng playlist.
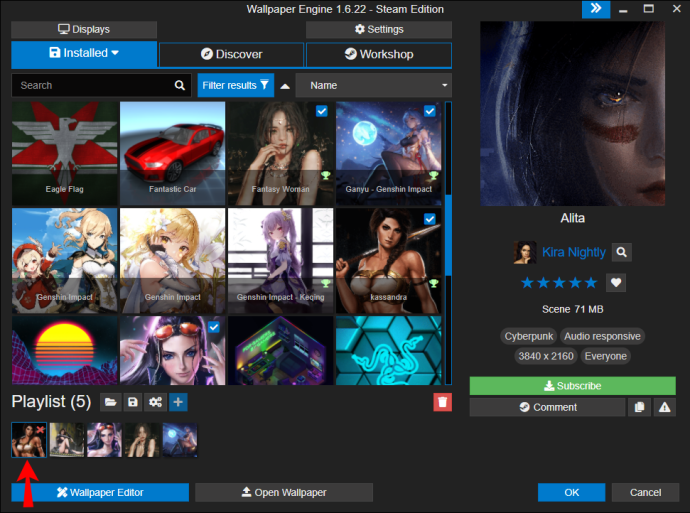
- Sa ilalim ng "Palitan ang Wallpaper," piliin ang "Nasa timer."
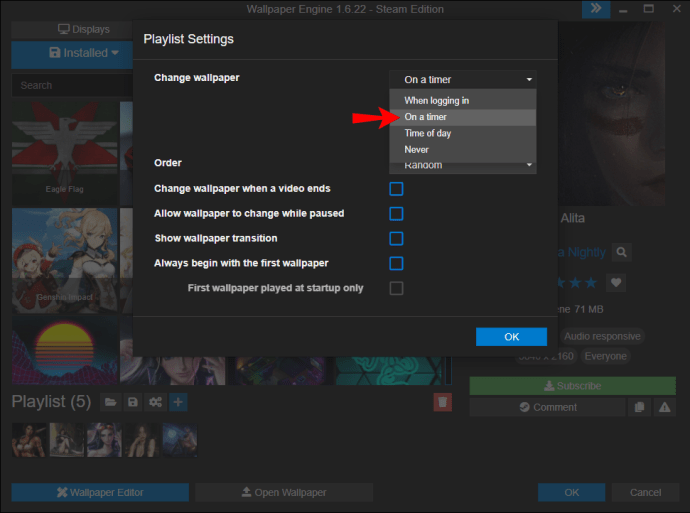
- Piliin ang gustong oras pagkatapos kung saan gusto mong baguhin ang wallpaper.
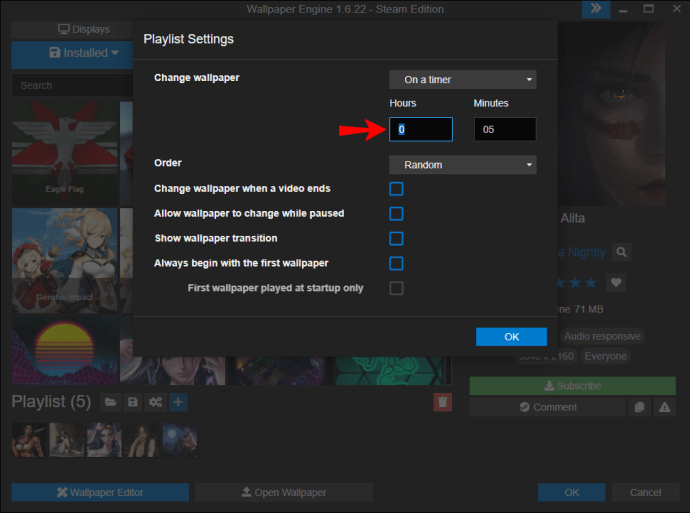
- Piliin kung gusto mong magbago ang mga wallpaper nang random o sa pagkakasunud-sunod.
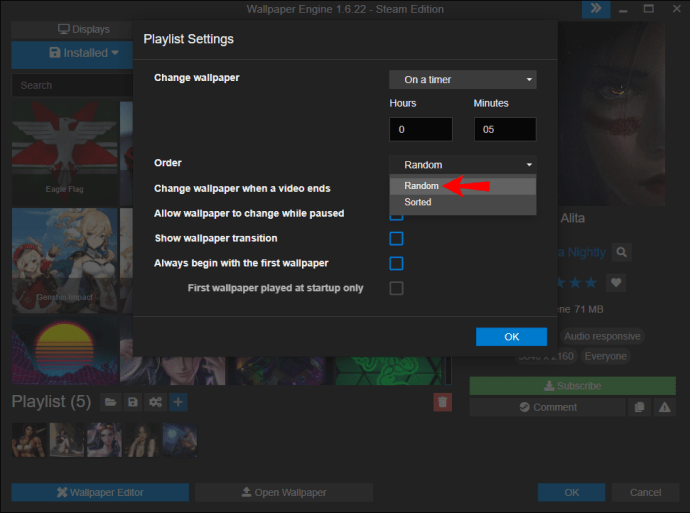
- I-tap ang "Ok" kapag tapos ka na.
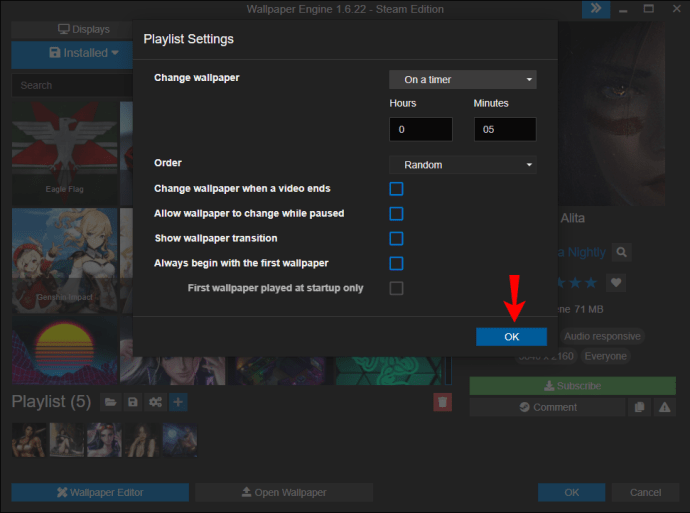
- Pumunta sa iyong desktop at pindutin ang kumbinasyon ng key na itinalaga mo sa playlist. Depende sa oras na pinili mo, makikita mo ang pagbabago ng mga wallpaper.
Paano Gumawa ng Preset sa Wallpaper Engine
Kung nagdagdag ka ng wallpaper sa iyong playlist, ngunit gusto mong gumawa ng ilang pagbabago, ikalulugod mong malaman na pinapayagan ka ng Wallpaper Engine na i-customize ito. Sundin ang mga hakbang sa ibaba upang gawin ito:
- Piliin ang wallpaper na gusto mong i-customize.
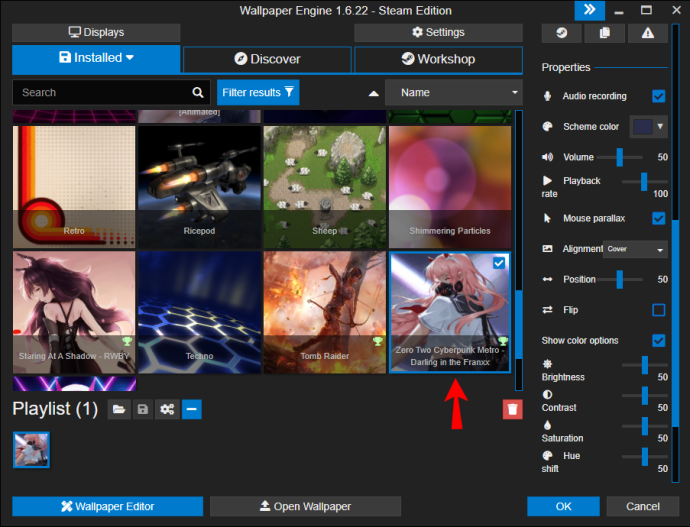
- Sa kanang bahagi, makakakita ka ng iba't ibang opsyon na magagamit mo para i-customize ang iyong wallpaper. Maaari mong piliin ang kulay ng scheme at ang background accent. Gayundin, maaari mong ayusin ang rate ng pag-playback at i-flip ang wallpaper. Kung gusto mo ng mga advanced na pagpipilian sa kulay, i-tap ang "Ipakita ang mga pagpipilian sa kulay." Dito, maaari mong isaayos ang brightness, contrast, saturation, at hue shift.
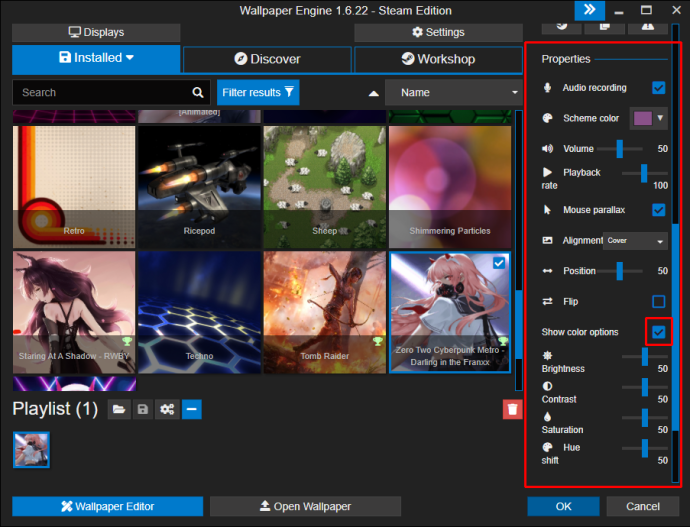
- Kapag tapos ka na, i-tap ang "Ok."
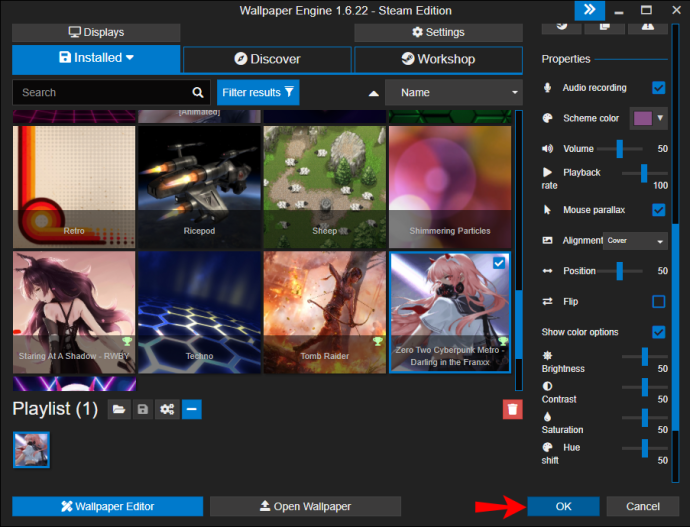
Maaari kang lumikha ng mga pangkalahatang setting para sa lahat ng mga wallpaper sa pamamagitan ng pag-tap sa "Ilapat sa lahat ng mga wallpaper."
Paano Magdagdag ng Preset sa isang Playlist
Kung nakagawa ka ng preset para sa isa sa mga wallpaper sa iyong playlist, maaari mo itong gamitin sa halip na ang orihinal na bersyon sa pamamagitan ng pagsunod sa mga hakbang sa ibaba:
- Sa ilalim ng “Playlist,” i-right click sa wallpaper at i-tap ang “Choose preset.”
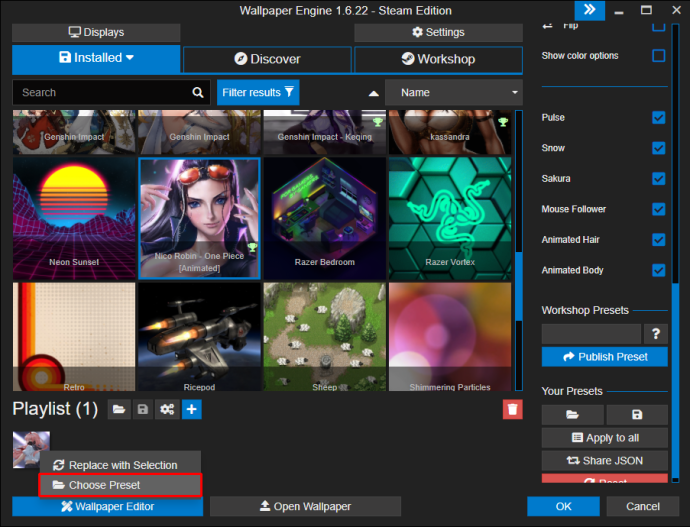
- Piliin ang preset na gusto mo.
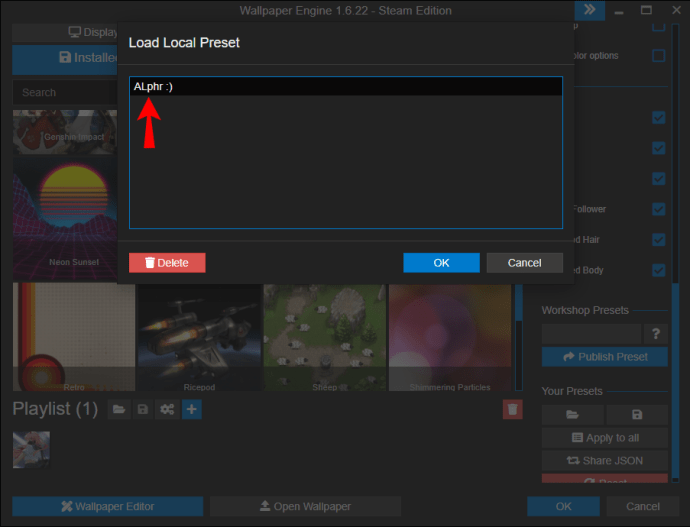
- I-tap ang “Ok.”
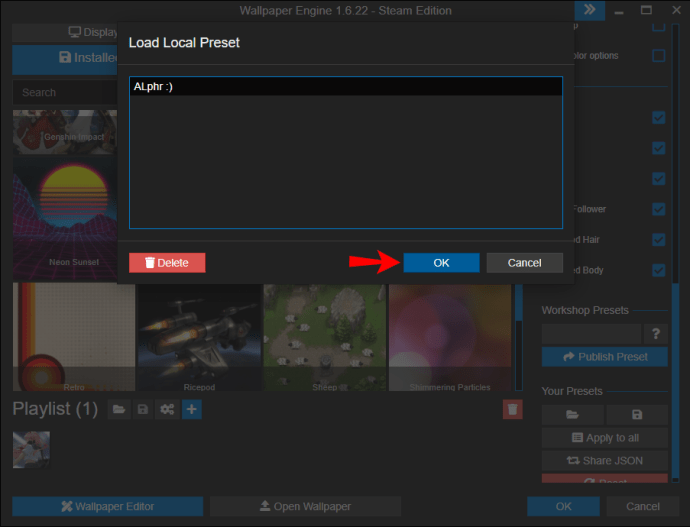
- Kapag nakapili ka na ng preset sa halip na ang orihinal na wallpaper, makikita mo ang pangalan nito na nakasulat sa icon ng wallpaper.
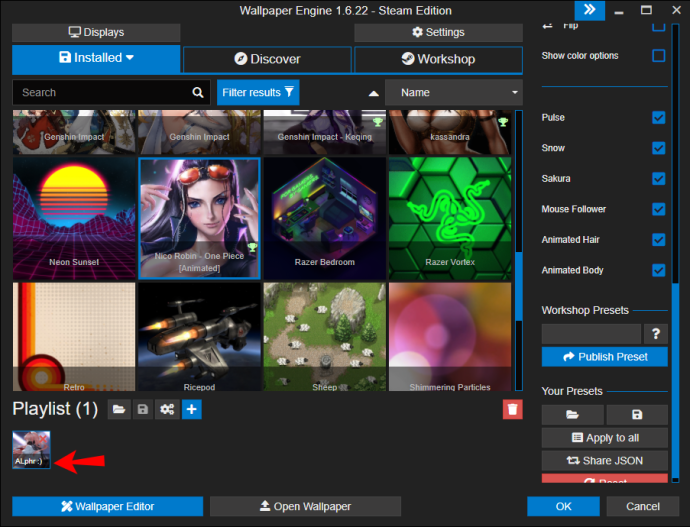
Paano Magtakda ng Screensaver sa Wallpaper Engine
Ang orihinal na layunin ng mga screensaver ay upang protektahan ang mga monitor ng oras mula sa screen burn-in. Dahil sa pag-unlad ng bagong teknolohiya, hindi na ito nangyayari at karamihan sa mga screensaver ay para sa aesthetic na layunin sa mga araw na ito. Binibigyang-daan ka ng Wallpaper Engine na tamasahin ang lahat ng magagandang wallpaper at itakda ang mga ito bilang mga screensaver.
Kung gusto mong magtakda ng screensaver sa Wallpaper Engine, sundin ang mga hakbang sa ibaba:
- Buksan ang Wallpaper Engine, mag-hover sa tab na "Naka-install", at i-tap ang "I-configure ang Screensaver."
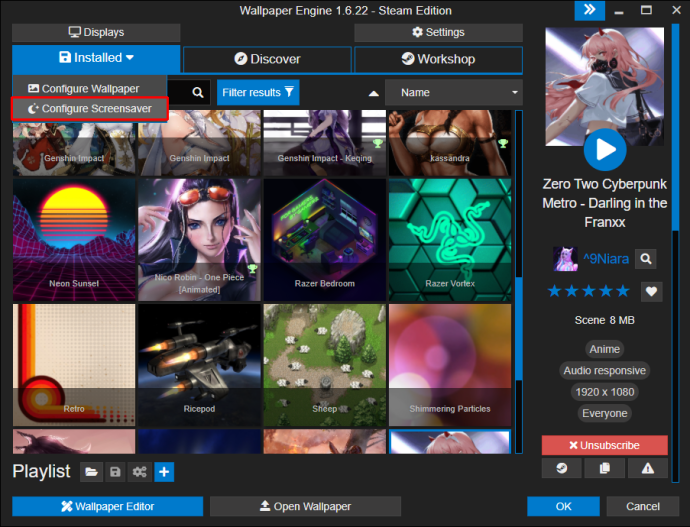
- Awtomatikong magbubukas ang mga setting ng Windows screensaver. Dito, buksan ang drop-down na listahan at piliin ang "Wallpaper Engine" bilang iyong screensaver. Gayundin, maaari mong i-customize pagkatapos kung anong oras lalabas ang screensaver.
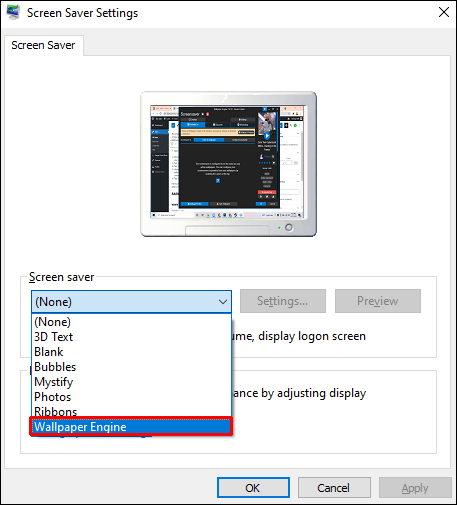
- I-tap ang "Ilapat."
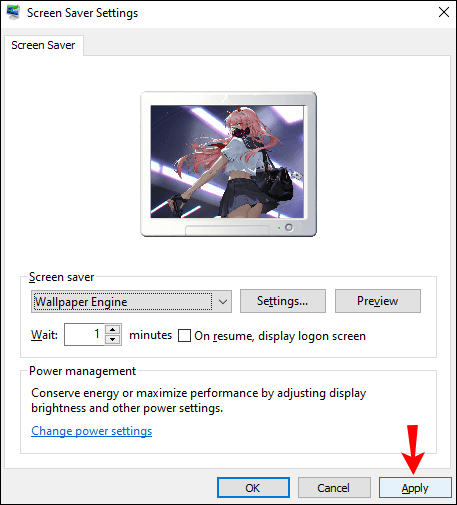
- I-tap ang “Ok.”
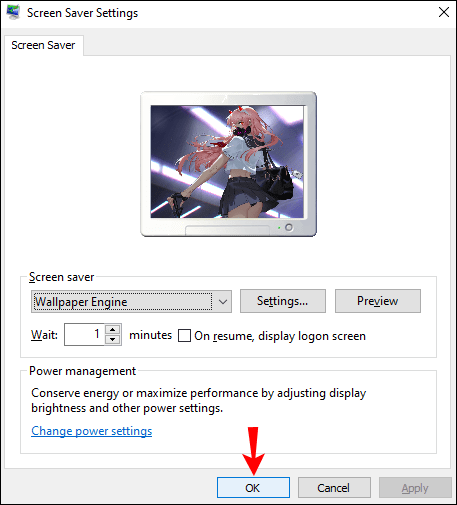
- Mag-hover muli sa tab na "Naka-install" at i-tap ang "I-configure ang Screensaver." Bilang default, gagamit ang Wallpaper Engine ng mga aktibong wallpaper bilang mga screensaver. Kung gusto mong baguhin ito, i-tap ang tab na “Naka-configure nang hiwalay.” Sa loob ng tab na ito, maaari mong i-customize ang iyong screensaver.
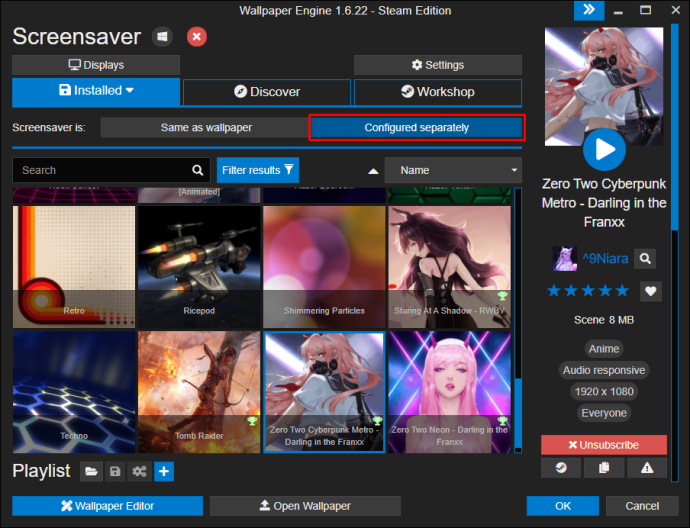
- I-tap ang “Ok.”
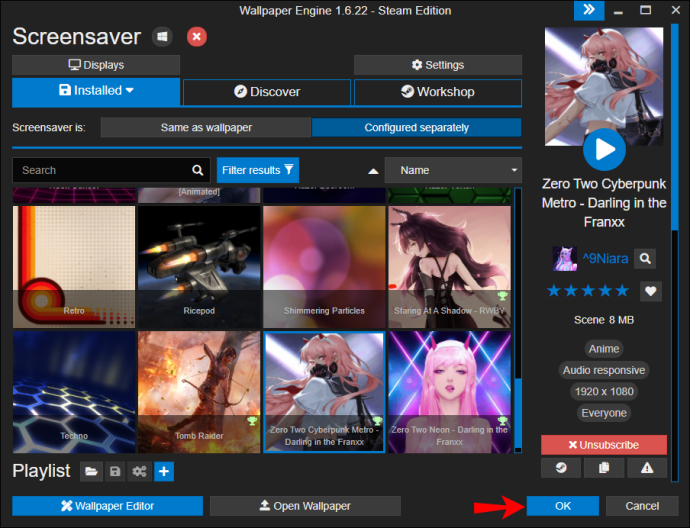
Kung hindi gumagana nang maayos ang screensaver, tingnan ang mga setting ng iyong computer. Hindi mo mababago ang screen timeout o anumang iba pang setting ng screensaver sa Wallpaper Engine.
Mga karagdagang FAQ
Saan Nakaimbak ang Mga Playlist ng Wallpaper Engine?
Ang iyong Mga Wallpaper Engine Playlist ay naka-store sa Program Files at pinangalanang "config.json." Narito kung paano i-access ang mga ito: C:\Program Files\Steam\steamapps\common\wallpaper_engine
Hindi Ko Makita ang Aking Pinili na Wallpaper. Anong gagawin ko?
Ang pinakakaraniwang dahilan para dito ay nasa high contrast mode ka. Kapag pinagana ang opsyong ito, isasara ng Windows ang mga wallpaper.
Narito kung paano mo maaaring i-off ang high contrast mode:
1. Buksan ang Start menu at i-type ang “Control panel.” Buksan ang Control Panel.
2. I-tap ang “Ease of Access.”
3. I-tap ang “Ease of Access Center.”
4. Markahan ang checkbox sa harap ng "I-on o i-off ang High Contrast kapag pinindot ang ALT + kaliwang SHIFT + PRINT SCREEN."
5. I-tap ang “Apply” at pagkatapos ay “Ok.”
6. Bumalik sa iyong desktop, i-right-click at i-tap ang “I-personalize.”
7. I-tap ang “Colors” at pagkatapos ay i-tap ang “High Contrast settings.”
8. Ilipat ang toggle button para i-off ito.
Kung hindi ito ang pinagmulan ng iyong problema, tingnan ang iba pang app na iyong ginagamit. Bagama't karaniwang gumagana nang maayos ang Wallpaper Engine sa iba pang app, maaaring baguhin ito ng ilan sa mga ito. Ang mga app tulad ng Stardock's DeskScapes ay nakakaapekto sa Wallpaper Engine, kaya hindi posible na tumakbo nang sabay-sabay. Sa kasong ito, maaaring kailanganin mong pumili sa pagitan ng dalawa.
Bihisan ang Iyong Computer Gamit ang Wallpaper Engine
Ang isang kawili-wiling wallpaper ay tiyak na gagawing kakaiba ang hitsura ng iyong computer. Kung interesado kang tuklasin ang libu-libong available na wallpaper, ang Wallpaper Engine ang tamang programa para sa iyo. Maaari kang lumikha ng mga playlist at mga slideshow ng iyong mga paborito. Bukod sa pag-customize ng mga wallpaper, binibigyang-daan ka ng app na ito na mag-set up din ng mga screensaver.
Umaasa kaming natutunan mo kung paano gumawa ng playlist sa Wallpaper Engine at maging mas pamilyar sa iba pang feature nito.
Nagamit mo na ba ang Wallpaper Engine? Gusto mo bang gumawa ng mga playlist? Sabihin sa amin sa seksyon ng mga komento sa ibaba.