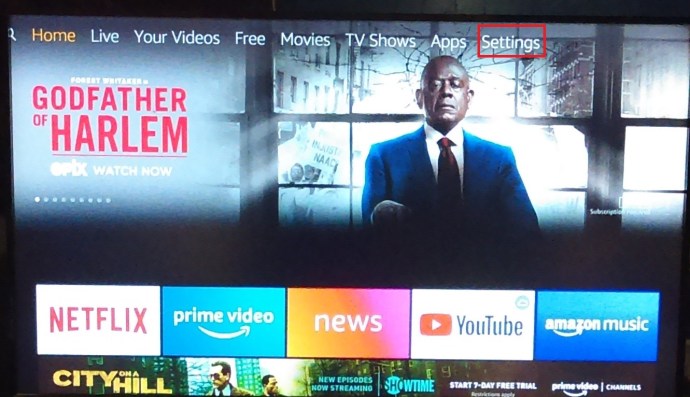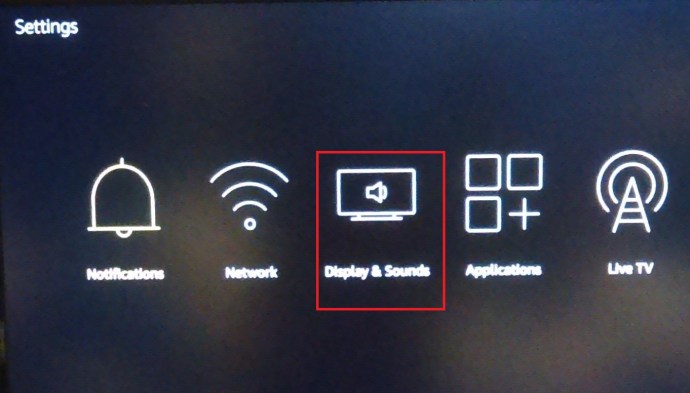Pagdating sa panonood ng entertainment sa malaking screen, walang makakataas sa kapangyarihan at kahusayan ng linya ng mga device ng Amazon Fire TV. Simula sa $39.99 lang para sa 1080p Fire Stick, pinapayagan ka ng Fire TV na manood ng Netflix, Hulu, HBO Go, sariling Prime video service ng Amazon, at libu-libong iba pang app sa malaking screen.

Bagama't hindi ito ang unang Amazon Fire TV device, ang Fire Stick (at ang 4K na kapatid na produkto nito) ay ang pinakasikat, at direktang nakikipagkumpitensya sa mga tulad ng Roku at Google Chromecast sa merkado ng streaming device ng badyet. Ang device ay nakasaksak sa likod ng iyong telebisyon sa pamamagitan ng HDMI (alinman sa mismong stick o gamit ang naka-bundle na adaptor para sa masikip na koneksyon), at kumokonekta sa iyong koneksyon sa WiFi sa bahay upang maihatid ang media nang diretso sa iyong telebisyon gamit ang mga app, tulad ng iyong smartphone .
Kung sinusubukan mong pasimplehin ang pag-setup ng iyong home theater, napunta ka sa tamang lugar. Malaki ang maitutulong ng Fire Stick na gawing mas premium at mas diretso ang iyong karanasan sa panonood ng telebisyon. Tingnan natin kung paano i-off ang iyong telebisyon gamit ang iyong Amazon Fire Stick.
Ang Bagong Fire Remote
Ang pinakamadaling paraan upang makontrol ang iyong telebisyon gamit ang iyong Fire Stick ay sa pamamagitan ng paggamit ng pinakabagong Fire Remote na ginawang available ng Android. Hindi tulad ng mga mas lumang modelo ng Fire remote, ang pinakabagong bersyon (unang ipinakilala kasama ang 4K Fire Stick, at ngayon ay kasama ng lahat ng Fire device) ay may kasamang IR blaster na nagbibigay-daan sa iyong kontrolin ang volume at, higit sa lahat, ang kapangyarihan ng iyong telebisyon, mula mismo sa remote. Madaling malaman kung mayroon kang bersyong ito: kung makakita ka ng volume rocker sa ibaba ng iyong Fire remote (kasama ang power button sa kaliwang sulok sa itaas), mayroon kang pinakabagong modelo.

Kung wala kang modelong ito, huwag mag-alala—hindi mo kailangang i-upgrade ang iyong buong Fire Stick para makuha ang mas bagong remote. Ibinebenta ng Amazon ang remote na ito bilang pag-upgrade para sa mga umiiral nang consumer sa halagang $29.99 sa kanilang website, na may paminsan-minsang mga benta at pagbaba ng presyo. Gusto mong tiyakin na sinusuportahan ng iyong telebisyon ang mga generic na IR blaster bago bumili, ngunit para sa karamihan ng mga tao, ang remote na ito ay magbibigay-daan sa kanila na kontrolin ang kanilang nabigasyon sa Fire Stick, kasama ang lakas at volume ng kanilang telebisyon, lahat mula sa isang device.
Gamit ang CEC
Ang Consumer Electronics Control, o CEC, ay binuo sa maraming kontemporaryong TV. Ang CEC ay isang HDMI protocol na nagbibigay-daan sa mga CEC-enabled na device na makipagkalakalan ng impormasyon at tumanggap ng mga kontrol sa pamamagitan ng HDMI. Kung mayroon kang CEC-enabled na TV, dapat mong magamit ang iyong Firestick para kontrolin ang mga function nito. Siguraduhin lamang na ang mga CEC command ay pinagana sa parehong TV at sa Firestick.
Para sa mga layunin ng paglalarawan, inilalarawan ng artikulong ito ang isang Vizio TV. Hindi ka dapat magkaroon ng anumang mga problema sa pag-navigate sa mga menu upang i-on ang CEC sa anumang iba pang mga TV. Isa ito sa mga bagay na kapag nakita mo ito, malalaman mo kung paano ito ilalapat sa ibang mga sitwasyon.
- pindutin ang Menu button sa remote ng iyong telebisyon.
- I-access ang iyong Mga Setting ng System sa pamamagitan ng pagpunta sa Sistema at paghahanap CEC.
- I-toggle ang CEC pagpipilian sa kaliwa o kanan upang paganahin ito.

Isang Mahalagang Tala
Maraming tagagawa ang gumagamit ng iba't ibang pangalan para sa CEC sa kanilang mga TV. Maaaring tawagin nila itong pagmamay-ari ngunit pareho ang ibig sabihin ng lahat.
Gumagamit ang LG ng SimpLink, Samsung Anynet +, at Sony alinman sa Bravia Sync o Bravia Link. Kung hindi mo mahanap ang eksaktong pangalan para sa iyong TV, narito ang kumpletong listahan sa Wikipedia.
Paganahin ang CEC sa Iyong Fire Stick
Kapag na-enable mo na ang CEC sa TV, dapat mong tiyakin na naka-enable din ang opsyon sa iyong Firestick. Kapansin-pansin na ang CEC ay karaniwang pinagana bilang default sa karamihan ng mga Firestick, ngunit hindi masasaktan ang pag-double check.
Ito ang mga hakbang para paganahin ang CEC sa iyong Fire TV:
- Mag-navigate sa Mga setting menu sa iyong Fire Stick.
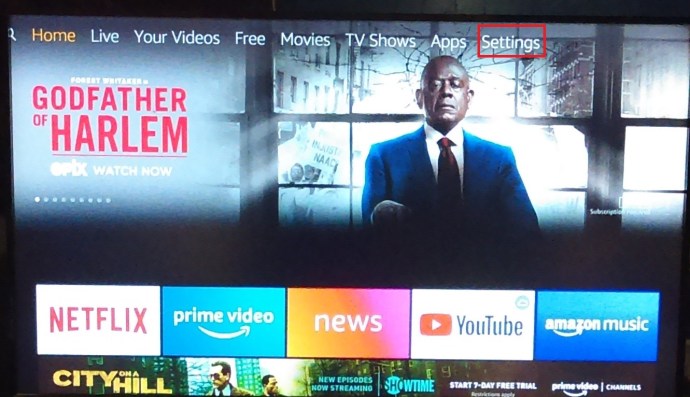
- Pagkatapos, mag-click sa Display at Tunog mula sa listahan ng mga opsyon.
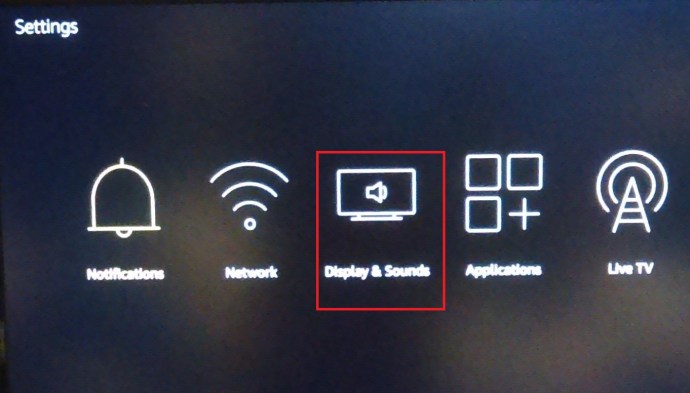
- Ngayon, sa ilalim Display at Tunog, mag-navigate pababa at siguraduhin Kontrol ng HDMI CEC Device ay naka-on.

Pagkatapos paganahin ang CEC sa iyong Firestick, dapat ay handa ka na. Halimbawa, pindutin ang Home button sa Firestick remote at dapat na agad na i-on at ipakita ng TV ang home screen ng Fire TV. Ang pag-off ng TV ay mas simple. Sabihin mo lang kay Alexa na patayin ang iyong TV at gagawin niya ito para sa iyo. Ang iba't ibang TV ay nag-aalok ng iba't ibang mga kakayahan ng CEC, kaya maaari kang magkaroon ng higit pang mga pagpipilian.
Tiyaking ipares ang iyong Firestick sa isang Amazon Echo device, kung gumagamit ka ng isa sa mga mas lumang modelong hindi pinapatakbo ng boses.
Iba pang Cool Alexa TV Controls
Maaaring hindi mo alam na makokontrol mo talaga ang iyong satellite at cable TV box sa pamamagitan ng Alexa, bilang karagdagan sa pag-on at off ng TV. Gumagana ang lahat ng ito sa Alexa: Optic Hub, Dish, Tivo, Fios, at Frontier. Ito ay kung paano ikonekta ang iyong satellite o cable TV box sa Alexa app.
- Magsimula sa pamamagitan ng paglulunsad ng Alexa app sa iyong telepono, pagkatapos ay piliin Musika, Video, at Aklat mula sa menu ng mga setting.
- Piliin ang iyong Provider sa ilalim ng tab na Video.
- Piliin ang Pamahalaan at I-link ang Mga Device opsyon na lalabas sa menu ng iyong provider at i-tap ang Mag-link ng device.
- Piliin ang iyong set top box.
- Sa puntong ito, kailangan mong piliin ang Alexa-enabled na device na kumokontrol sa iyong TV at i-tap ang button na I-link ang Mga Device upang kumpirmahin.

***
Mga Madalas Itanong
Paano Ko I-on muli ang Aking Fire TV Stick?
Tulad ng maraming device sa kasalukuyan, hindi nagsasara ang Amazon Fire TV Stick maliban kung i-unplug mo ito. Sa halip, pumunta sila sa sleep mode upang makatipid ng kuryente habang pinapanatili pa rin ang kakayahang makatanggap ng mga update, atbp. mula sa Amazon.
Upang gisingin ang isang Fire TV Stick mula dito Sleep mode, pindutin lang ang Bahay button na matatagpuan sa iyong Fire TV remote. 
Bakit Pinipigilan ng Fire TV Stick ang Aking TV na Hindi Napatay?
Karamihan sa mga smart device ay hindi talaga nag-o-off, pumupunta lang sila sa standby o sleep mode. Bagama't ang feature na ito ay nilalayong makatipid ng kuryente, maaari itong magdulot ng mga hindi inaasahang isyu kapag nagpapares sa maraming device na magagawa nito.
Kung gumagamit ang iyong TV ng feature na auto shutoff, kakailanganin mong manual na i-off ang TV o i-unplug ang Fire TV Stick para ma-off nang maayos ang iyong TV.
Kahit na ang iyong Amazon Fire Stick ay maaaring isang simpleng stick na nakasaksak sa likod ng iyong telebisyon, ito ay isang napakalakas na device na ginagawang madali upang kontrolin ang iyong buong home theater set up. Pipiliin mo man na i-upgrade ang iyong umiiral nang Fire remote, o paganahin ang suporta ng CEC at Alexa sa mismong Fire Stick mo, ang pag-off at pag-on sa iyong telebisyon gamit ang iyong Fire Stick ay isang simpleng gawain, na nagbibigay-daan sa iyong i-on ang iyong telebisyon at piliin ang iyong bagong paborito ipakita ang lahat mula sa iisang device.