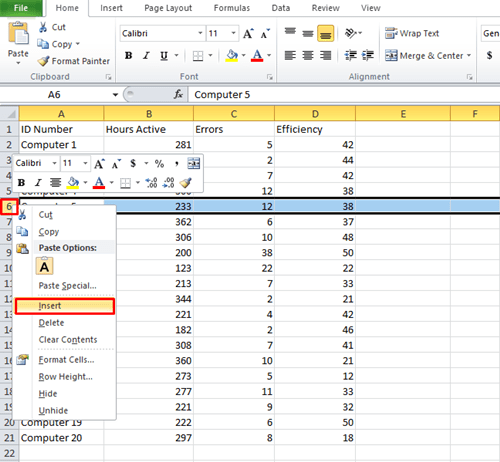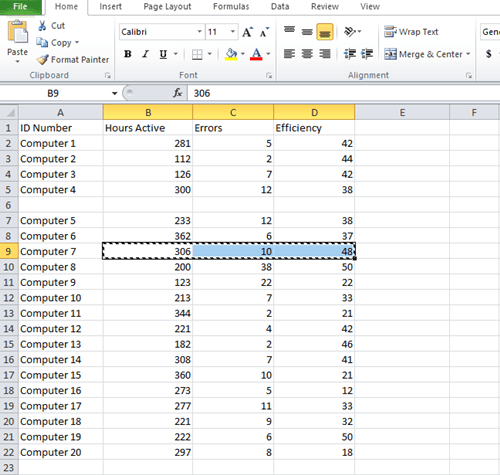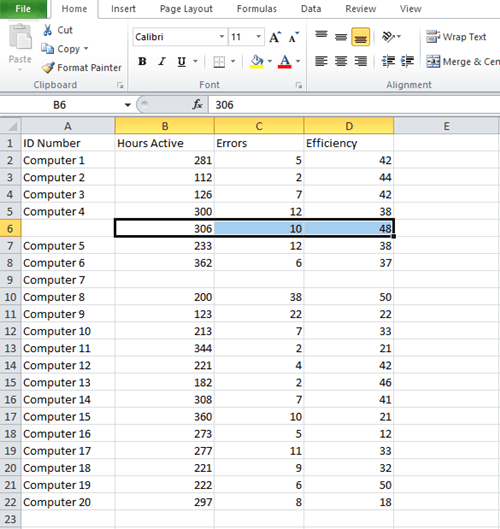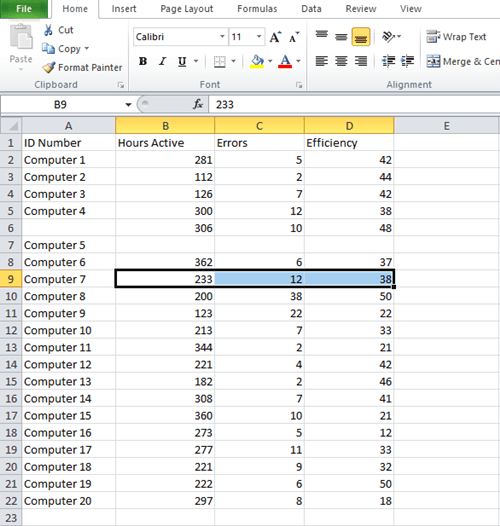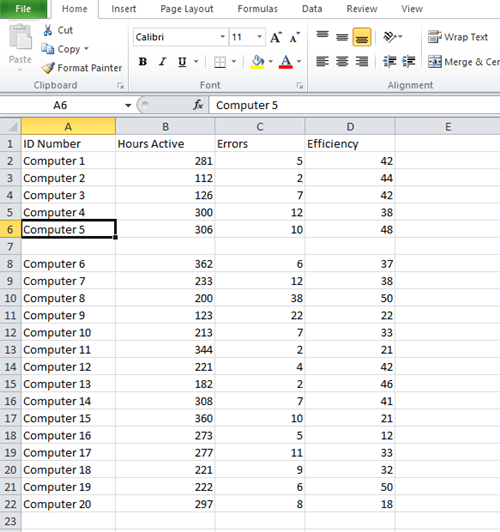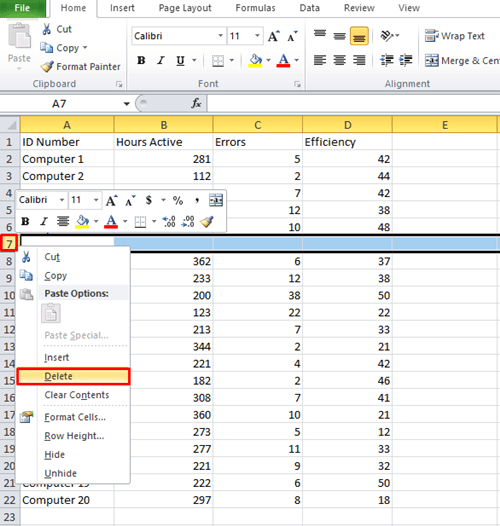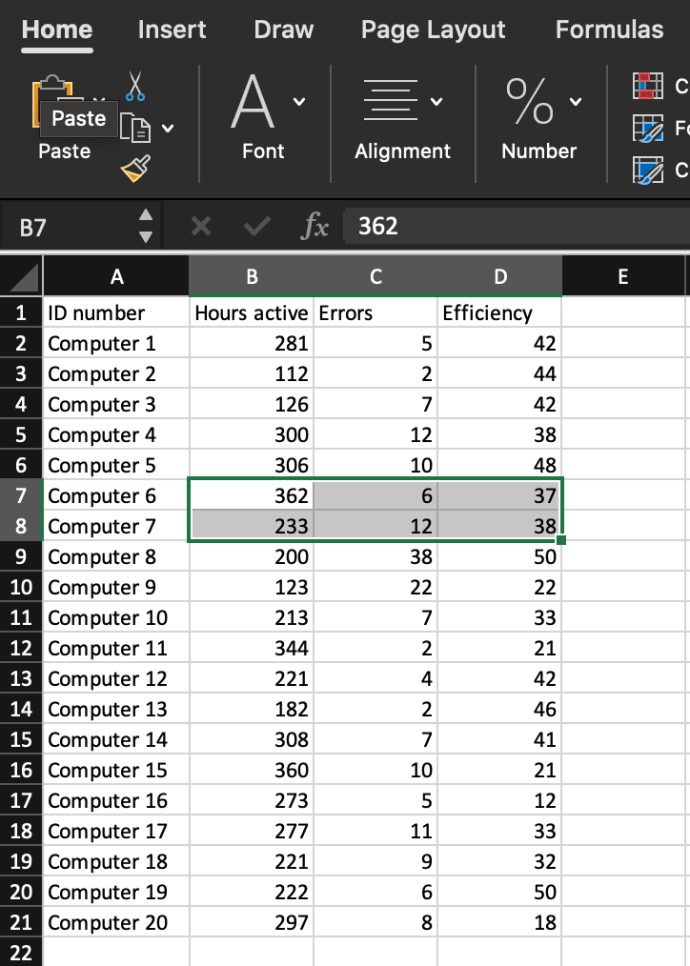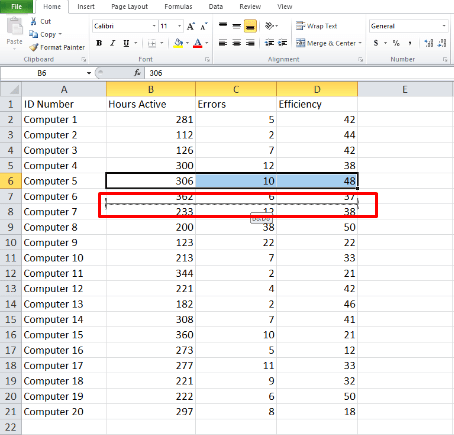Ang Microsoft Excel ay ang perpektong app para sa paghawak ng malaking halaga ng data. Magagamit mo ito para magawa ang napakaraming trabaho nang wala sa oras, hangga't alam mo kung aling mga function ang gagamitin. Ngunit maaaring mahirap itong makabisado dahil maraming mga tampok at utos na dapat matutunan.

Madaling mangyari ang mga pagkakamali sa pagpasok ng data, at malamang na kailanganin mong magpalit ng mga row (o column) nang maaga o huli. Sa kabutihang palad, ito ay isa sa mga pinakamadaling bagay na maaari mong gawin sa Excel. Panatilihin ang pagbabasa upang matutunan kung paano magpalit ng dalawang row sa dalawang magkaibang paraan. Maaari mong gamitin ang parehong mga paraan upang magpalit ng mga column.
Ang Imaginary Problem
Upang ilarawan ang mga pamamaraang ito, gumawa kami ng Excel file na nagpapanggap na kami ay isang serbisyo sa pangangasiwa ng system na sumusubaybay sa mga aktibong server. Pinuno namin ang ilang row para bigyan ka ng ideya kung paano gumagana ang mga bagay. Magpanggap tayo na ang impormasyon para sa Computer 7 at Computer 5 ay pinaghalo at gusto mong itama ang pagkakamali.
Tandaan na ang unang row sa aming halimbawa ay ginagamit para sa mga label ng kategorya, kaya ang Computer 5 at ang data nito ay inilalagay sa row 6, habang ang Computer 7 ay nasa row 8.

Lumipat tayo sa mga pamamaraan.
Kopyahin/Idikit
Ang unang paraan ay ginagamit para sa maraming iba't ibang mga operasyon sa Excel. Ito ay diretso at tumatagal lamang ng ilang segundo upang makumpleto. Magagamit mo ito upang magpalit ng buong row o column nang sabay-sabay, sa halip na palitan ang data cell sa pamamagitan ng cell.
Ang pamamaraang ito ay nangangailangan lamang sa iyo na kopyahin ang impormasyon mula sa isang hilera at i-paste ito sa isa pa. Ngunit una, kakailanganin mong lumikha ng isang walang laman na hilera at ilagay ang data doon.
Narito ang eksaktong kung ano ang kailangan mong gawin kung gusto mong palitan ang data na nauugnay sa Computer 5 at sa Computer 7:
- Magpasok ng bagong row sa pagitan ng Computers 4 at 5. Gawin ito sa pamamagitan ng pag-right-click sa row 6 at pagpili sa opsyong "Insert". Ang iyong walang laman na row ay magiging row 6.
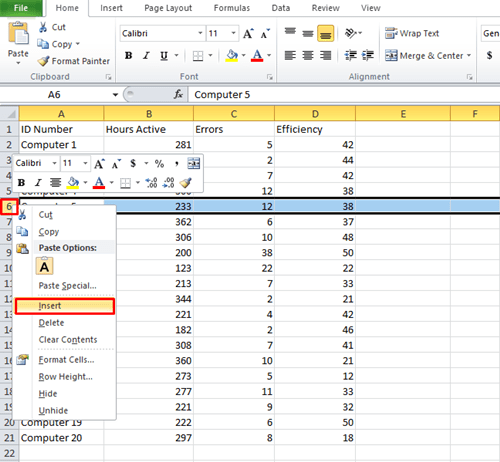
- Ang pagdaragdag ng bagong row ay inilipat ang "Computer 7" mula sa row 8 hanggang row 9. Hanapin ang row na ito at gupitin ang impormasyon mula sa column B, C, at D. Maaari mong piliin ang mga cell gamit ang iyong mouse o gamit ang Shift button, at pagkatapos ay pindutin ang “Ctrl+X” para i-cut.
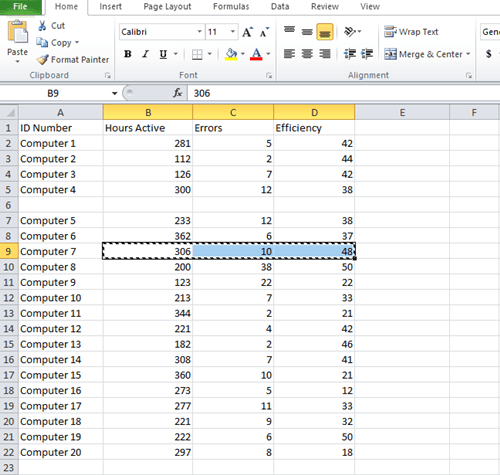
- I-click ang cell B6 sa bagong likhang row 6 at pindutin ang “Ctrl+V.” Ang data mula sa Computer 7 ay lilipat sa row 6.
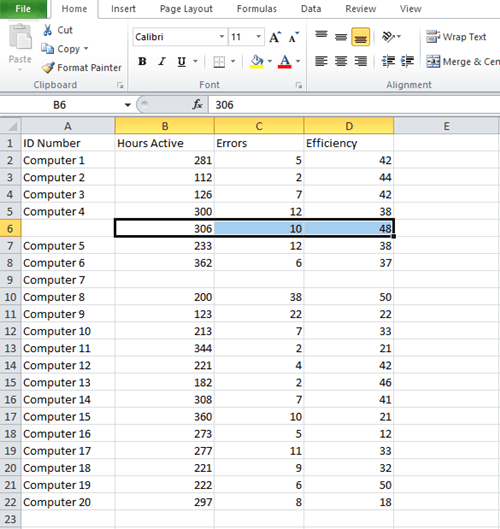
- Ang data para sa Computer 5 ay lumipat din ng isang row sa ibaba, na nangangahulugang gusto mong piliin ang mga cell B7, C7, at D7 upang makuha ang data para sa Computer 5. Pindutin muli ang "Ctrl+X".
- Piliin ang walang laman na cell sa tabi ng Computer 7 (iyon ay, cell B9) at pindutin ang "Ctrl+V."
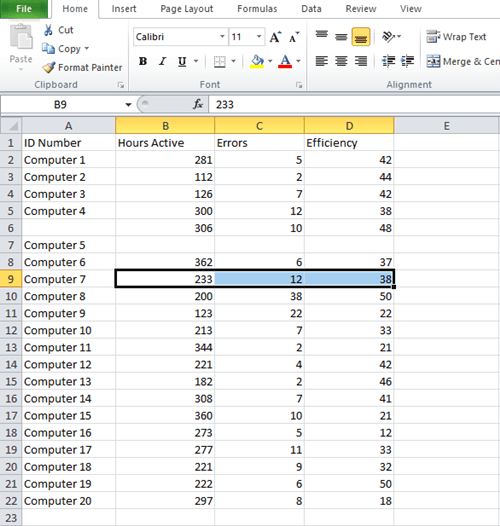
- Kopyahin ang cell A7 at i-paste ito sa walang laman na cell sa itaas (sa aming halimbawa, ito ang label na "Computer 5").
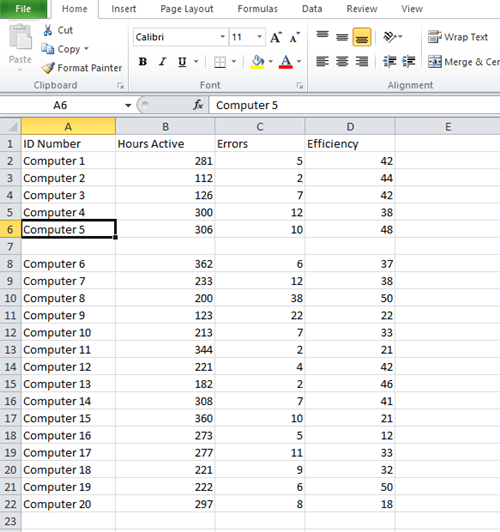
- Mag-right-click sa row 7 na ngayon ay walang laman at piliin ang "Delete."
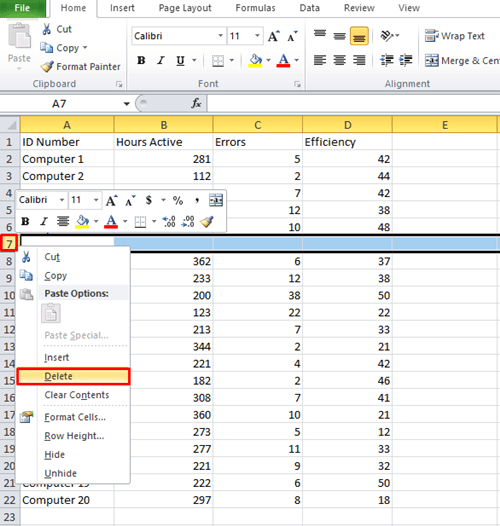
Inilipat mo lang ang mga nilalaman mula sa isang hilera patungo sa isa pa sa ilang mga pag-click. Maaari mong gamitin ang parehong diskarte upang magpalit ng data sa pagitan ng mga column. Ang pamamaraang ito ay partikular na nakakatulong kapag gumagawa ka ng mahabang listahan ng Excel na may daan-daang row at column dahil pinapayagan ka nitong palitan ang bawat cell sa iyong row nang sabay-sabay. Upang pumili ng isang buong row sa Excel, pindutin ang Shift+Space.

Pagpapalit ng Mga Katabing Hilera o Hanay
Ang pagpapalit ng data sa pagitan ng mga katabing row ay mas madali dahil hindi mo na kailangang gumawa ng bagong row. Binibigyang-daan ka ng Excel na magpalit ng data sa pagitan ng dalawang column o row sa ilang segundo sa pamamagitan ng pagpindot sa Shift sa iyong keyboard. Narito ang kailangan mong gawin:
- Piliin ang data na gusto mong palitan.
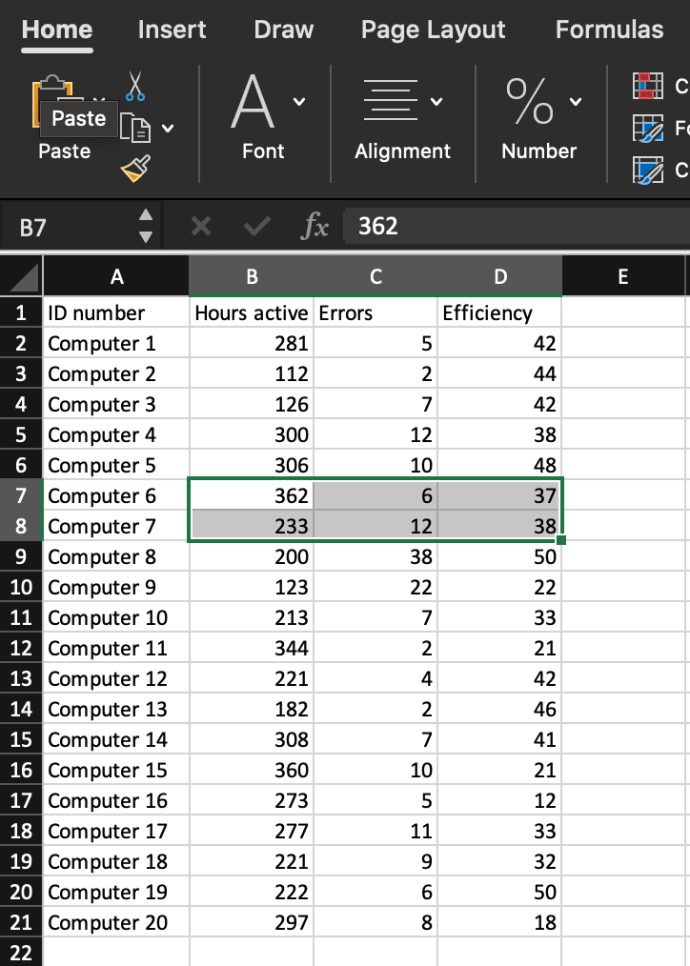
- Pindutin nang matagal ang "Shift" key sa iyong keyboard.
- I-hover ang iyong mouse sa hangganan sa pagitan ng dalawang magkatabing row hanggang sa ito ay maging isang cross-arrow na icon.
- I-click nang matagal ang iyong mouse at “Shift” hanggang sa makakita ka ng kulay abong linya na lumabas sa ilalim ng row na gusto mong palitan ng data.
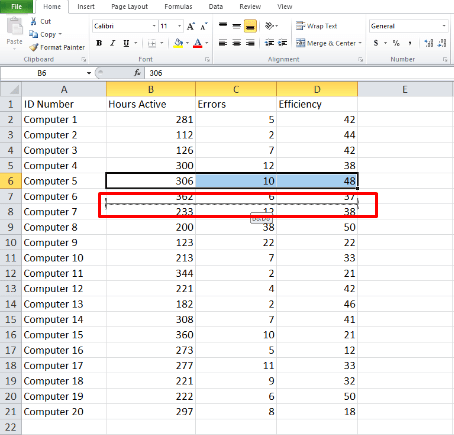
- Bitawan ang pindutan ng mouse, at ang data ay magpapalit ng mga lugar. Maaari mong gamitin ang parehong paraan upang magpalit sa pagitan ng mga column.
Ang Daan sa Pagiging isang Excel Pro
Kung kinakailangan ng iyong trabaho na magtrabaho sa Excel, kakailanganin mong matutunan ang iba't ibang paraan upang gawing mas mabilis at mas madali ang mga gawain sa pamamahala ng data. Ito ay maaaring mukhang nakakatakot, ngunit maaari kang makahanap ng mga tutorial sa YouTube na magtuturo sa iyo kung paano gawin ang halos anumang gusto mo.
Huwag Sumuko
Ang pag-aaral kung paano gamitin ang Excel sa buong lawak nito ay maaaring gawin kang hindi mapapalitan sa iyong lugar ng trabaho. Ang pagpapalit ng data sa pagitan ng mga row at column ay ang unang hakbang lamang, ngunit ito ay isang mahalagang hakbang para sigurado.
Madalas ka bang gumagamit ng Excel? Ano ang iyong mga paboritong tip na gusto mong ibahagi sa iba? Sabihin sa amin kung paano pagbutihin ang aming mga kasanayan sa Excel sa seksyon ng komento sa ibaba.