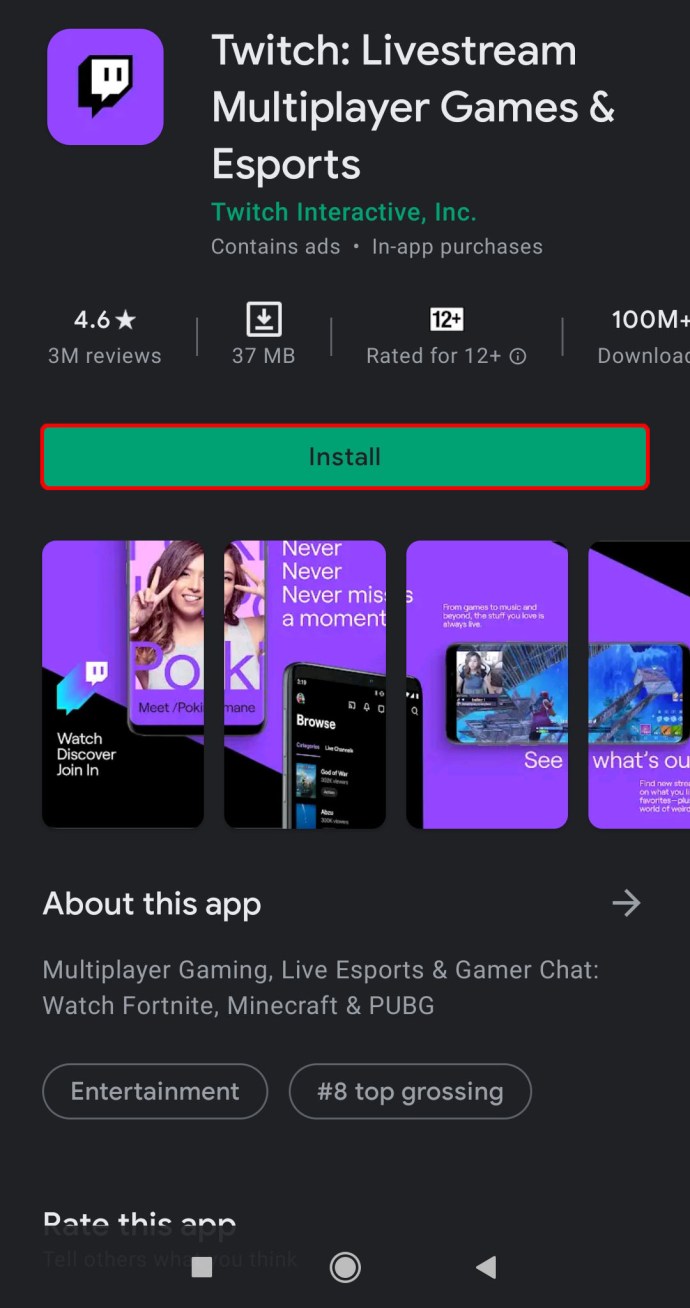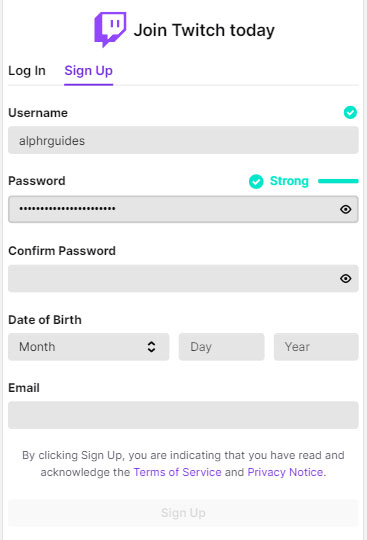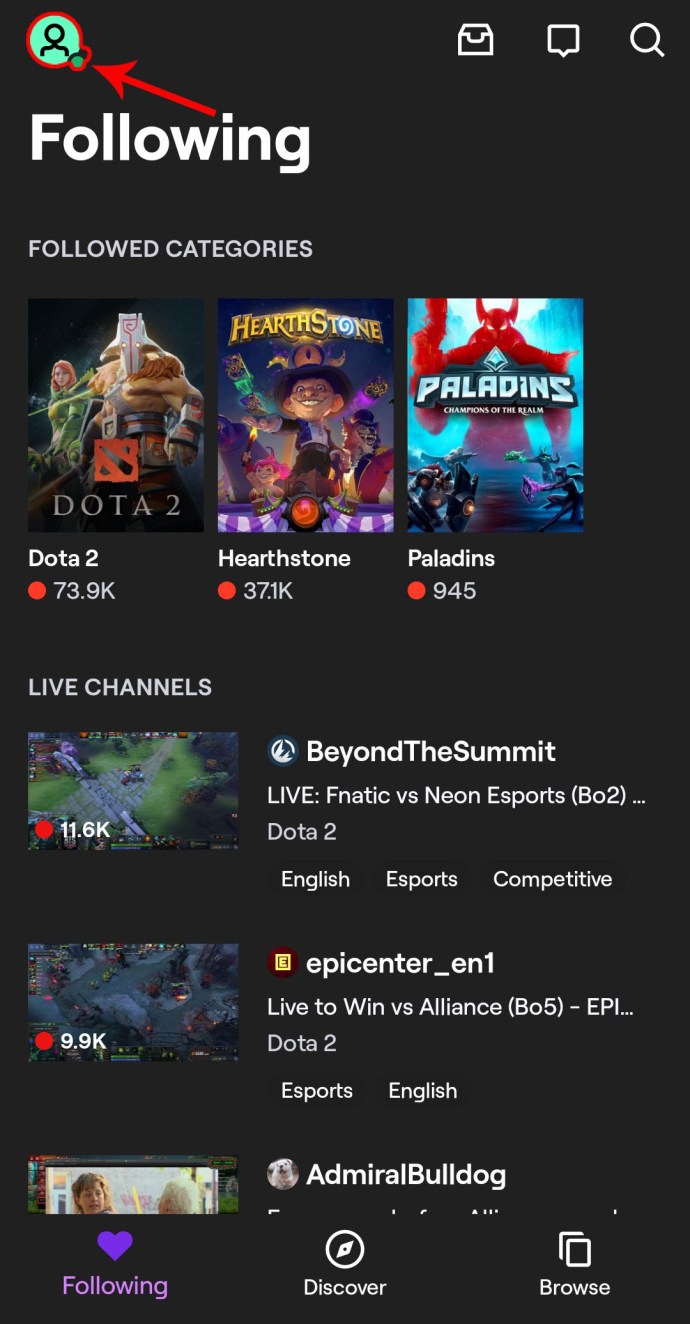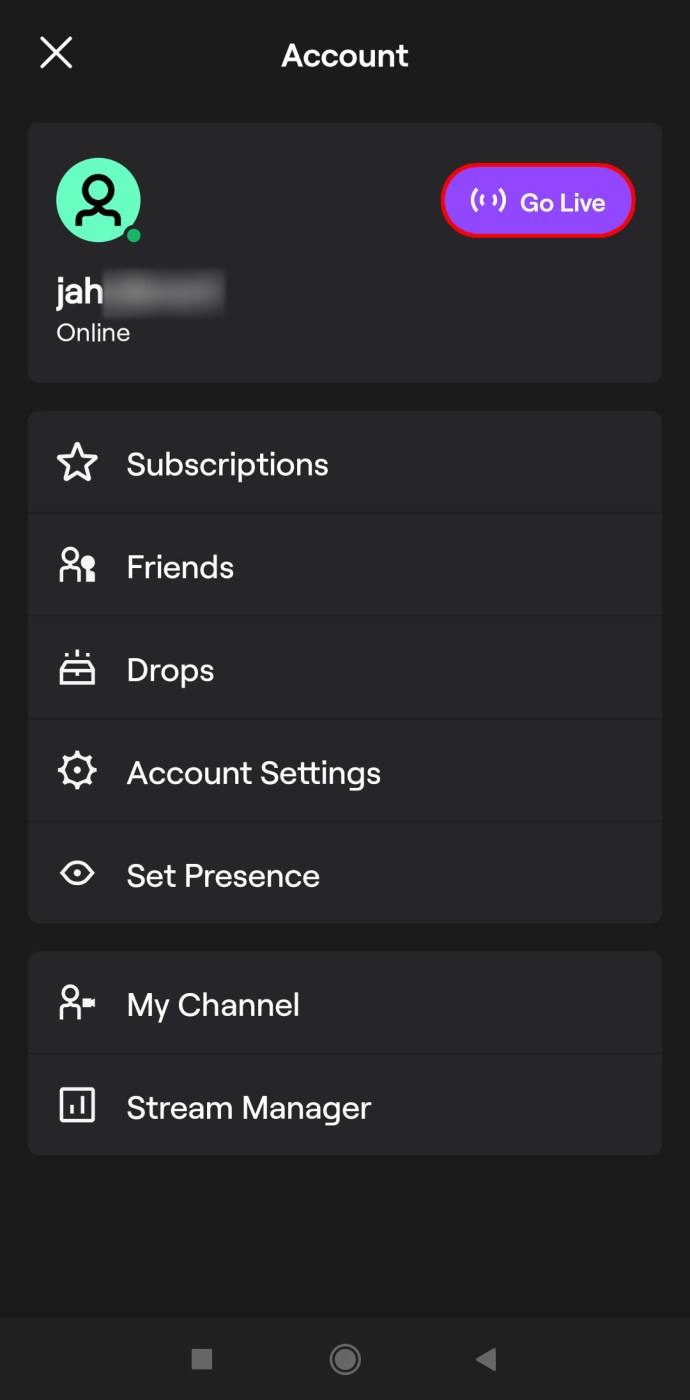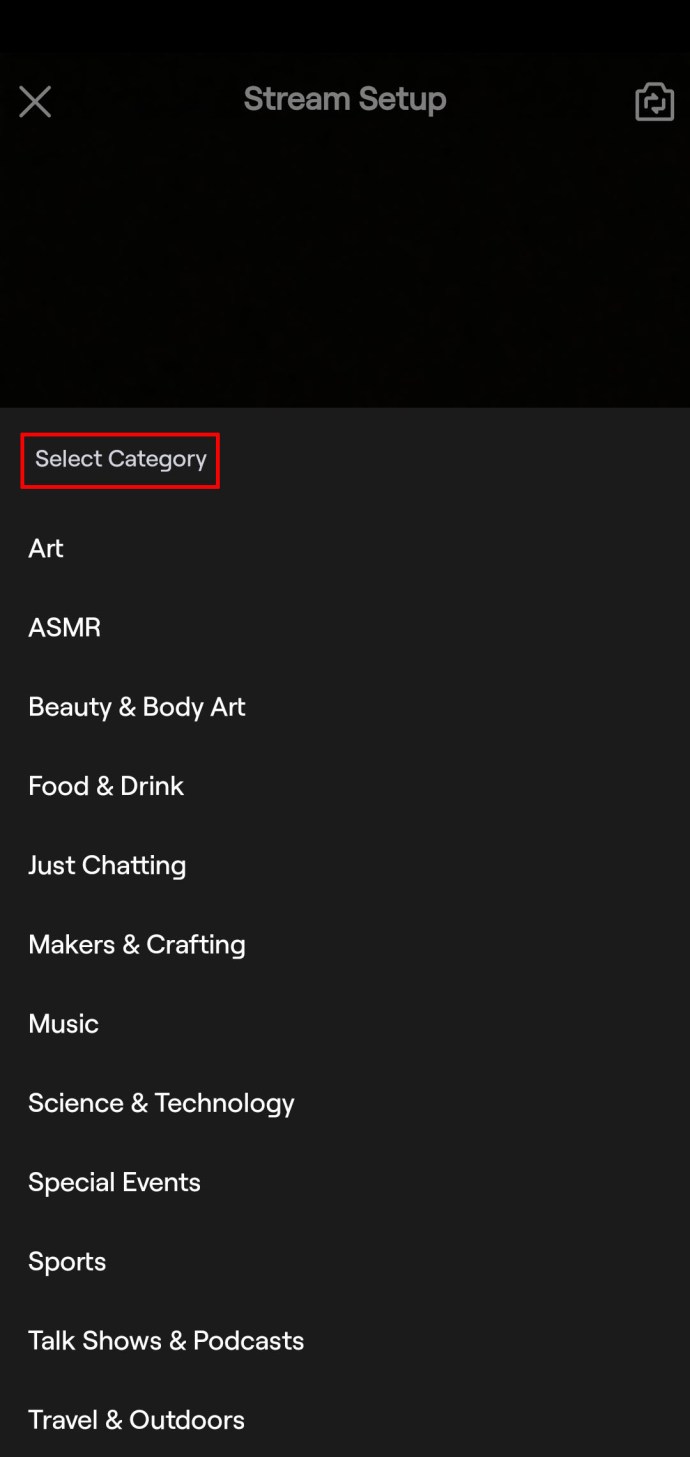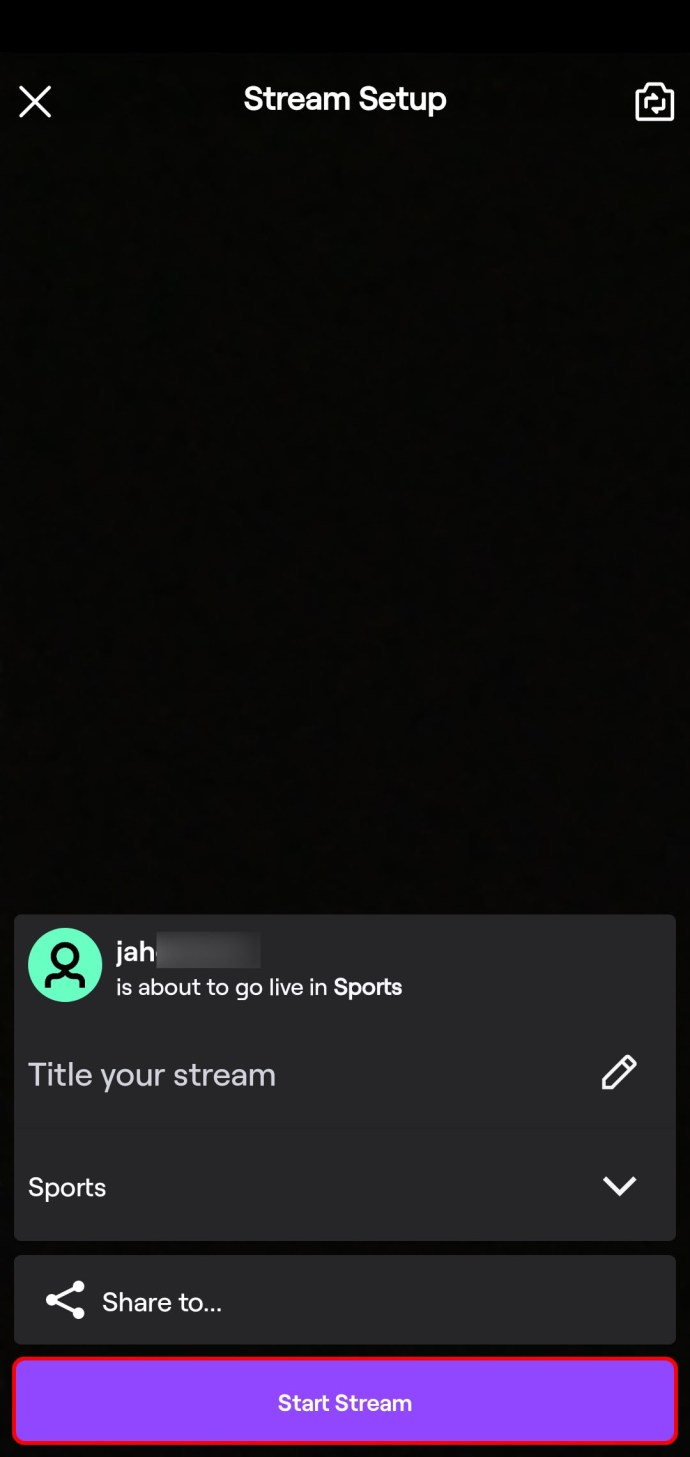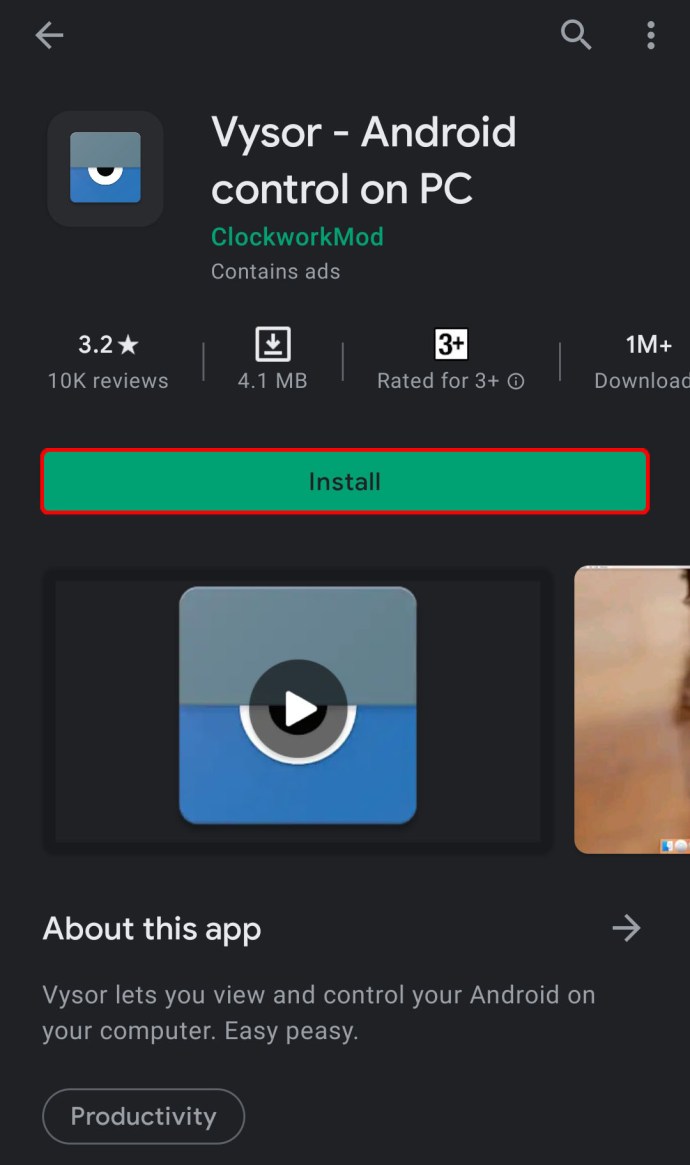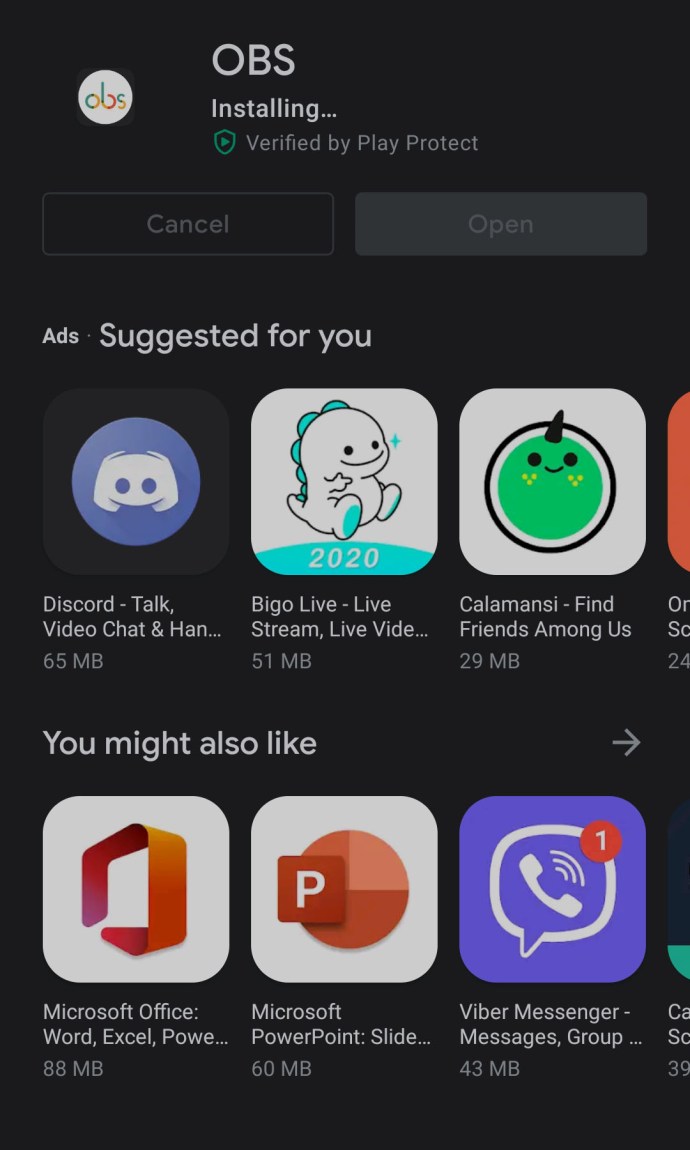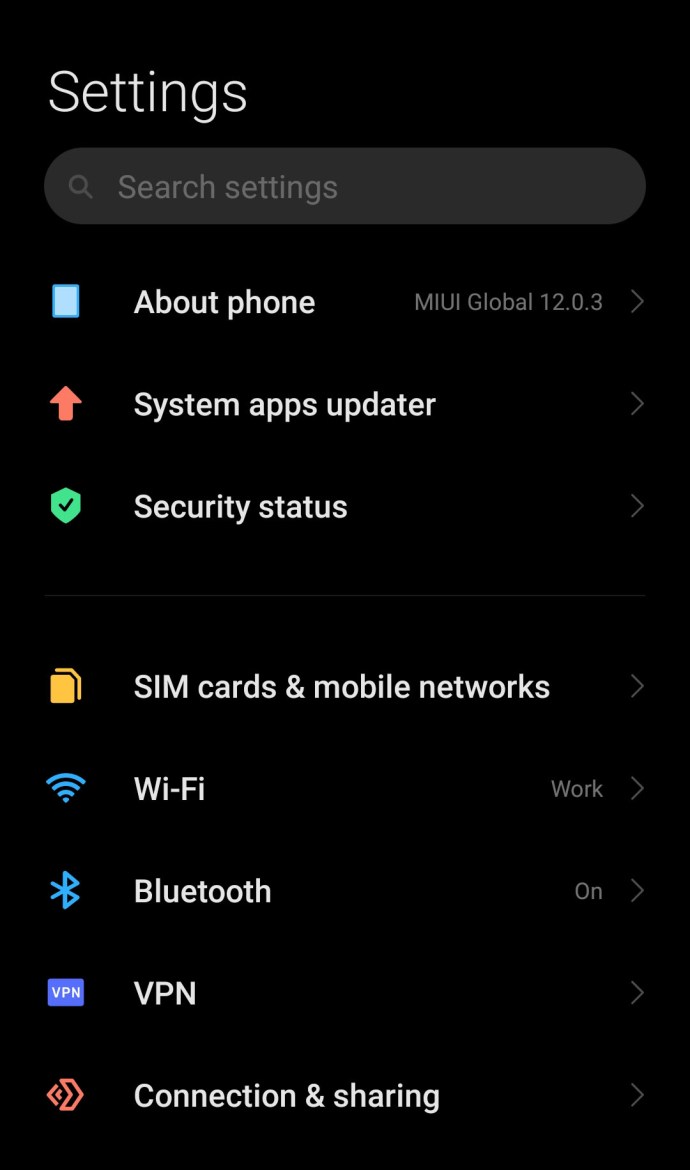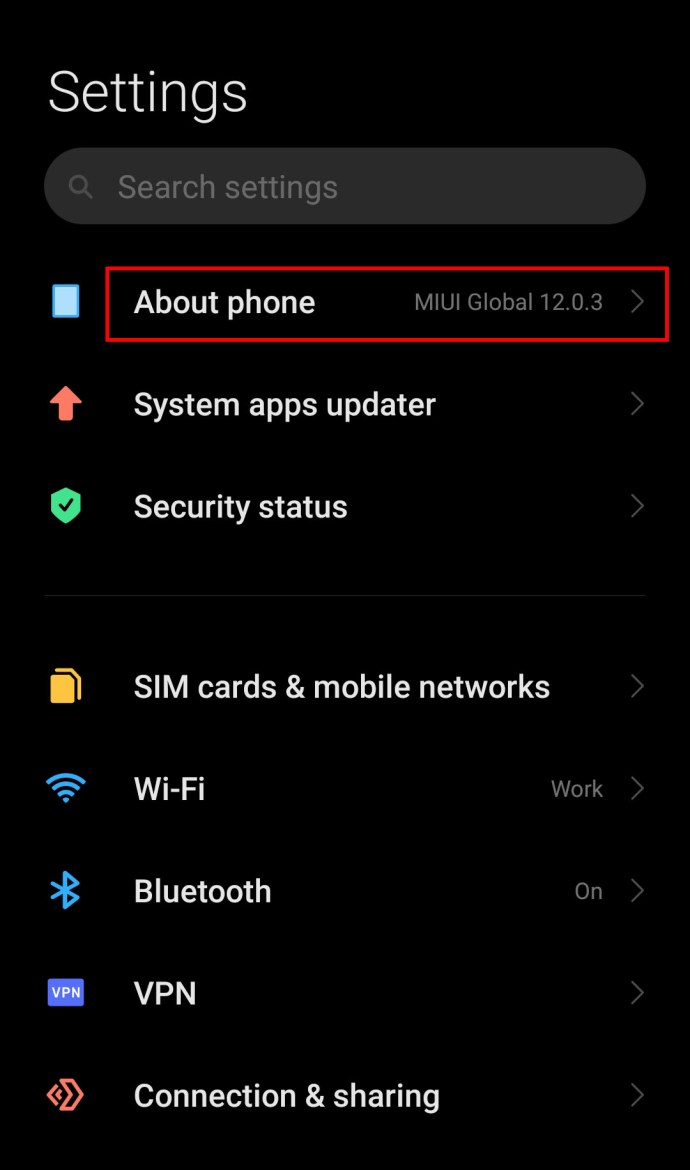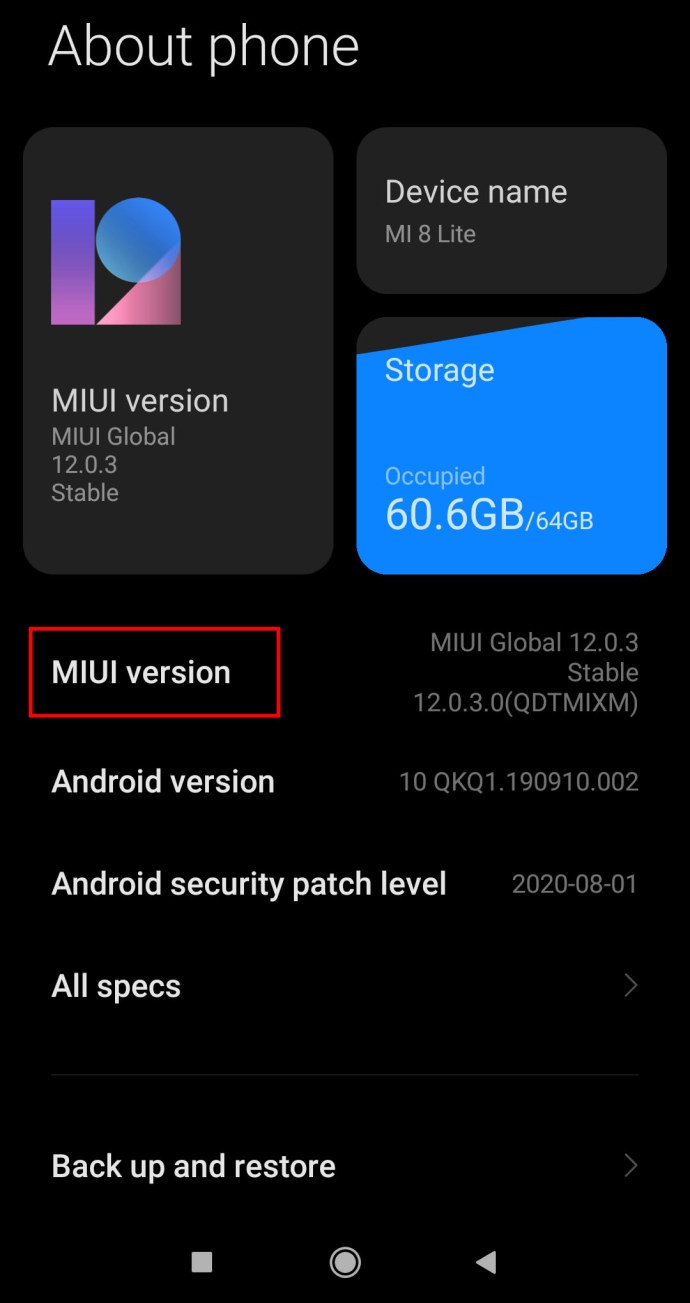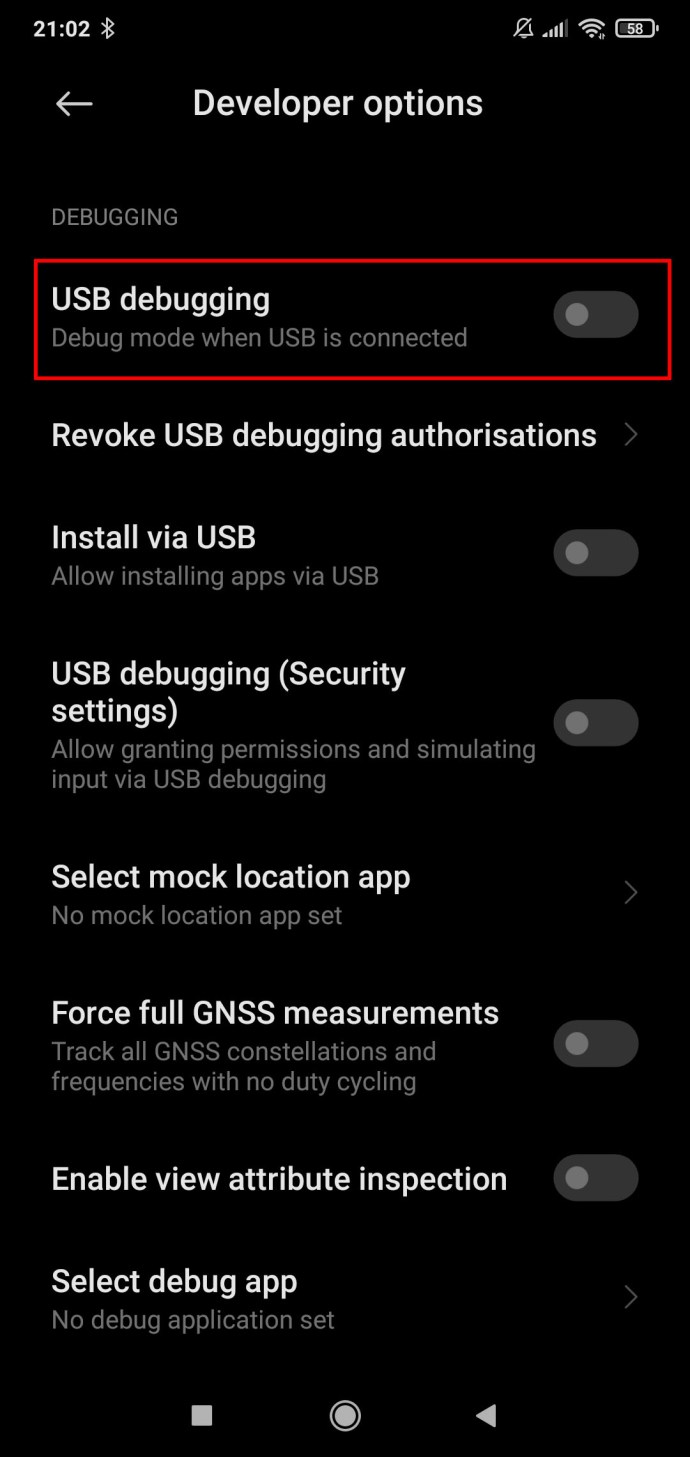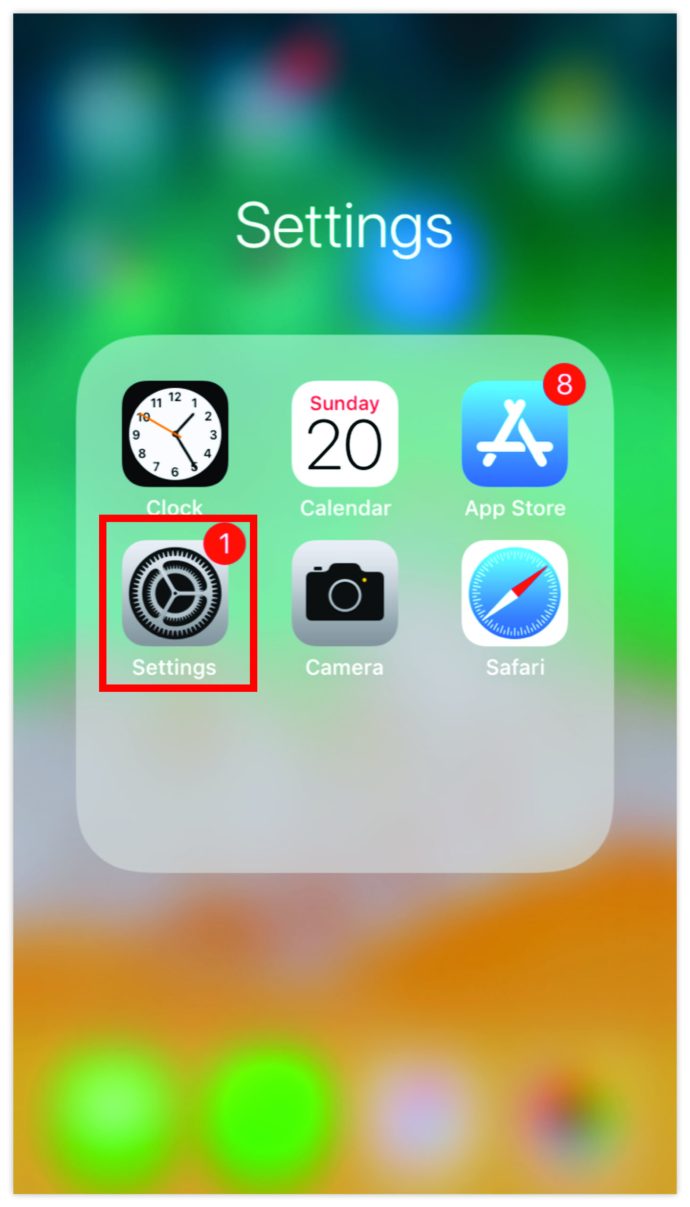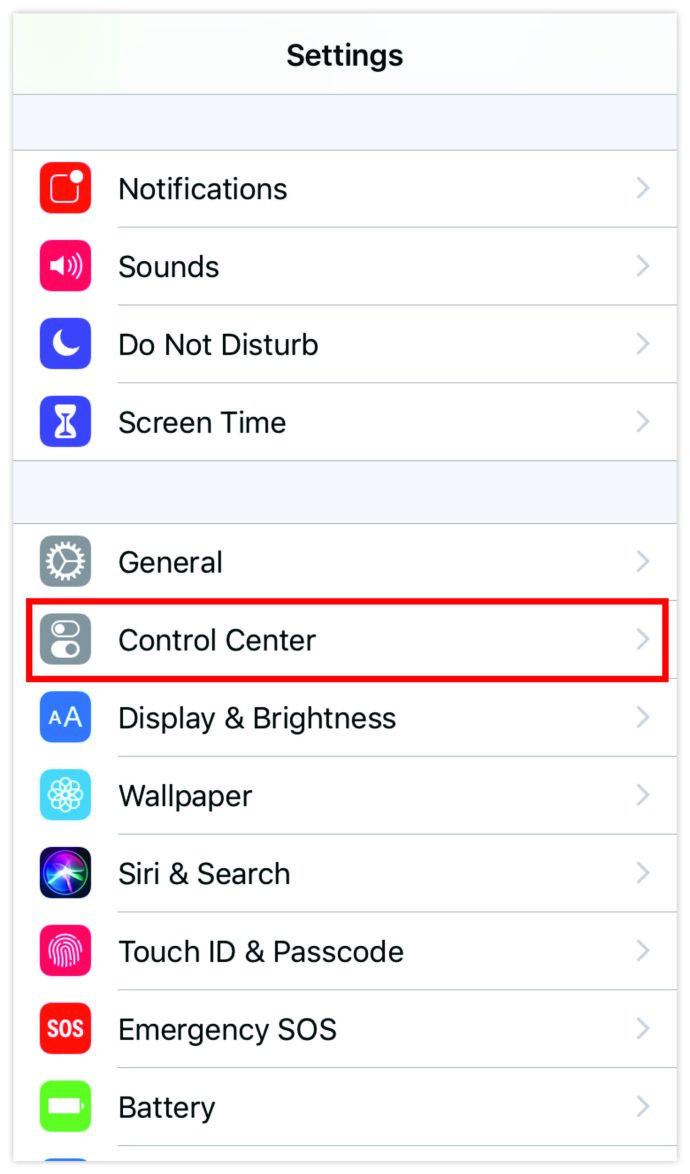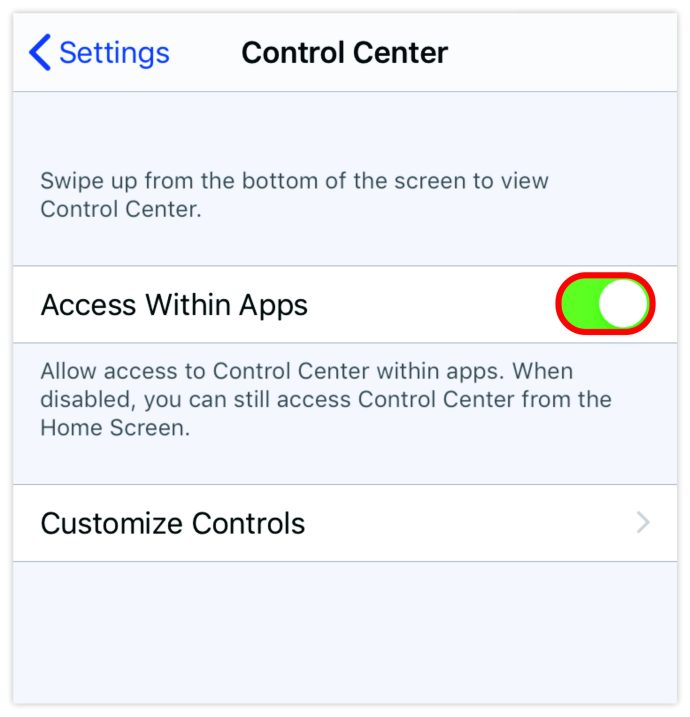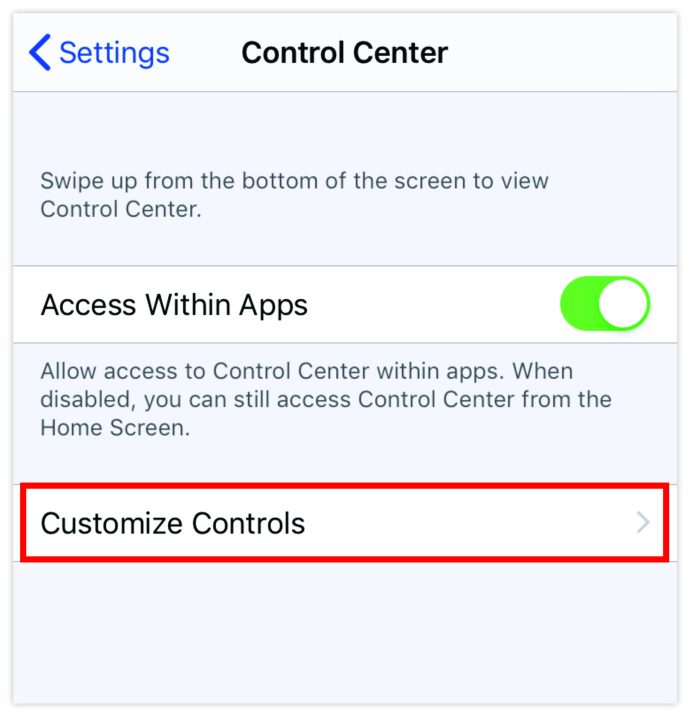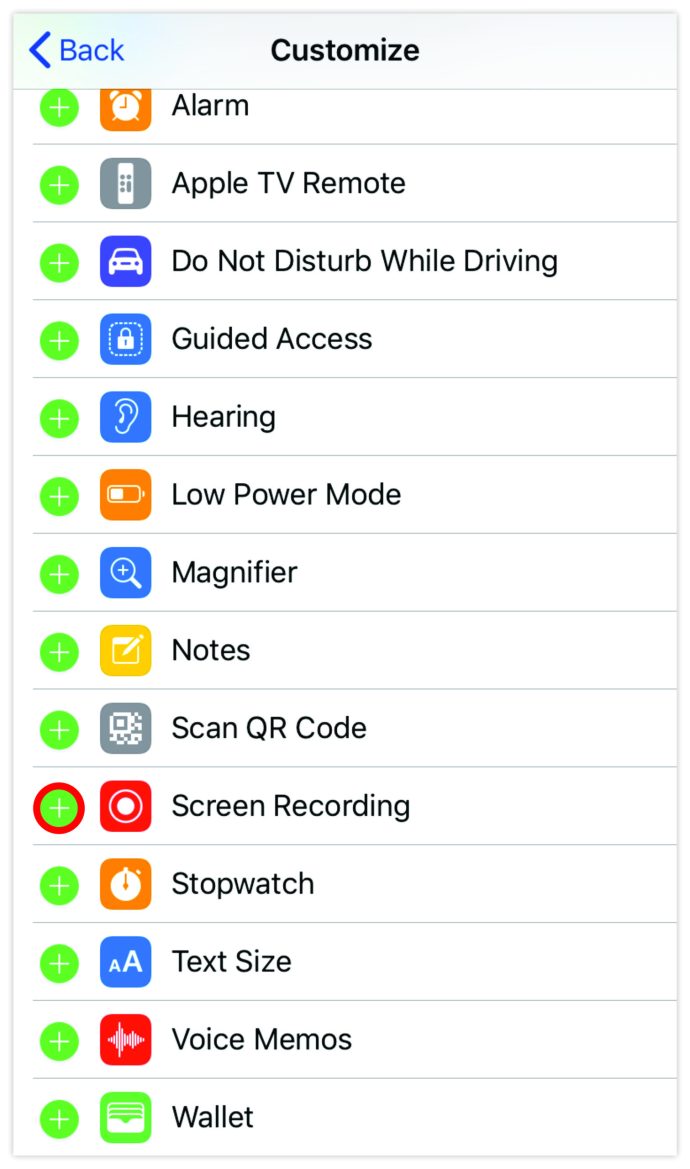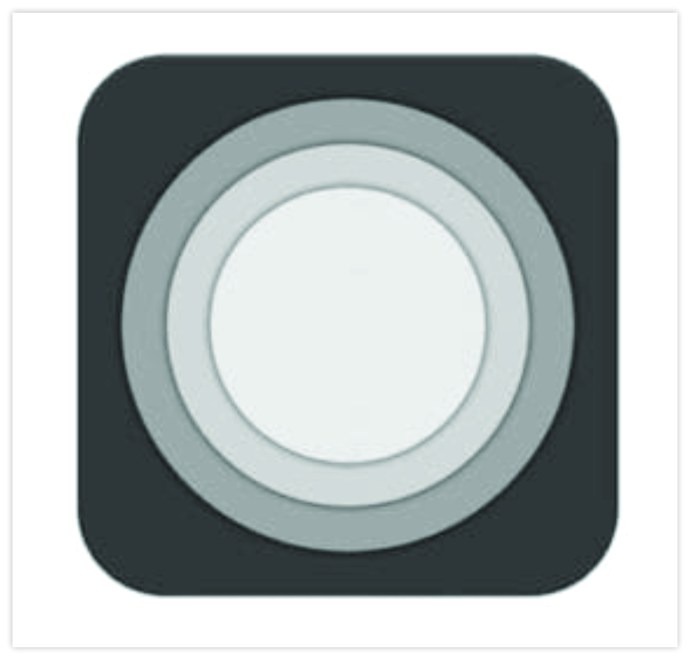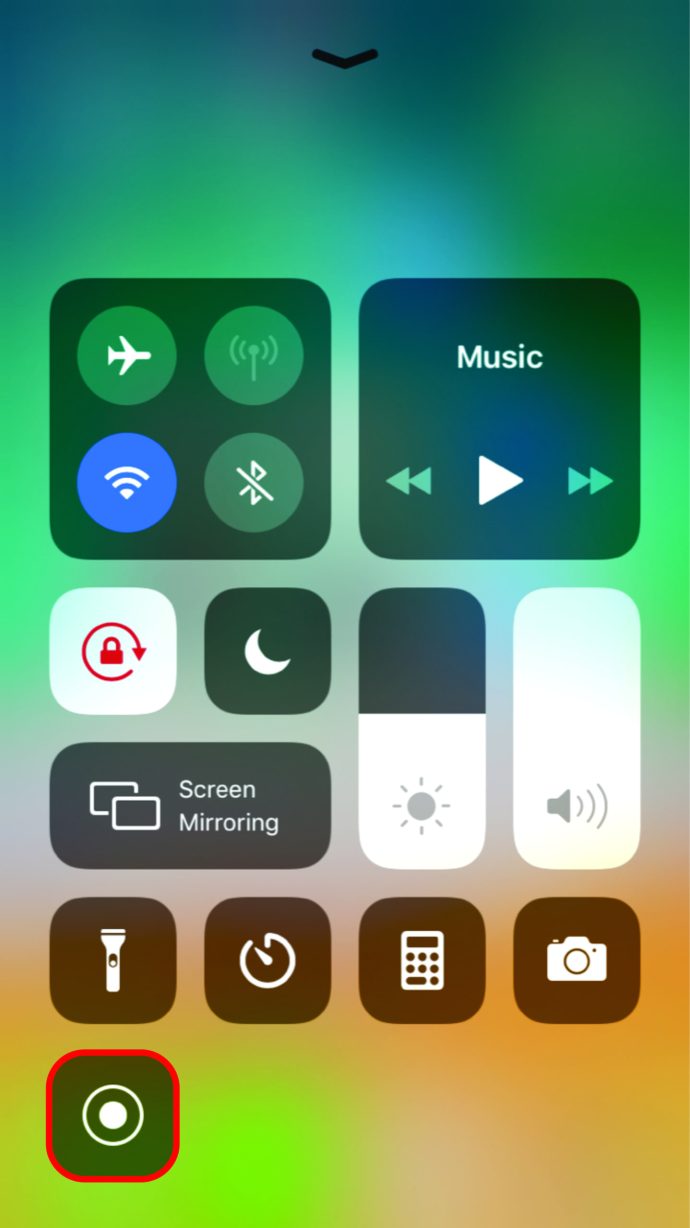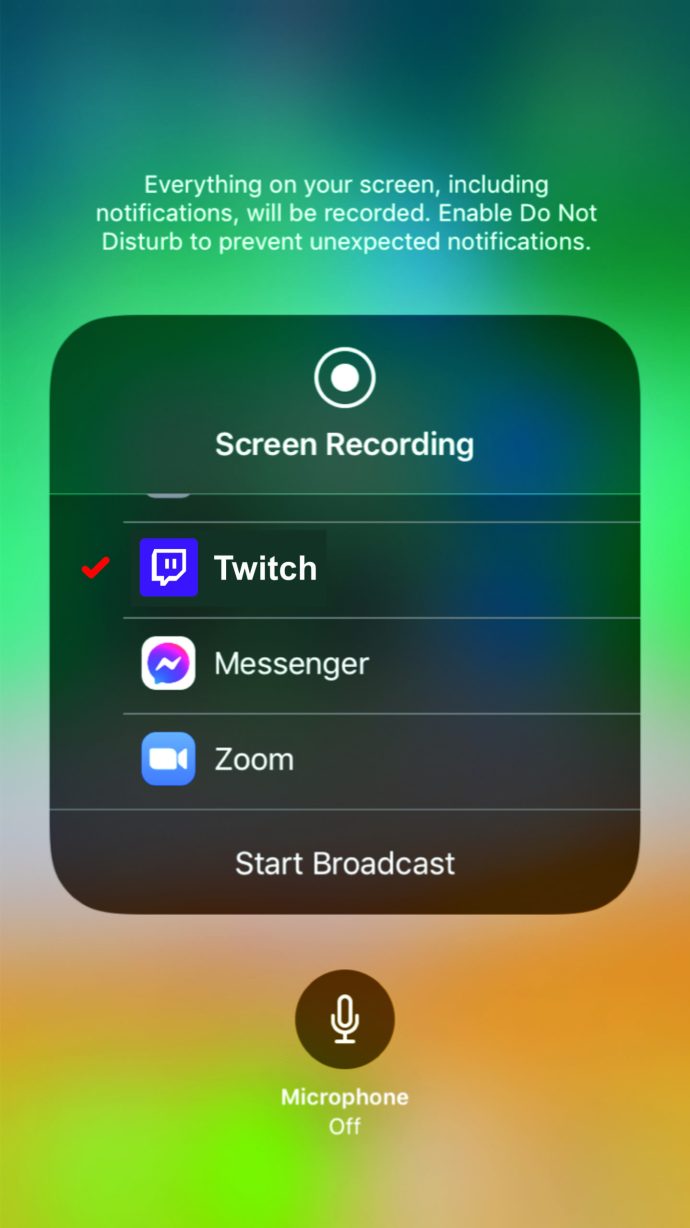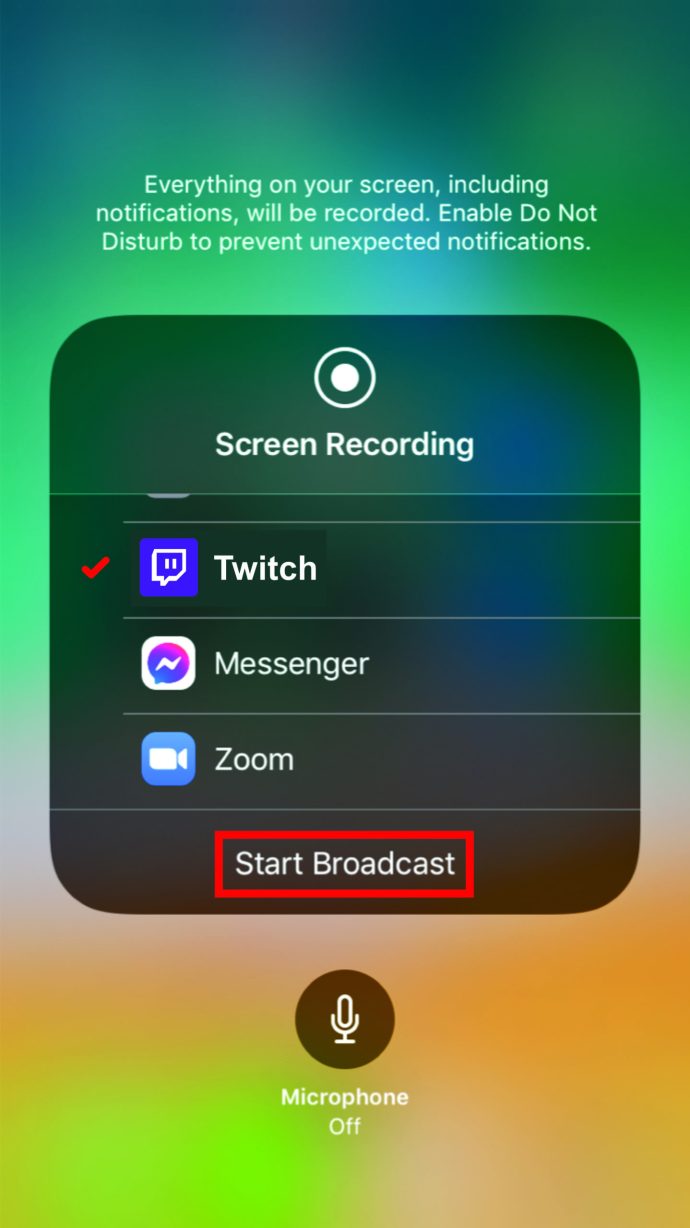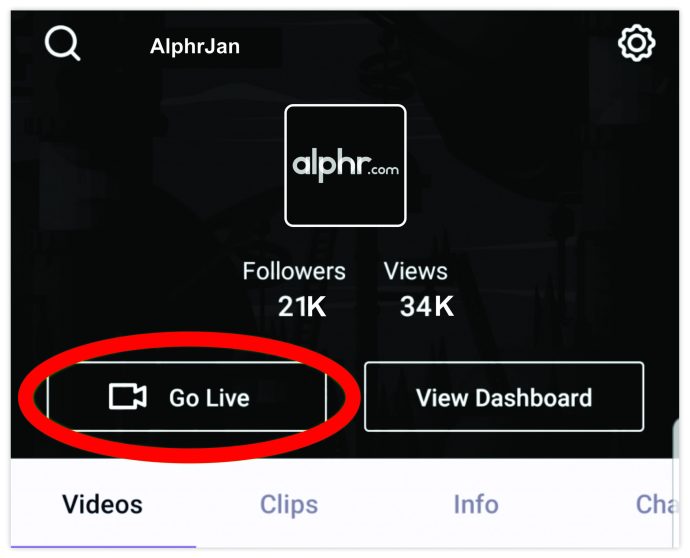Ang Twitch ay maaaring isang gaming-first streaming platform, ngunit nahihigitan nito ang paggamit lamang ng gamer. Sa nakalipas na ilang taon, ang Twitch ay naging isang kilalang bahagi ng pandaigdigang digital ecosystem. Ang bawat isa mula sa mga musikero hanggang sa iba't ibang mga eksperto sa teknolohiya ay nagsi-stream sa platform na ito.
Bagama't ang platform ay ginawang simple upang gamitin hangga't maaari, maaari itong maging nakalilito para sa isang taong hindi pa nakagamit ng Twitch dati. Sa gabay na ito, ipapakita namin sa iyo kung paano mag-stream sa Twitch sa iba't ibang platform.
Paano mag-stream sa Twitch
Una sa lahat, kakailanganin mo ng device kung saan paganahin ang stream. Karamihan sa mga streamer ay kadalasang gumagamit ng mga computer, lalo na kapag pinag-uusapan natin ang tungkol sa mga streamer sa paglalaro. Gayunpaman, kung gumagamit ka ng isang smartphone o isang tablet, ang kailangan mo lang ay isang koneksyon sa Wi-Fi at ang nakalaang Twitch app.
Dahil sa kung paano ang Twitch ay isang gaming-first streaming platform, available ito sa mga pinakasikat na console - PS4, Xbox One, at, ngayon, PS5, at Xbox Series X. Posible rin ang streaming mula sa Switch console.
Sa wakas, ang streaming sa pamamagitan ng mga computer (laptop o desktop) ay palaging isang opsyon. Narito kung paano mag-stream sa Twitch sa iba't ibang device.
Paano Mag-stream sa Twitch mula sa PC (Windows, Mac, o Chromebook)
Kadalasan, ang mga tao ay nag-stream sa Twitch gamit ang kanilang computer. Hindi tulad ng mga console o mobile/tablet device, maaaring gamitin ang mga computer para sa lahat mula sa paggawa ng musika hanggang sa paglalaro. Ang mga computer, gayunpaman, ay din arguably ang pinaka-hinihingi sa departamentong ito.
Bago lumabas doon at simulan ang iyong unang stream, may ilang kinakailangan na dapat isaalang-alang. Una sa lahat, kakailanganin mo ng solidong koneksyon sa internet (mas mabuti na Ethernet). Ang mga koneksyon sa Ethernet ay nagdudulot ng mas mabilis at mas matatag na mga performance ng network sa talahanayan, kumpara sa Wi-Fi. Tandaan na karamihan sa mga modernong laptop ay walang kasamang Ethernet port (lalo na ang mga Mac), kaya asahan na kakailanganin mong bumili ng adapter para dito.
Kakailanganin mo rin ang software sa pagsasahimpapawid. Ang pinakamahusay na magagamit na opsyon para dito ay ang Twitch's Studio app. Hindi pa ganap na stable ang app na ito, dahil nasa beta ito sa ngayon. Kasalukuyan din itong available para sa mga Windows device. Kung ikaw ay gumagamit ng Mac (tulad ng marami), inirerekomenda na gumamit ka ng OBS o Open Broadcaster Software (higit pa tungkol dito sa ibang pagkakataon).
Ang mga user ng Chromebook ay kailangang mag-install ng ibang OS upang mag-stream sa Twitch, kung saan ang iyong Chromebook ay hindi na isang "Chromebook."
Pagkatapos, may ilang mga kinakailangan sa hardware na dapat tandaan. Karamihan sa mga laptop ay nilagyan para sa streaming sa mga tuntunin ng hardware. Gayunpaman, pinag-uusapan natin ang pinakamababang pagganap dito.
Gayunpaman, ang isang laptop camera/mic, ang regular na pag-iilaw ng iyong kuwarto, at isang anggulo ng pag-record, ay malayo sa sapat para sa isang disenteng mukhang stream. Gusto mong magsimula gamit ang camera ng iyong telepono (DroidCam para sa Android at EpocCam para sa iOS). Ang murang mikropono ay isa ring mas mahusay na opsyon kaysa sa built-in na laptop ng iyong laptop.
Habang lumalaki ang iyong account at nagsisimula kang kumita sa Twitch, gugustuhin mong mamuhunan sa pag-upgrade ng iyong streaming room.
Ang mga desktop PC ay hindi karaniwang may kasamang webcam at mikropono bilang default, kaya hindi ito isang opsyon dito.
Paano Mag-stream sa Twitch sa iOS/Android
Ang pag-stream sa Twitch gamit ang iyong iOS device o Android ay medyo diretso.
- I-download ang Twitch mula sa nakalaang tindahan.
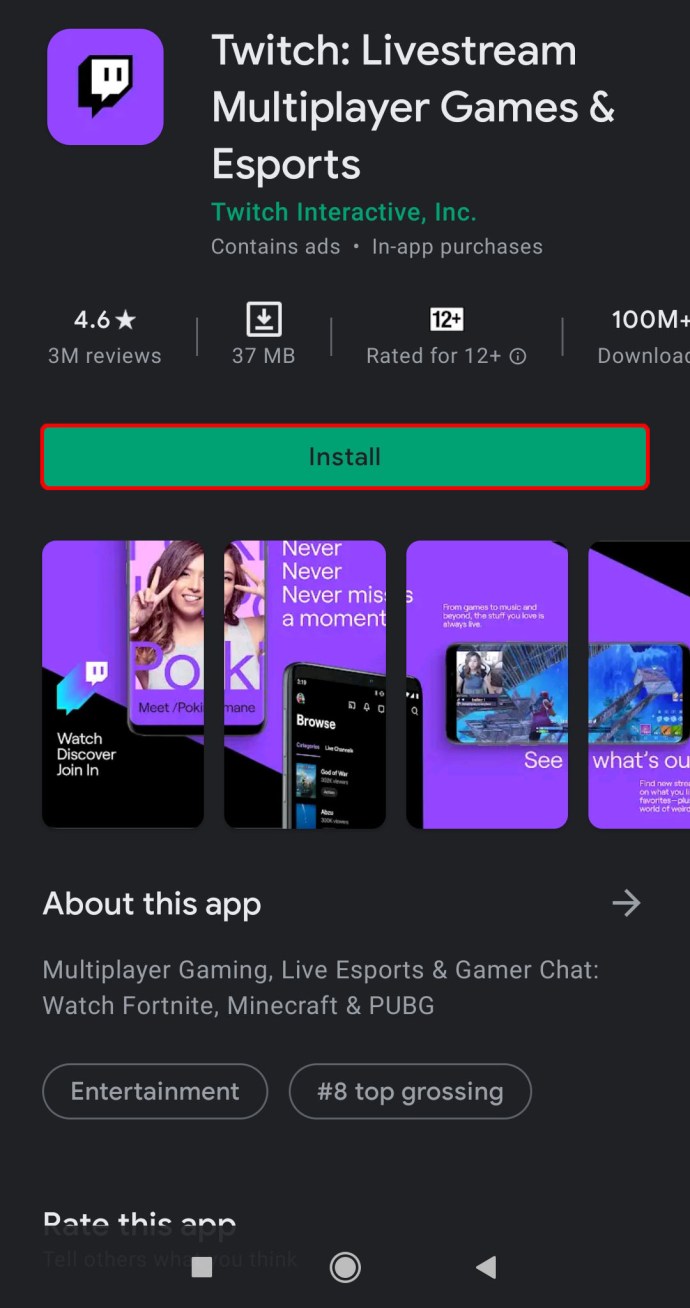
- Gumawa ng account kung hindi mo pa nagagawa.
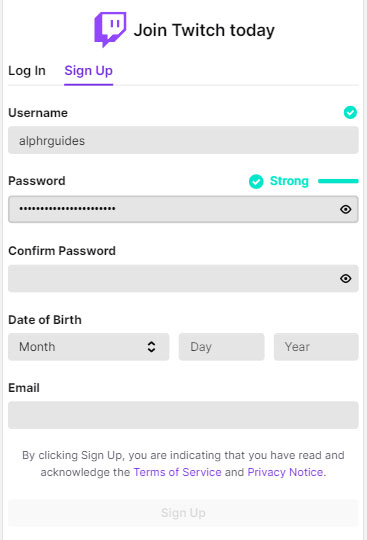
- Sa loob ng app, i-tap ang icon ng profile sa kaliwang sulok sa itaas.
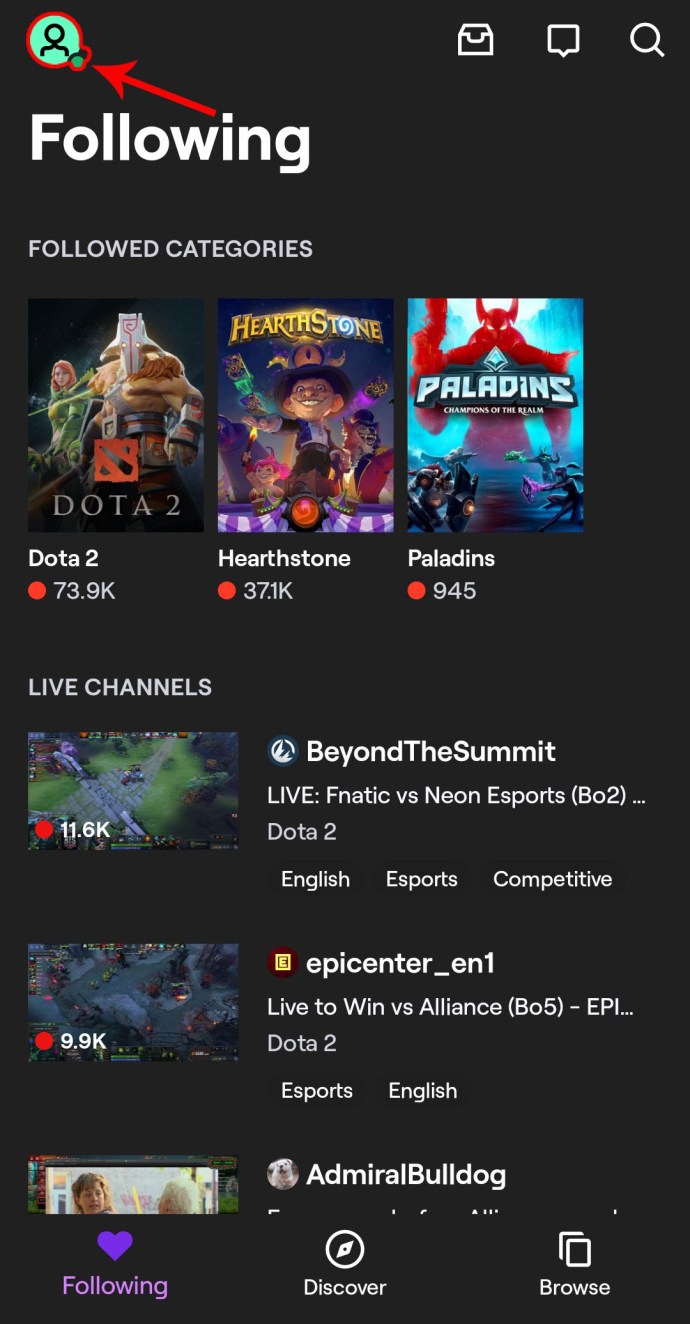
- I-tap Mag-live!
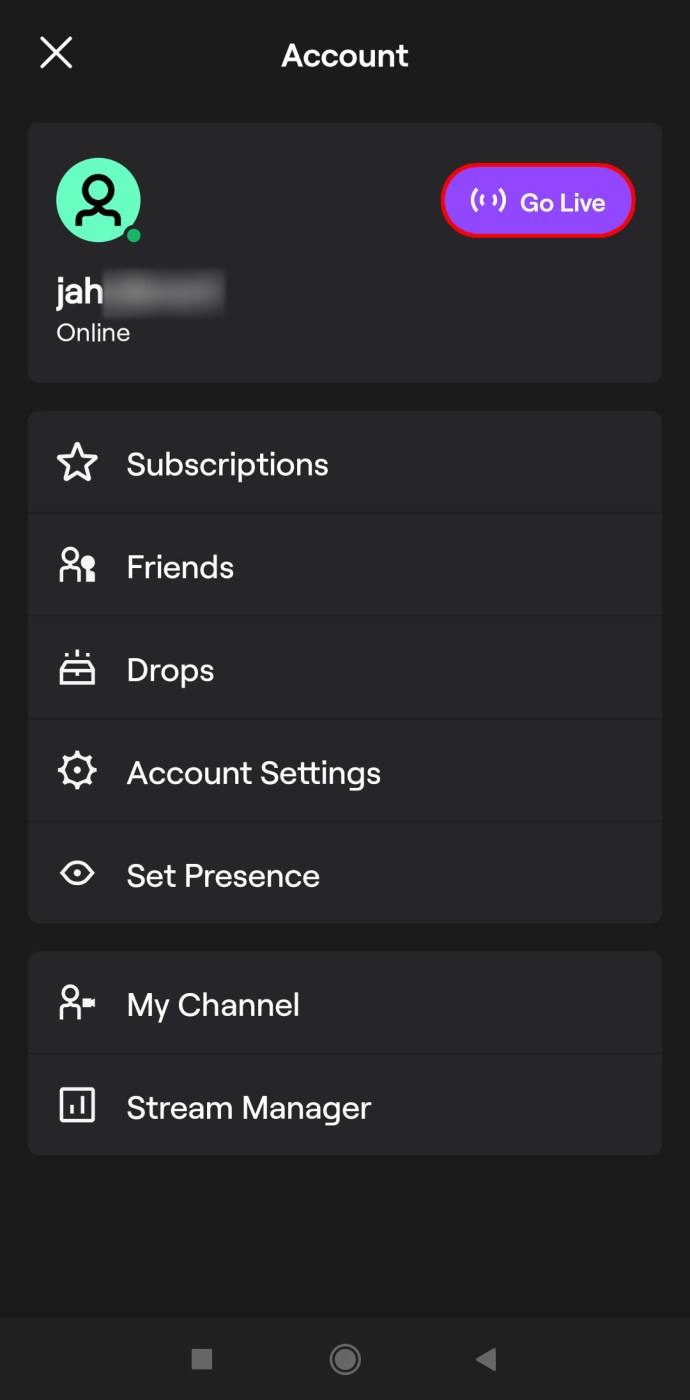
- Piliin ang iyong kategorya ng streaming (magdagdag ng paglalarawan kung gusto mo).
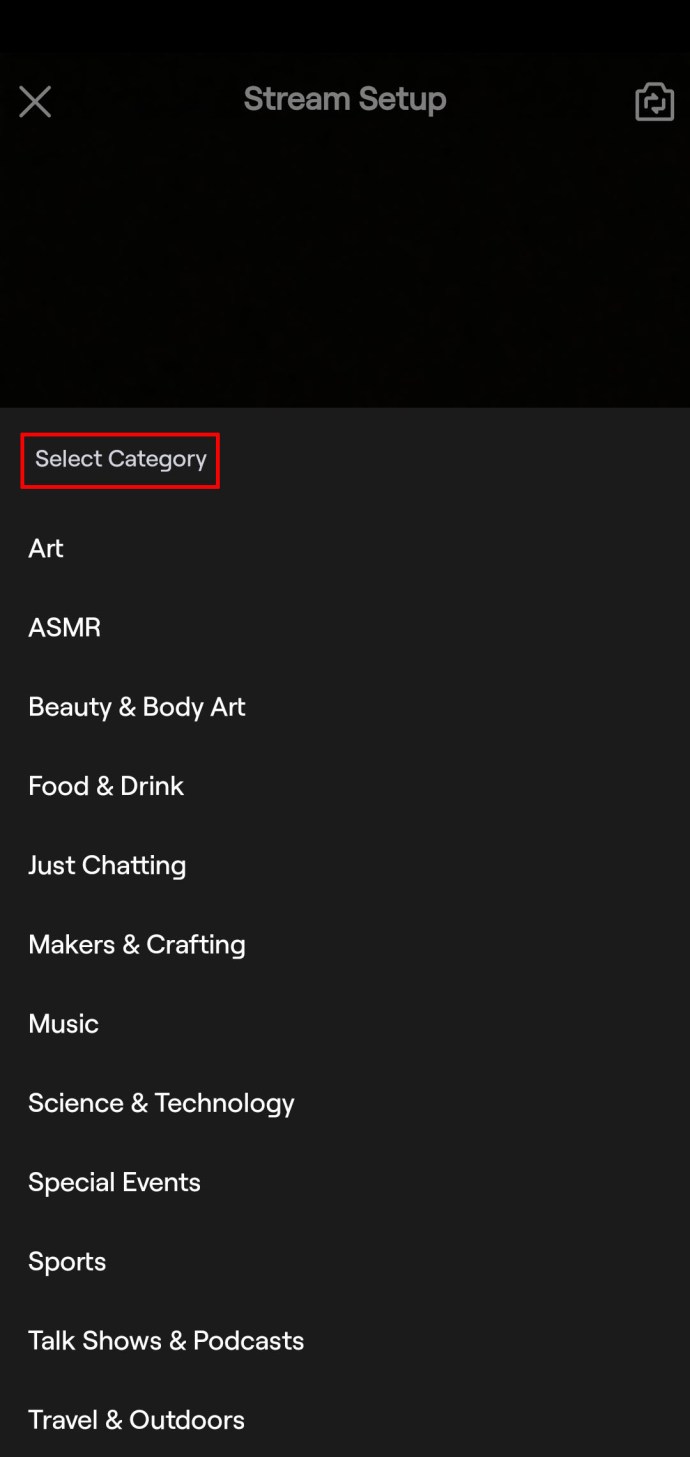
- I-tap Simulan ang Stream.
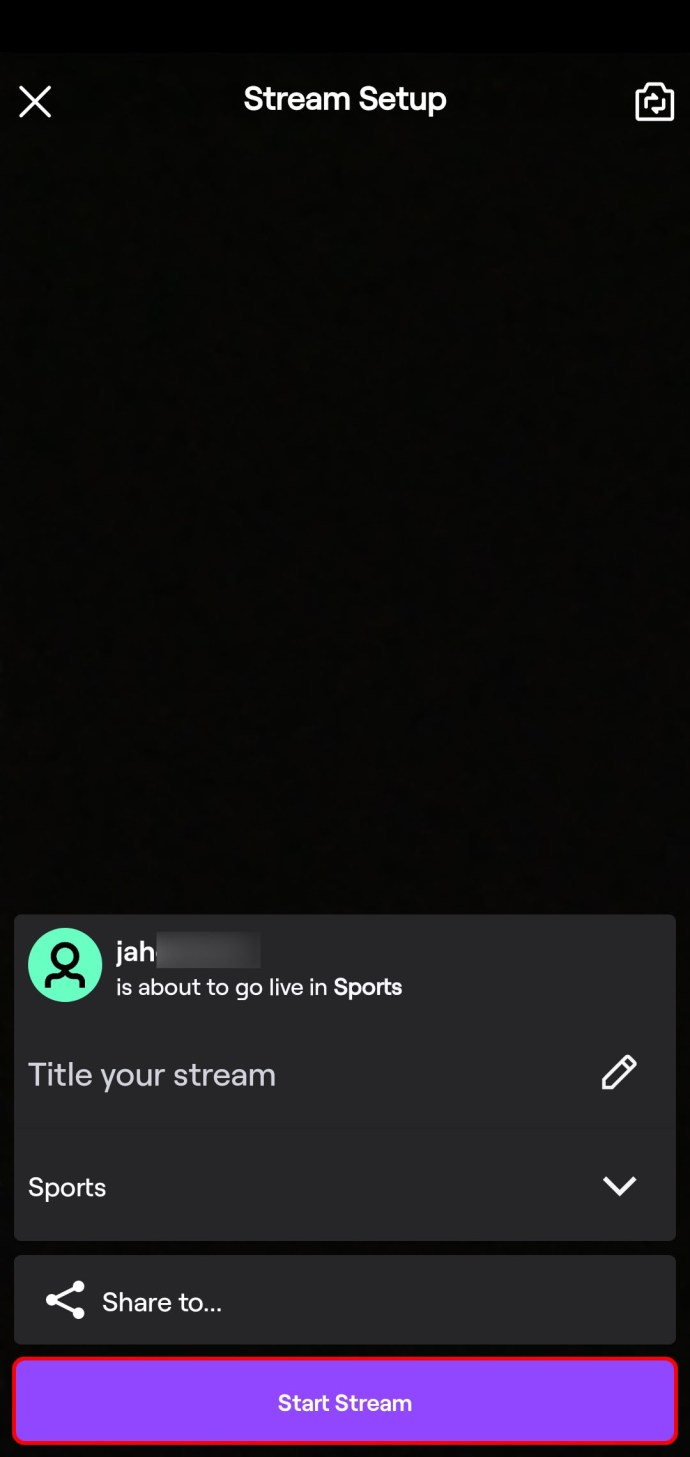
Android (OBS)
Papayagan ka nitong mag-stream gamit ang camera at mikropono ng iyong telepono. Gayunpaman, ang pag-stream ng iyong mobile gaming sa Android ay nangangailangan ng paggamit ng software ng third-party. Kung gusto mong mag-stream ng paglalaro ng telepono, kakailanganin mo ng computer na nagpapatakbo ng OBS o isa pang third-party na streaming app at isang wired na koneksyon sa iyong telepono.
Narito kung paano ipagpatuloy ang iyong mobile gaming stream gamit ang Open Broadcaster Software (OBS):
- Mag-download ng screen recording app (Vysor, halimbawa).
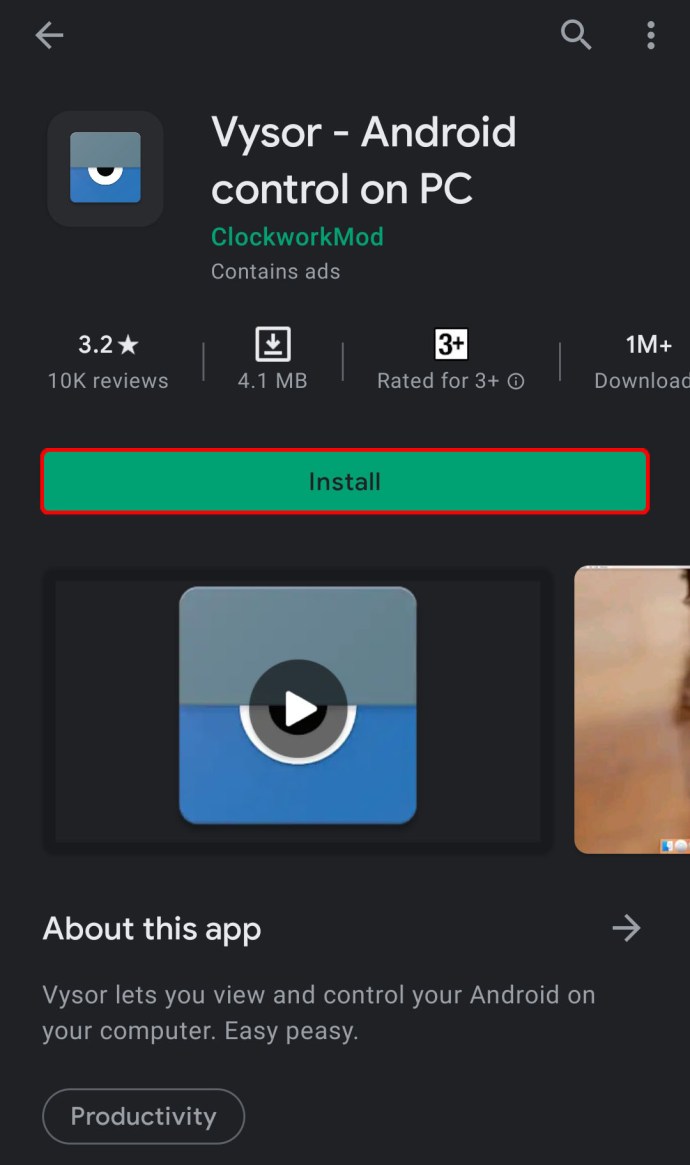
- I-install ang libreng software ng OBS sa iyong computer.
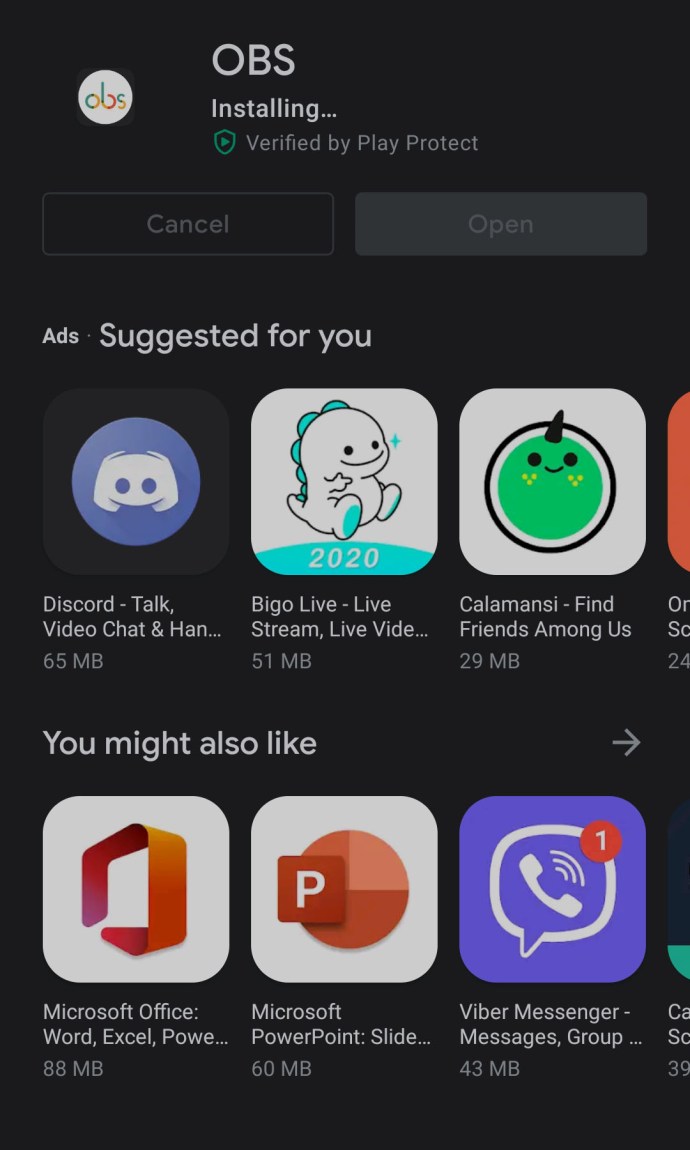
- Pumunta sa Mga setting app.
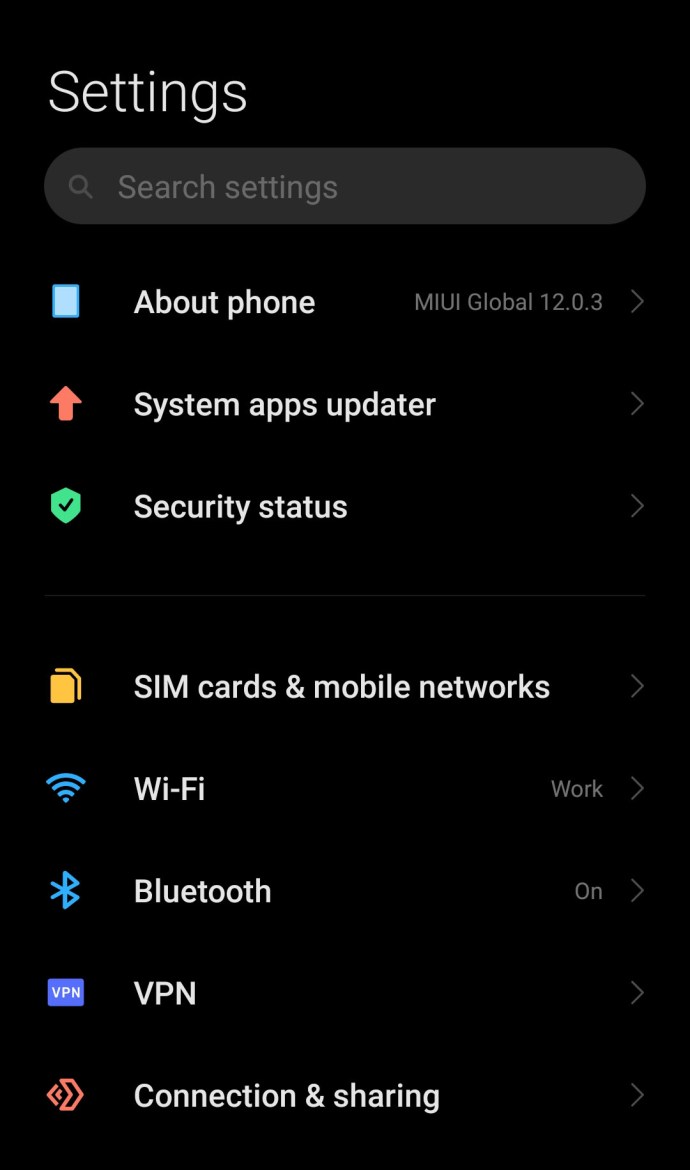
- I-tap Tungkol sa telepono.
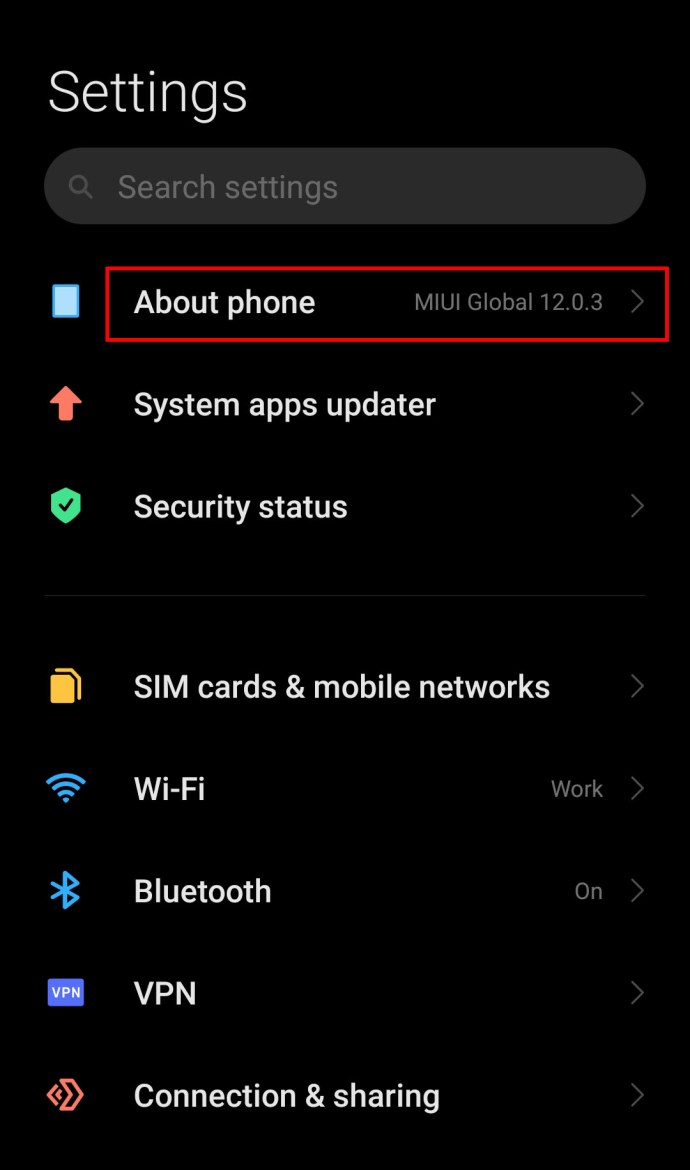
- Mag-navigate sa iyong build number at i-tap ito ng 10 beses para i-unlock ang developer mode.
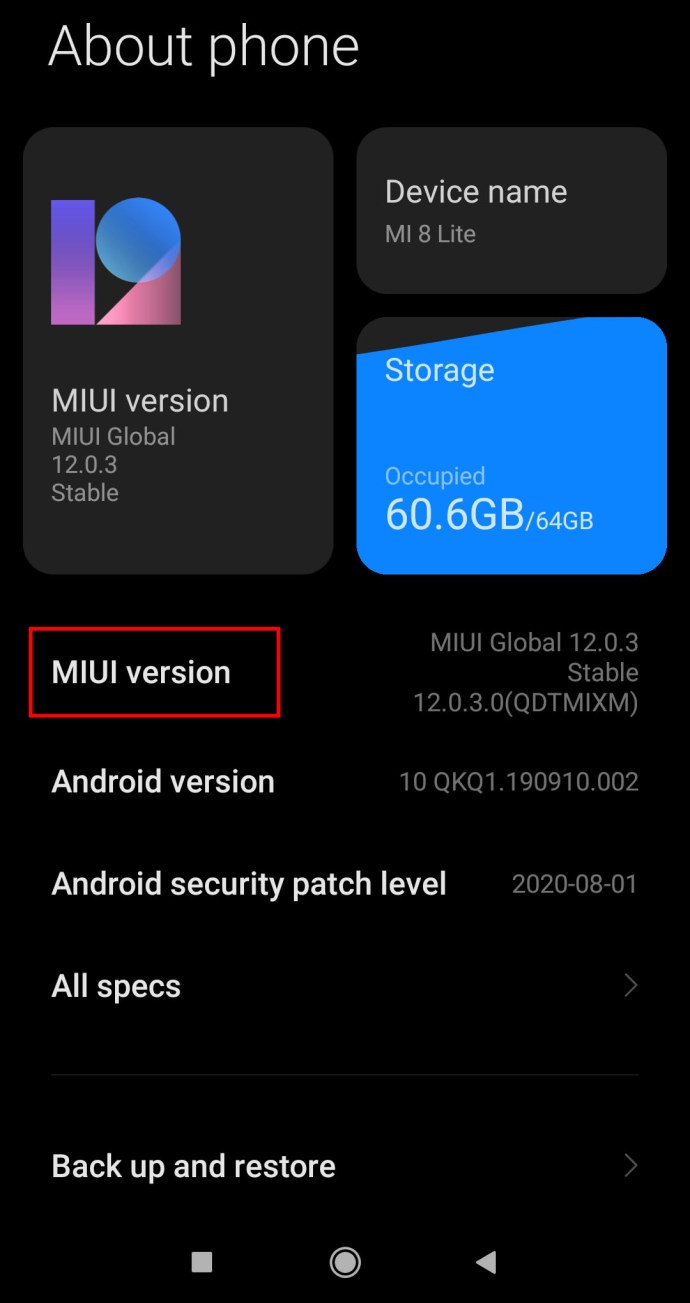
- Sa Mga pagpipilian ng nag-develop, lumiko USB Debugging sa.
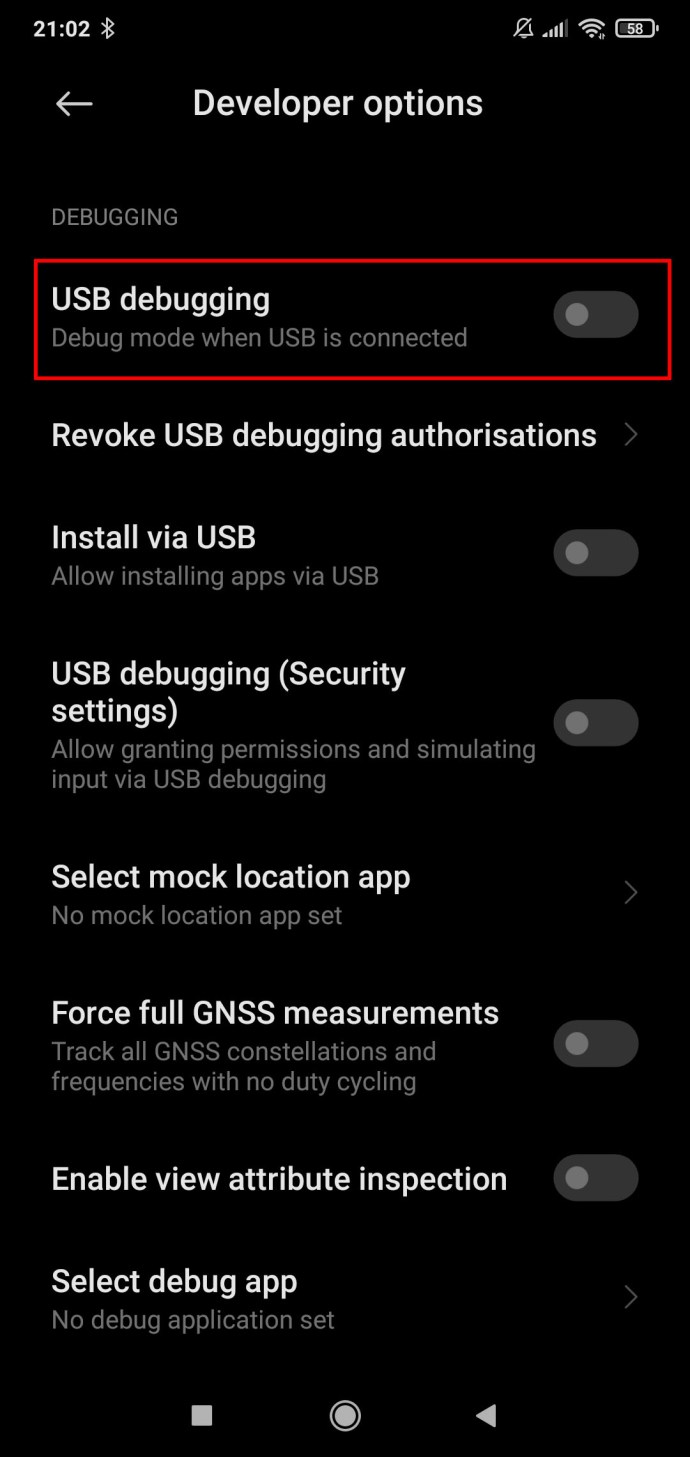
Binibigyang-daan ka nitong i-stream ang screen ng iyong Android phone sa iyong computer, kabilang ang paglalaro ng mga laro sa telepono/tablet.
iOS
Nagbibigay-daan sa iyo ang mga iOS device na mag-stream ng mga laro sa mobile/tablet sa pamamagitan ng paggamit ng function ng screen record at iyong computer. Narito kung paano mag-broadcast sa iyong iOS device:
- Buksan ang Mga setting app.
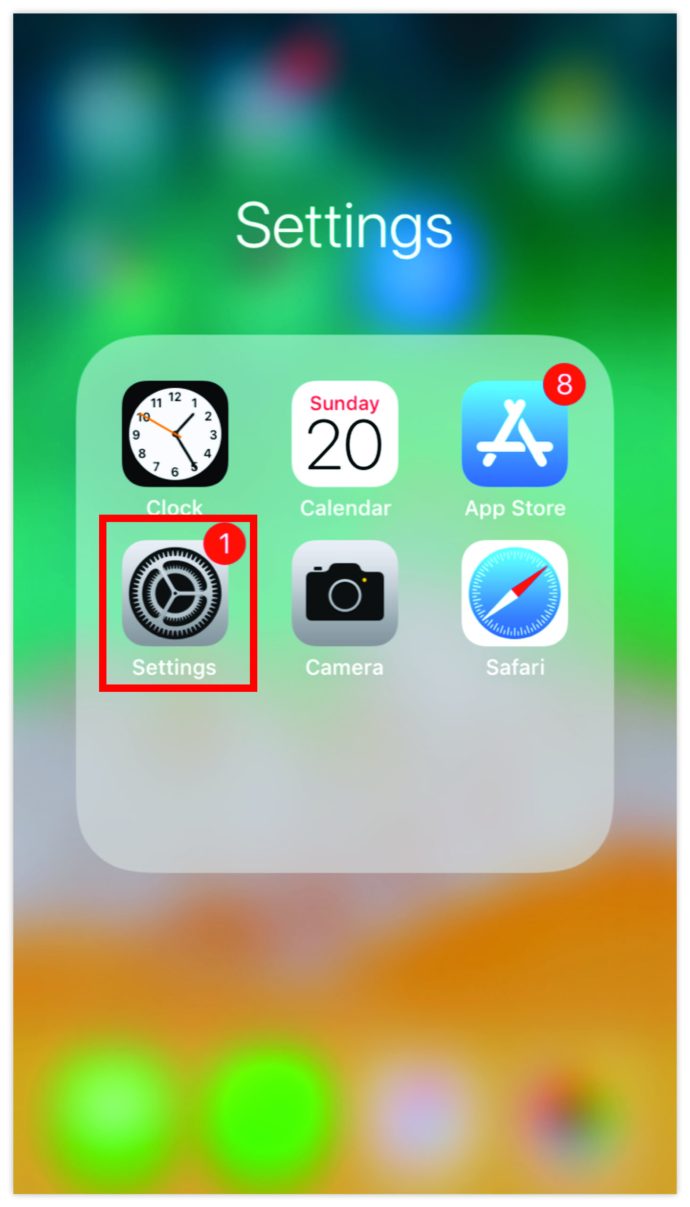
- Mag-navigate sa Control Center.
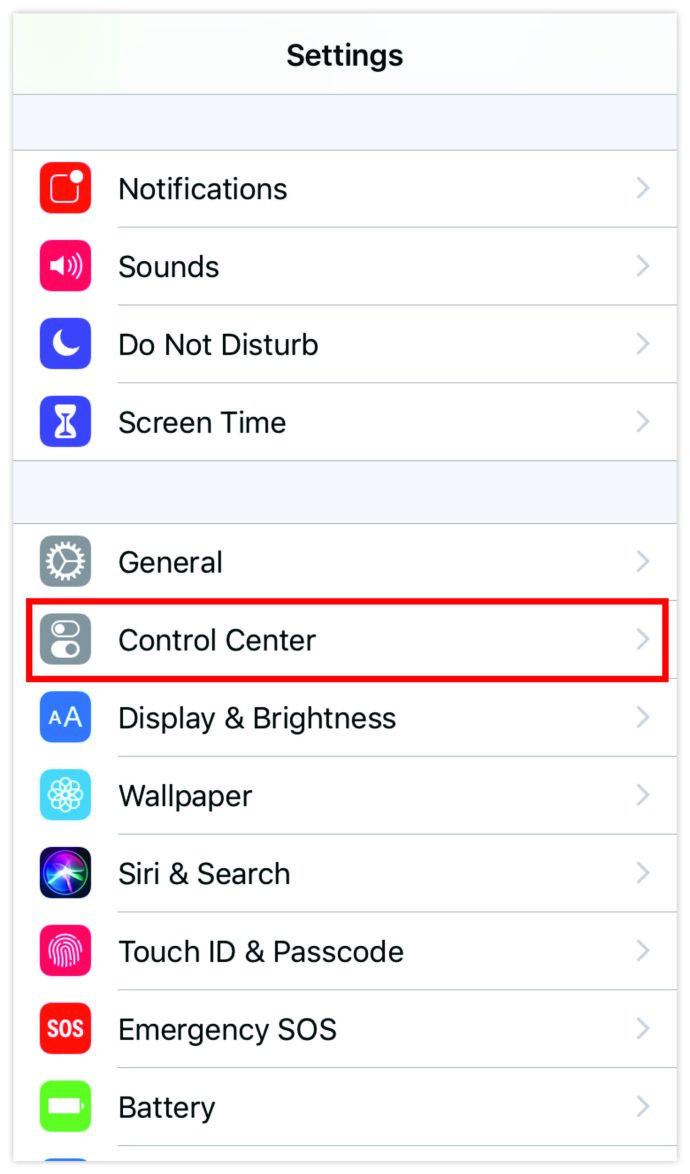
- I-on ang Access sa loob ng Apps slider kung naka-off ito.
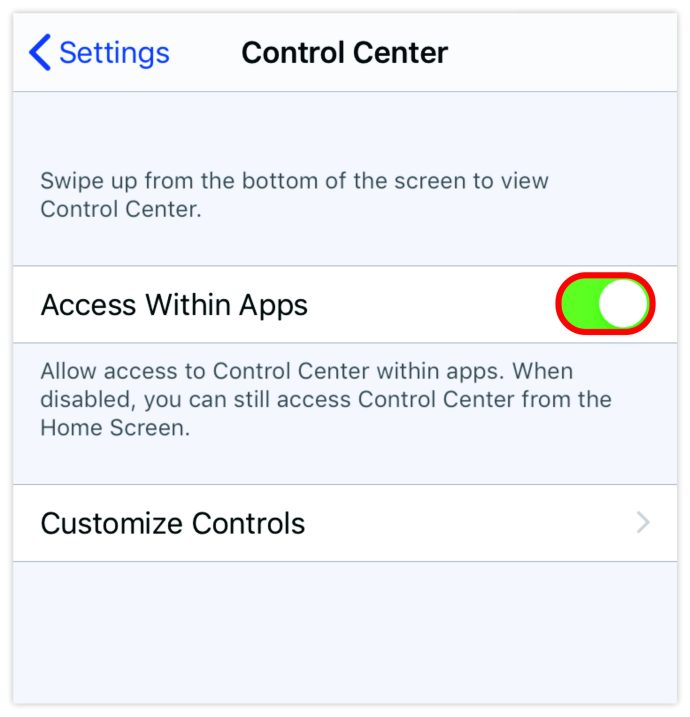
- Pumunta sa I-customize ang Mga Kontrol.
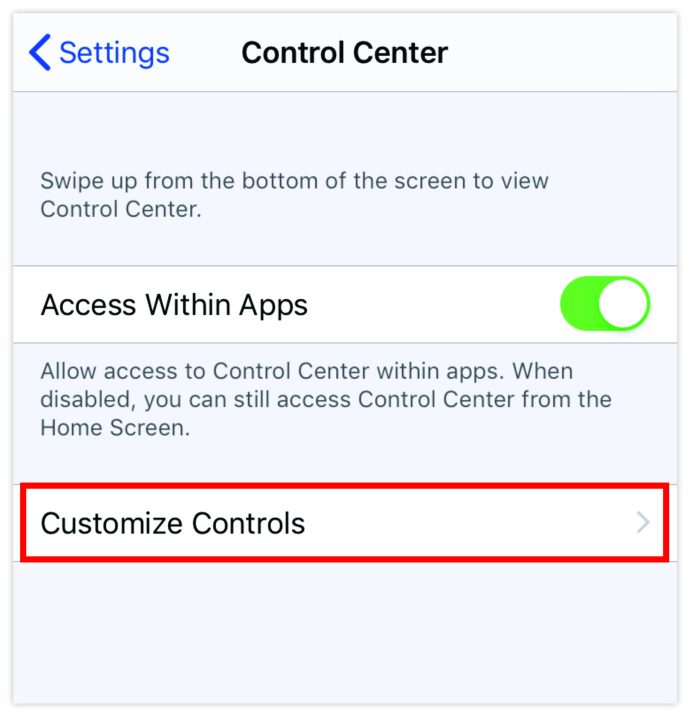
- Idagdag Pagre-record ng Screen sa Control Center.
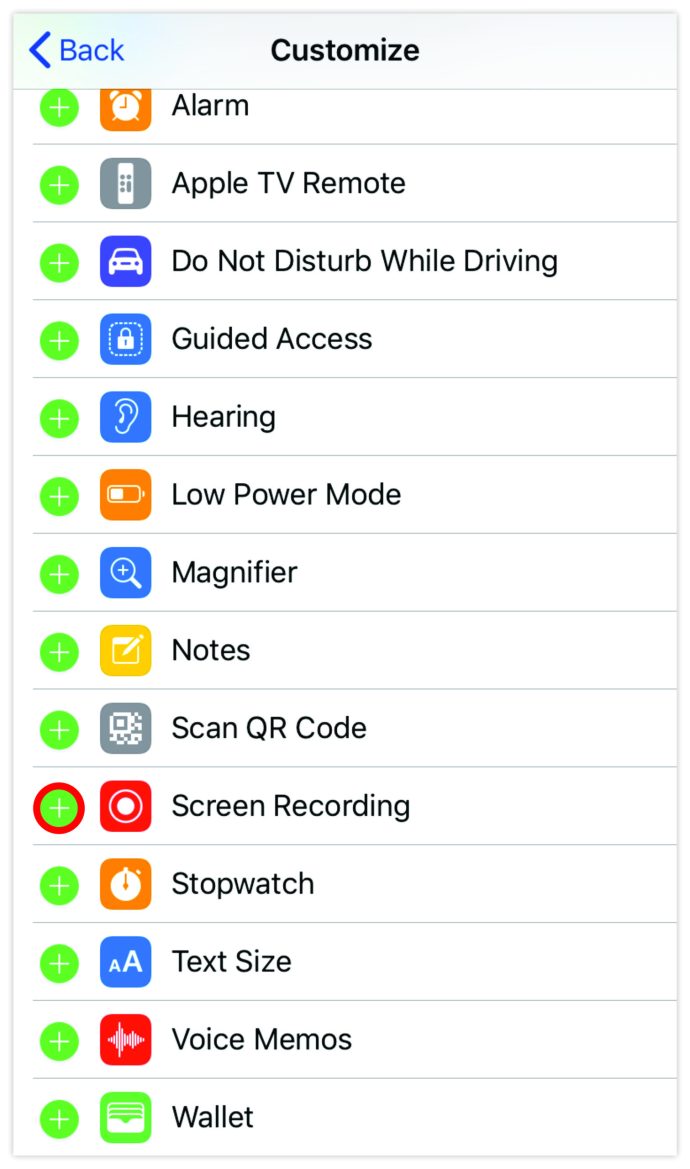
- Buksan ang Control Center sa iyong iOS device.
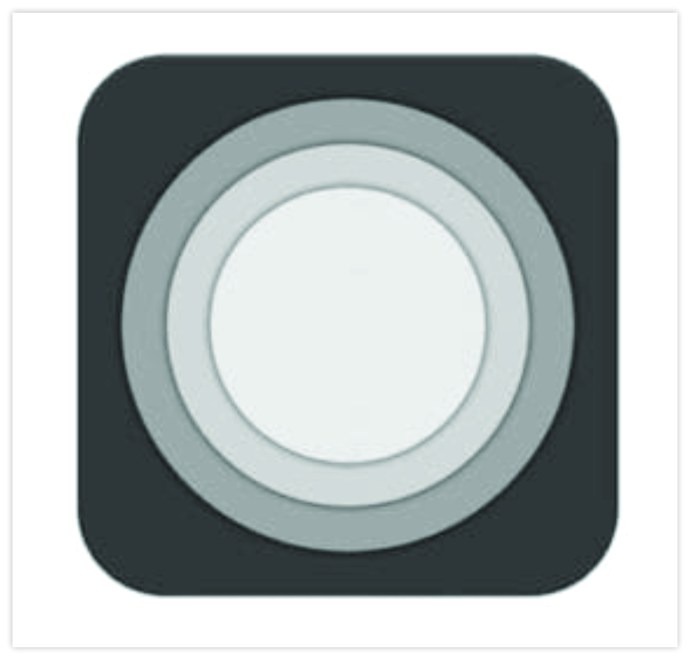
- Pindutin nang matagal ang icon ng pag-record ng screen.
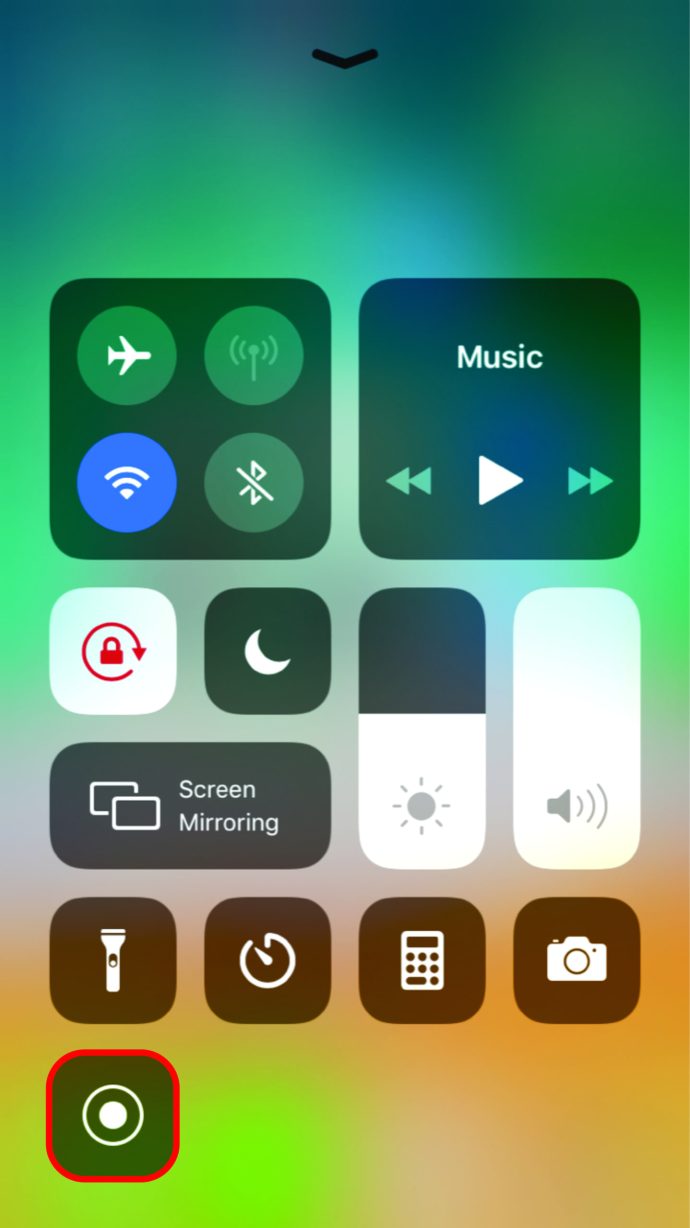
- Pumili Twitch mula sa listahan.
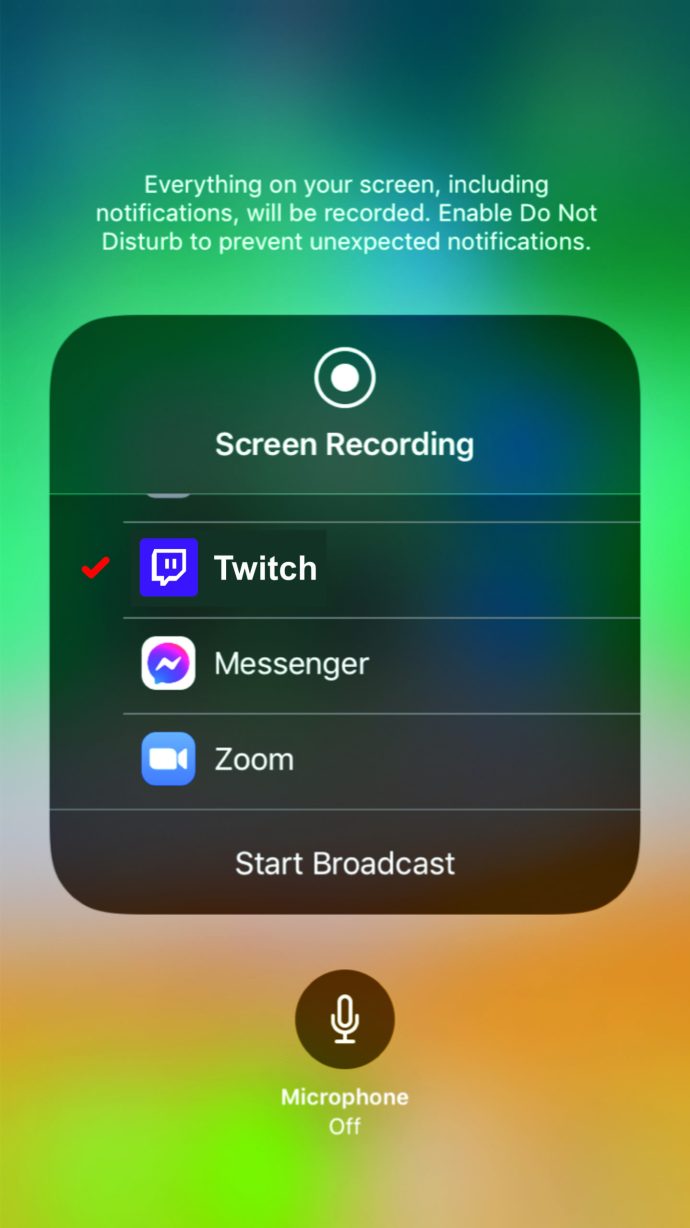
- I-tap Simulan ang Broadcast.
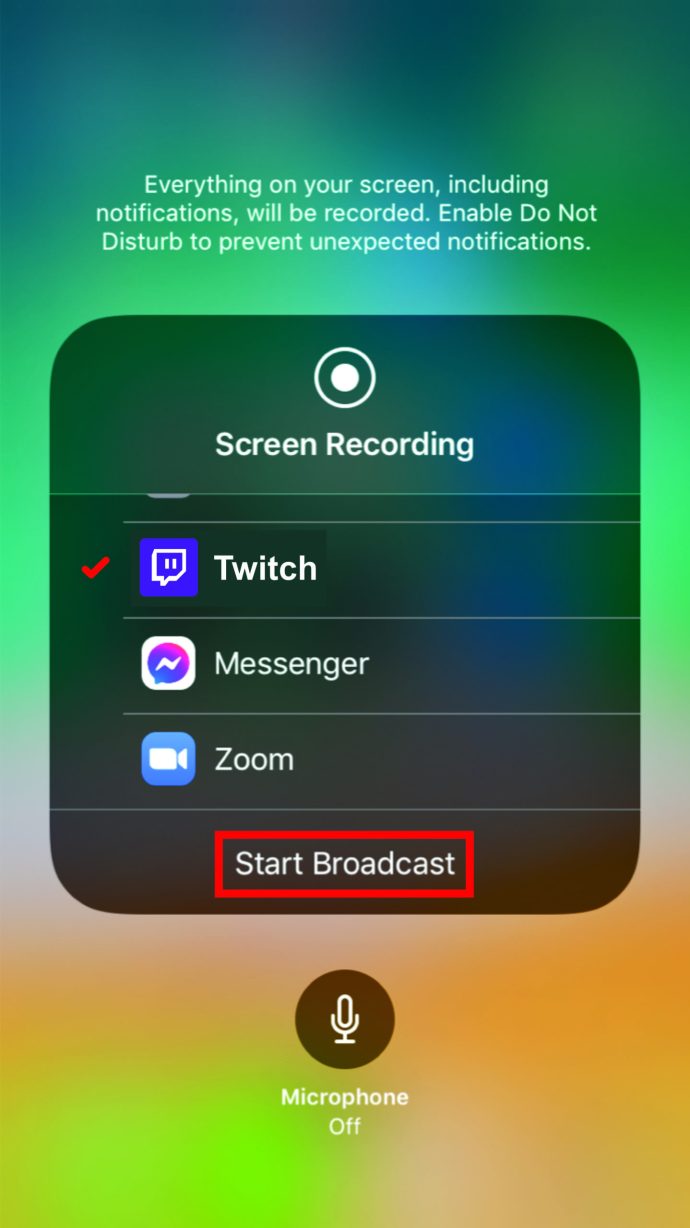
- Pumunta sa website ng Twitch sa iyong computer at subukan ang iyong mobile stream.
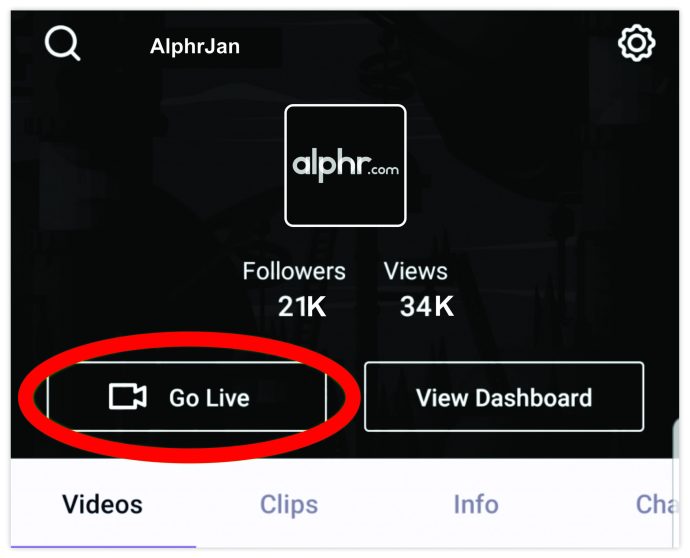
Paano mag-stream sa Twitch sa PS4
Kapag na-set up mo na ang iyong Twitch, ang pagsisimula ng stream mula sa iyong PS4 console ay napaka-simple. Gayunpaman, tandaan na kakailanganin mong gumamit ng computer o isang mobile/tablet device para magpatakbo ng stream mula sa iyong PS4.
- I-on ang console at mag-navigate sa Mga setting.
- Pagkatapos, piliin Pamamahala ng Account.
- Sa susunod na menu, pumunta sa Link sa Iba Pang Serbisyo.
- Pumili Twitch mula sa listahan.
- Sige at sundin ang mga tagubilin para sa pag-sign in.
- Magsimula ng larong gusto mo.
- Pindutin Ibahagi sa iyong controller.
- Pumunta sa Gameplay ng Broadcast.
- Pumili Twitch.
- Piliin ang iyong gustong mga opsyon sa video.
- Pumunta sa Simulan ang Pag-broadcast.
Paano mag-stream sa Twitch sa PS5
Ang bagong-bagong next-gen console ay wala na, at malamang na gusto mong ipakita ito sa Twitch. Ang bagong PlayStation console ay ginagawang mas madali ang streaming kaysa sa PS4.
- Sa iyong controller, pindutin ang Lumikha button (kaliwa ng iyong touchpad).
- Mag-scroll sa I-broadcast.
- Pumili Twitch.
- Hit I-link ang Account.
- Sundin ang mga tagubilin sa screen.
- Kapag tapos ka na, magsimula ng larong gusto mo.
- pindutin ang Lumikha pindutan.
- Pumili I-broadcast.
Paano Mag-stream sa Twitch sa Xbox One
Ang dating-gen console ng Microsoft ay may kakayahang mag-stream. Gayunpaman, ang Twitch streaming setup ay maaaring medyo mas kumplikado kaysa sa kaso sa ilang iba pang mga console.
- Mag-navigate sa Microsoft Store.
- I-download at i-install ang Twitch.
- Buksan ang app at pumunta sa Mag log in.
- Bisitahin ang page na ito sa iyong computer o mobile/tablet.
- Gamitin ang 6 na digit na passcode (ipinapakita sa screen ng iyong TV). Ilagay ito sa kaukulang field sa page sa iyong browser.
- Pumunta sa Mga setting sa iyong console.
- Pumili Account, sinundan ng Pagkapribado at Kaligtasan sa Online.
- Mag-navigate sa Privacy ng Xbox Live at Tingnan ang Mga Detalye at I-customize.
- Pumili Online na katayuan at kasaysayan at siguraduhing makikita ng lahat ang iyong katayuan.
- Pagkatapos, mula sa Tingnan ang Mga Detalye at I-customize screen, piliin Nilalaman ng Laro.
- Pumili Payagan sa ilalim Maaari kang mag-broadcast ng gameplay.
- Bumalik sa Nilalaman ng Laro screen at piliin Maaari kang magbahagi ng nilalamang ginawa gamit ang Kinect o ibang camera at payagan ang setting na ito.
- Tiyaking naka-enable ang iyong webcam at mikropono kung gusto mong makita ka ng iyong mga user.
- Ngayon, itakda ang pangalan ng broadcast at pumunta sa Simulan ang Broadcast.
Paano Mag-stream sa Twitch sa Xbox Series X
Ang bagong next-gen console mula sa Microsoft ay nagpabuti ng iba't ibang aspeto ng Xbox console gaming, at ang Twitch streaming ay isang halimbawa. Sa halip na dumaan sa lahat ng problema tulad ng sa Xbox One console, ang Xbox Series X streaming setup ay ginawang mas katulad ng sa PlayStation consoles.
- pindutin ang Xbox button sa iyong controller.
- Kapag nagbukas ang gabay, pumunta sa Aking mga laro at app.
- Mag-navigate sa Ipakita lahat, sinundan ng Mga app.
- Hanapin Twitch sa listahan at simulan ito.
- Mag-sign in sa iyong account.
- Pumunta sa I-broadcast tab upang i-tweak ang mga setting ng broadcast.
- Upang simulan ang iyong broadcast, piliin lang Simulan ang Pag-stream.
- Simulan ang laro na gusto mong i-stream, at iyon na.
Paano Mag-stream sa Twitch mula sa Switch
Sa kasamaang palad, ang mga Nintendo Switch console ay hindi nilagyan ng anumang panloob na hardware para sa streaming. Kaya, kakailanganin mong kumuha ng external na device sa pagkuha. Ang Elgato HD60 ay isang magandang opsyon, dahil pinapayagan nito ang maximum na resolution na 1080p, sa 60hz – ang maximum na available na resolution sa Nintendo Switch consoles. Tandaan na makakapag-stream ka lang gamit ang iyong Switch console habang naka-dock ito.
- Ikonekta ang iyong capture card sa pamamagitan ng HDMI-out port sa iyong Switch dock.
- Ikonekta ang isang HDMI cable sa iyong TV.
- Gamit ang ibinigay na USB cable, ikonekta ang iyong capture card sa isang computer.
- Mag-link ng Twitch account sa iyong capture card gamit ang native software nito.
Huwag mag-alala tungkol sa mga detalye ng iyong computer - karamihan sa mga gawain ay ginagawa ng capture card. Gayunpaman, tandaan na ang paggamit ng wired na koneksyon sa internet ay inirerekomenda.
Mga karagdagang FAQ
Anong software ang dapat kong gamitin para mag-stream sa Twitch?
Tulad ng nabanggit kanina, ang OBS Studio ang nangungunang pagpipilian sa ngayon. Ang mga alternatibo tulad ng Streamlabs OBS, XSplit, at vMix ay ilan sa mga opsyon na available din. Kung maaari, gayunpaman, gamitin ang Twitch Studio at bantayan ito. Ang katotohanan na ito ay kasalukuyang nasa bukas na yugto ng beta ay nangangahulugan na ito ay malamang na maging available sa iba't ibang mga platform sa isang punto.
Anong laro ang dapat kong i-stream sa Twitch?
Binibigyang-daan ka ng Twitch na mag-stream ng anumang laro na gusto mo. Bagama't ang iyong kalidad ng nilalaman ay nagdidikta sa kalidad ng iyong stream, ang ilang mga laro ay mas sikat lang kaysa sa iba. Ang mga laro tulad ng StarCraft, DotA 2, League of Legends, World of Warcraft, at GTA Online ay mahusay na mga opsyon sa streaming na dadagsa ng mga tao sa iyong channel. Ang isang sumusunod ay umiiral para sa bawat angkop na kategorya, gayunpaman, at ang pag-aaral na magsilbi sa sumusunod na ito ay maaari ding magdala ng maraming tagumpay sa iyong streaming career.
Maaari ka bang mag-stream sa Twitch nang pribado?
Awtomatikong sinusubukan ng Twitch algorithm na organikong i-promote ang iyong stream. Maaari mong, gayunpaman, i-set up ang iyong account upang hindi nito magawa ito. Ganito ka mag-private-stream sa Twitch. Gumawa ng bagong account gamit ang mga random na titik at numero na hindi hahanapin. Simulan ang iyong stream nang hindi ito binibigyan ng pamagat, mga tag, kategorya (kung maaari), o paglalarawan. Kung gusto mong ma-access ng mga partikular na tao ang iyong stream, bigyan sila ng direktang link.
Kung 50 o higit pang mga account ang sumubaybay sa iyo sa Twitch, makukuha mo ang katayuang Affiliate, ibig sabihin ay makakagawa ka ng mga stream na ang iyong mga subscriber lang ang makaka-access. Hindi ito nangangahulugan ng pribadong session, ngunit nililimitahan pa rin nito ang iyong audience.
Libre ba ang streaming ng Twitch?
Kung gusto mong ma-access ang Twitch upang manood ng mga stream o mag-stream dito, ang serbisyo ay ganap na libre. Ang mga streamer ay hindi kailangang magbayad ng anuman sa Twitch sa anumang punto. Gayunpaman, nagtatampok ang ilang stream ng mga subscription na binabayaran. Maaaring mag-subscribe ang mga tagasunod sa iyong channel sa halagang $4.99, $9.99, o $24.99 bawat buwan. Ang kita na ito ay hinati sa pagitan ng streamer at Twitch sa 50-50 na batayan.
Ano ang kailangan para mag-stream sa Twitch?
Asahan na maaaring kailanganin mong mamuhunan sa streaming equipment. Ang ilang device ay nilagyan para sa streaming bilang default (mga telepono, tablet, laptop), habang ang iba ay mangangailangan ng mga extension, gaya ng mga external na capture card, webcam, mikropono, atbp. Kung mas mahusay ang iyong audio, video, at kagamitan sa pag-iilaw, mas maganda ang iyong hitsura Twitch stream ay magiging. Ito ay isa pang pamumuhunan na dapat mong tandaan.
Paano ka magsisimula ng Twitch Squad Stream?
Pumunta sa Steam Manager sa iyong dashboard, na sinusundan ng Quick Actions. Hanapin ang opsyon na Squad Stream dito. Piliin ang Magdagdag ng Channel upang magpadala ng imbitasyon.
Nag-stream sa Twitch
Gaya ng nakikita mo, ang pag-stream sa pinakasikat na streaming platform sa mundo ay maaaring gawin gamit ang maraming device. Bago ka gumastos ng anumang pera sa aesthetic na kagamitan, tiyaking nasa iyong device ang lahat ng kailangan nito upang makapagsimula ng stream.
Nagawa mo na bang simulan ang iyong unang Twitch stream? Nakatagpo ka ba ng anumang mga problema? Sumangguni sa seksyon ng mga komento sa ibaba kung mayroon kang anumang mga katanungan, at huwag mag-atubiling makipag-ugnay sa amin.