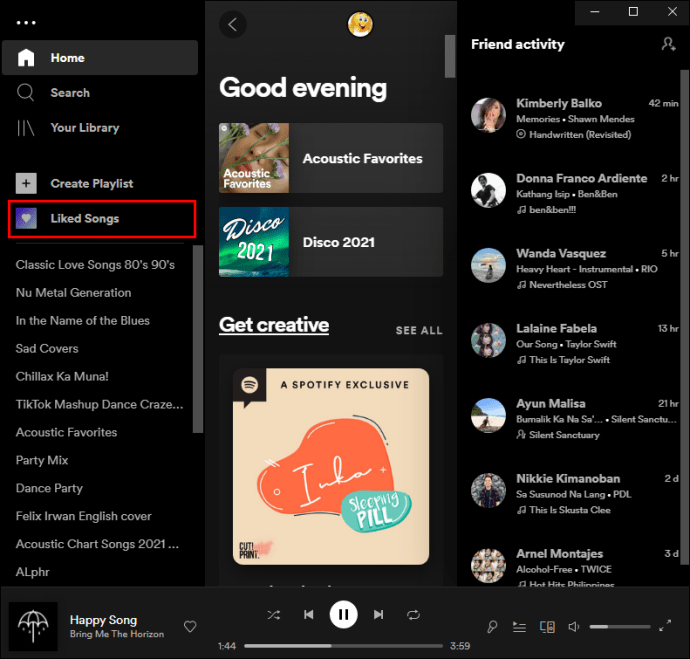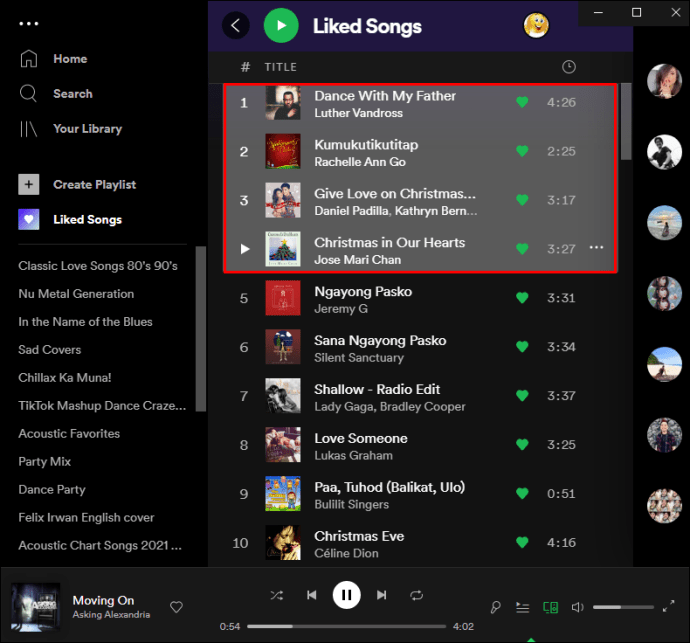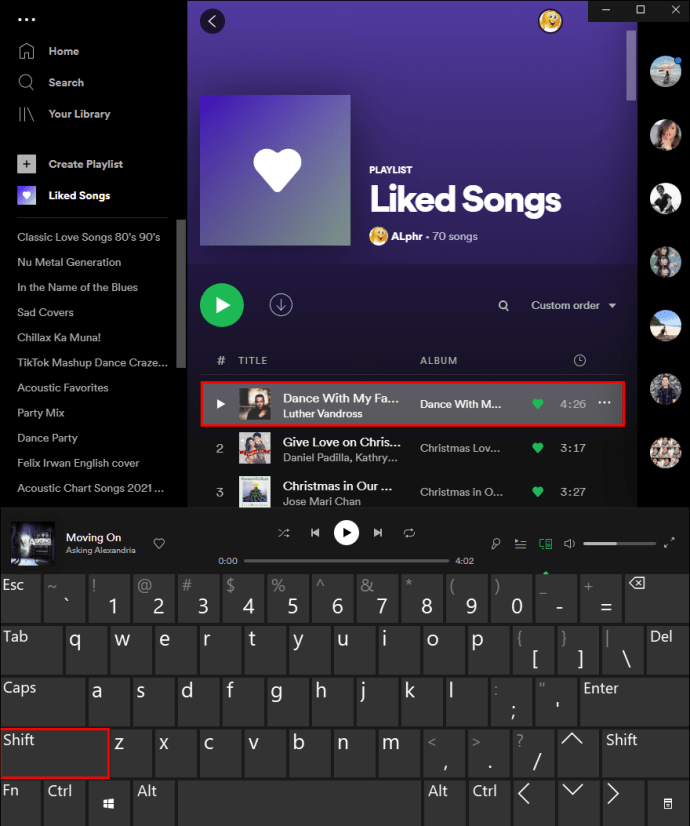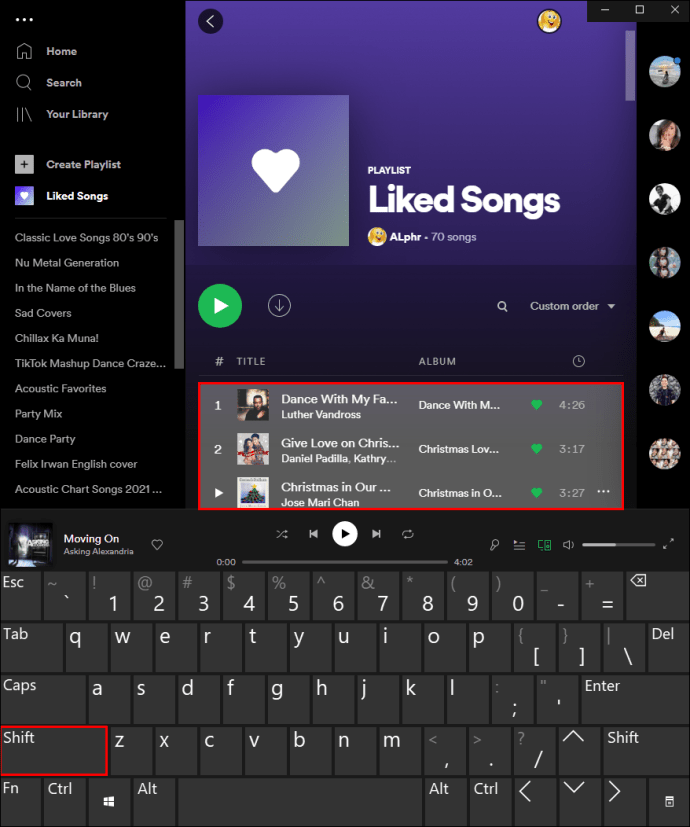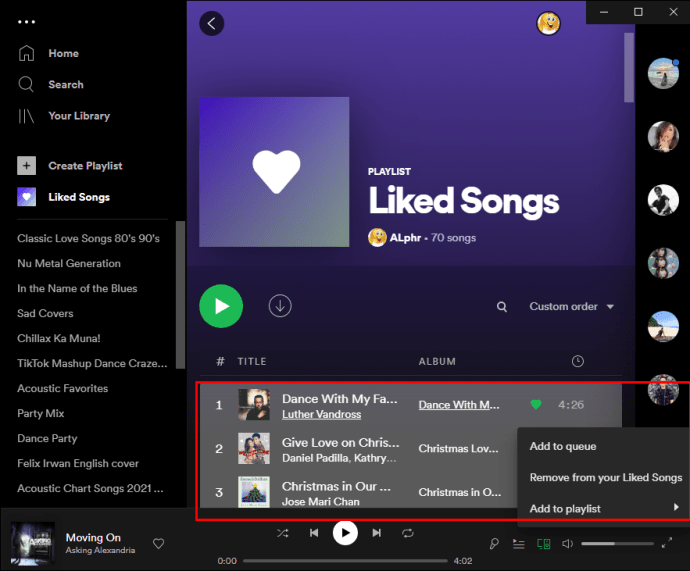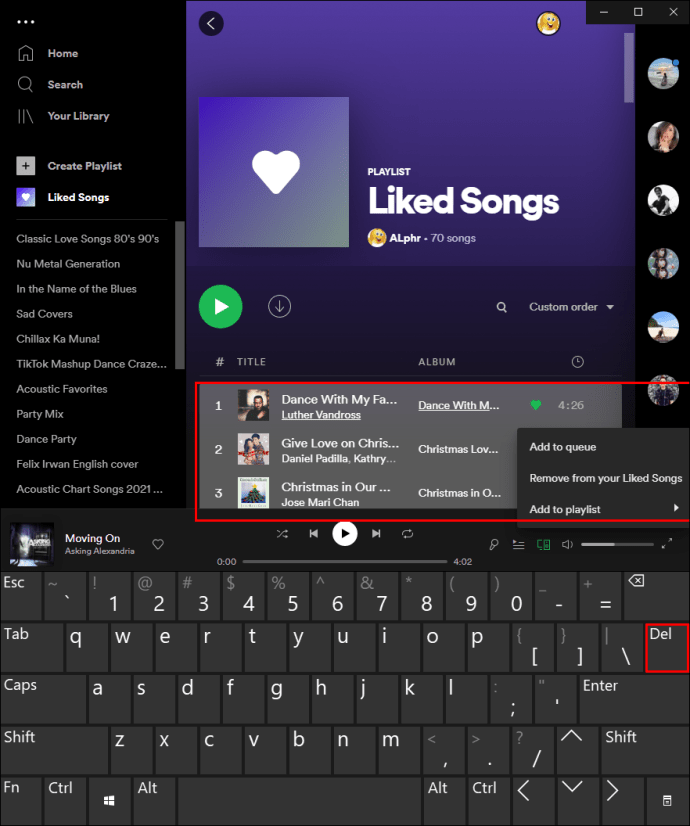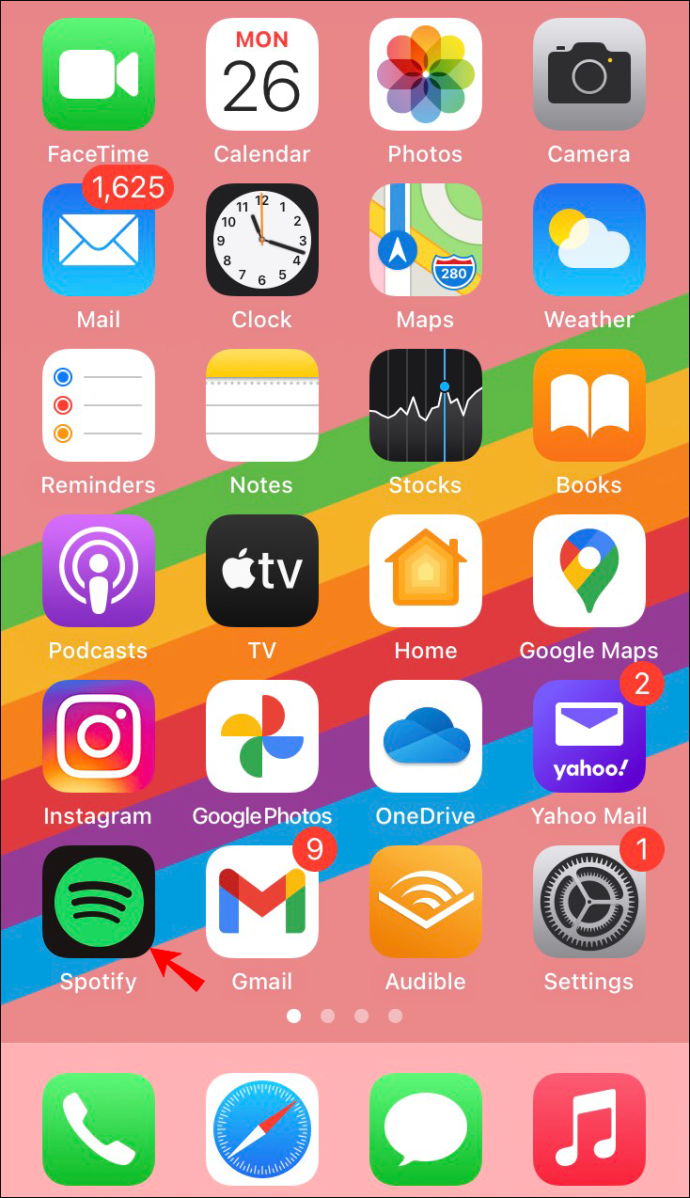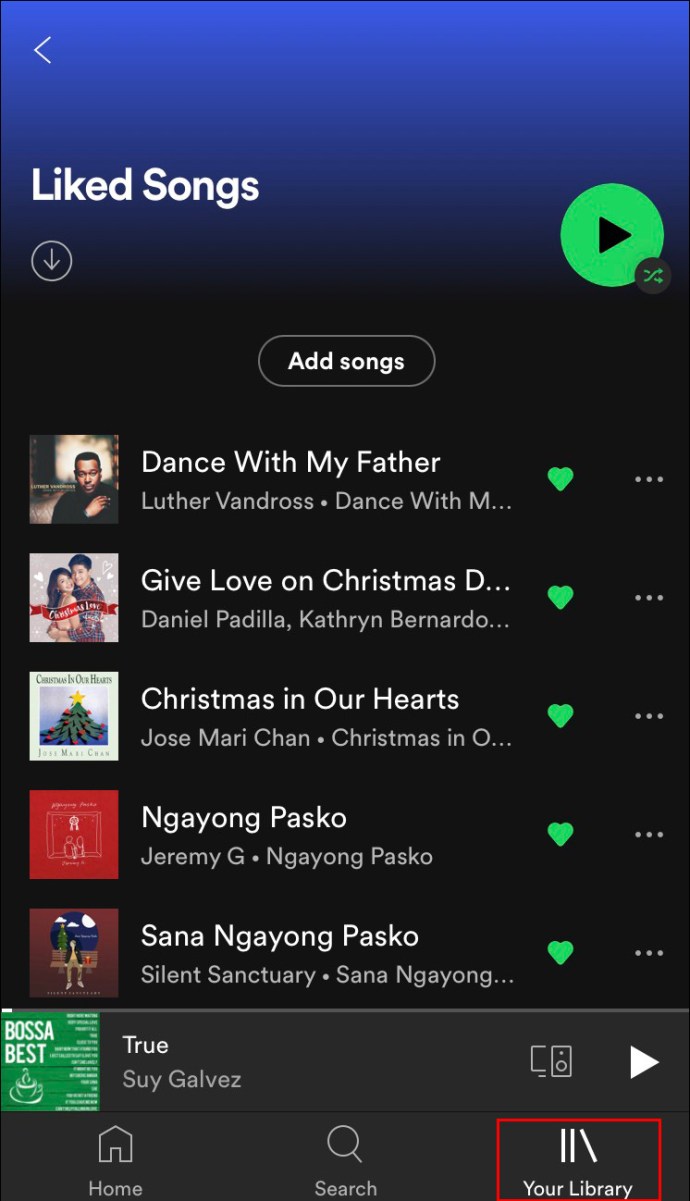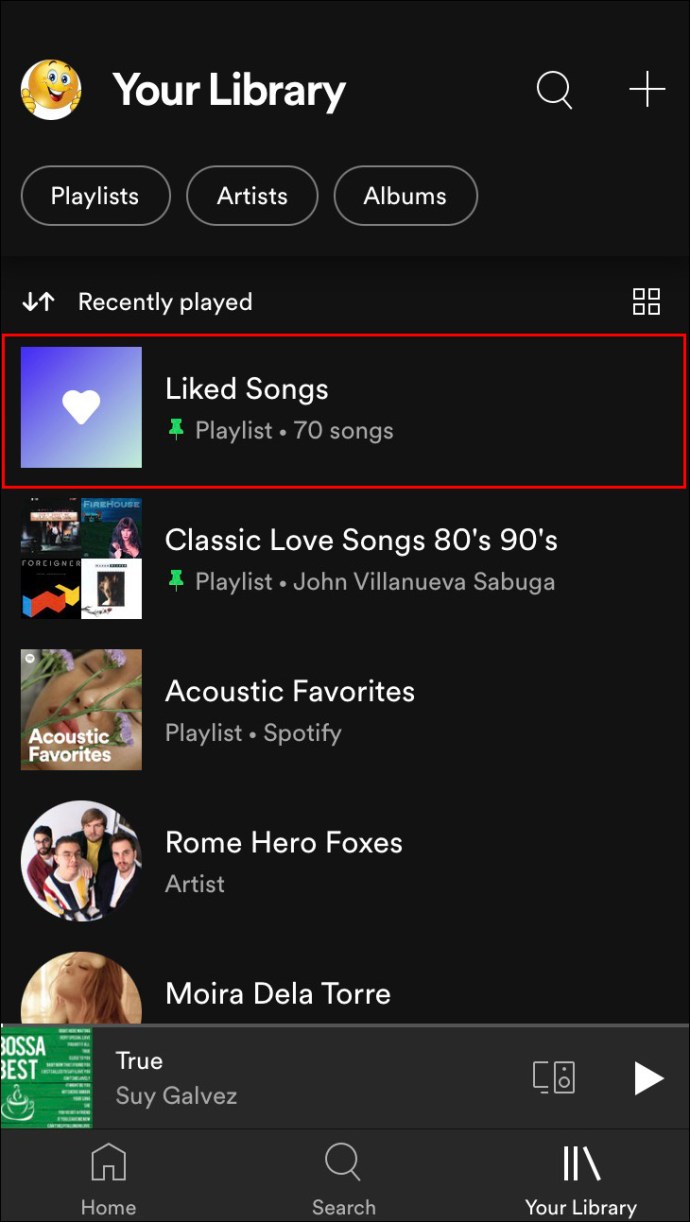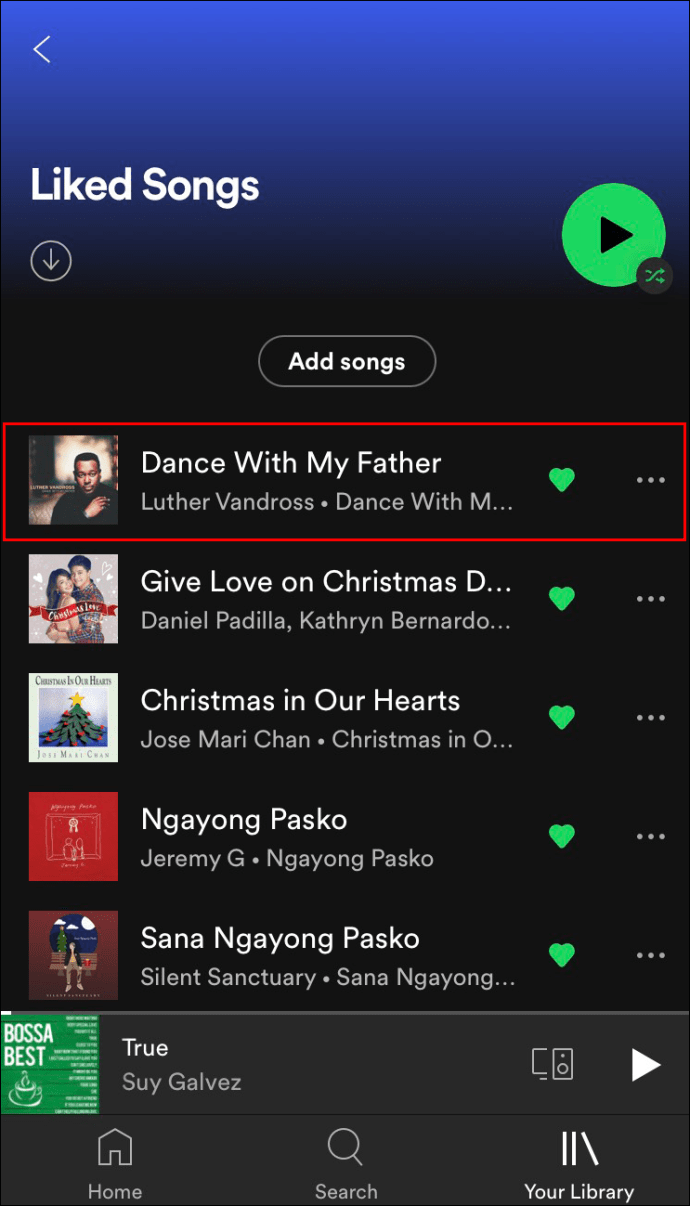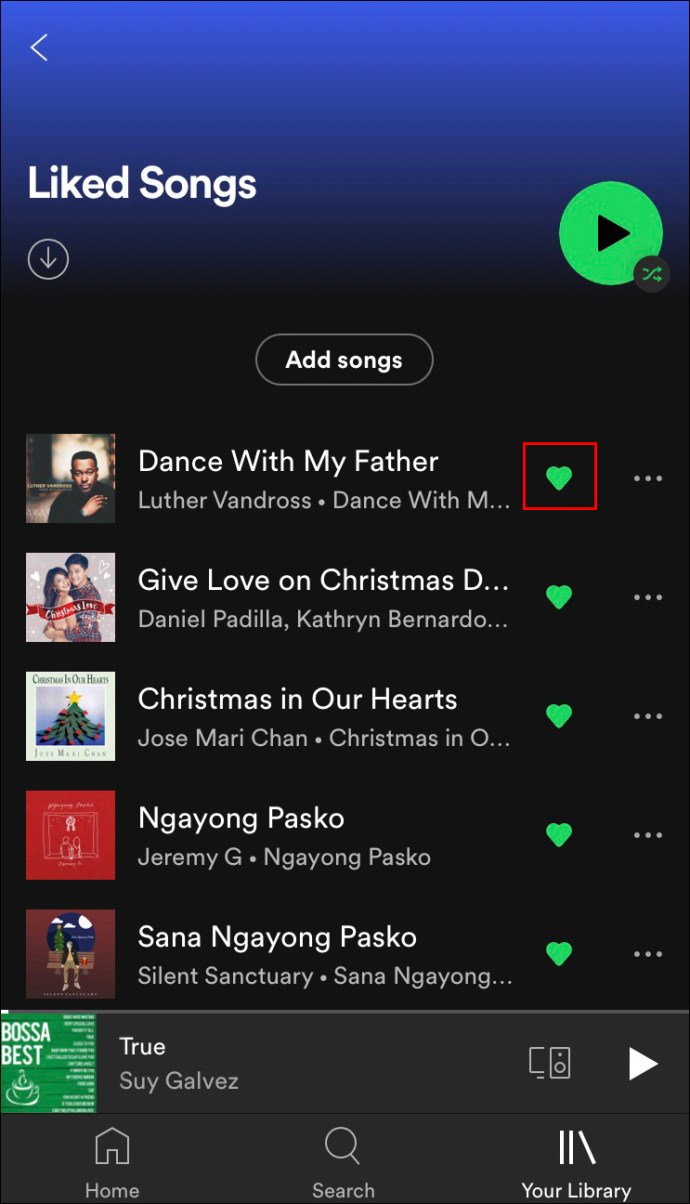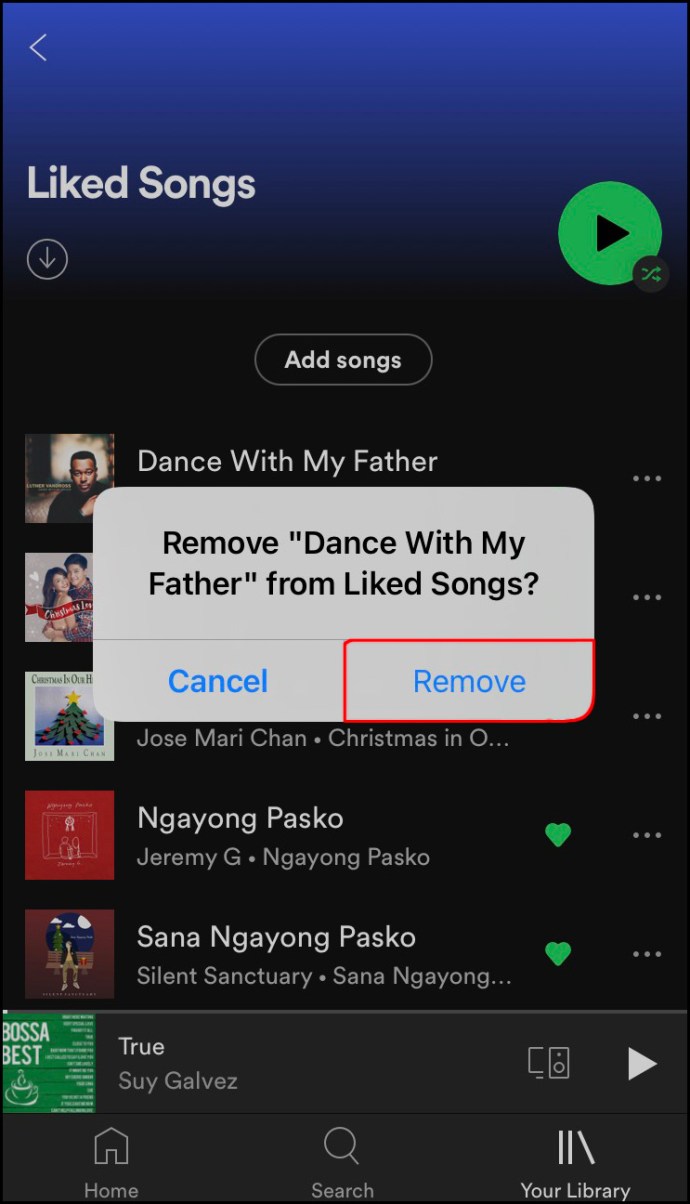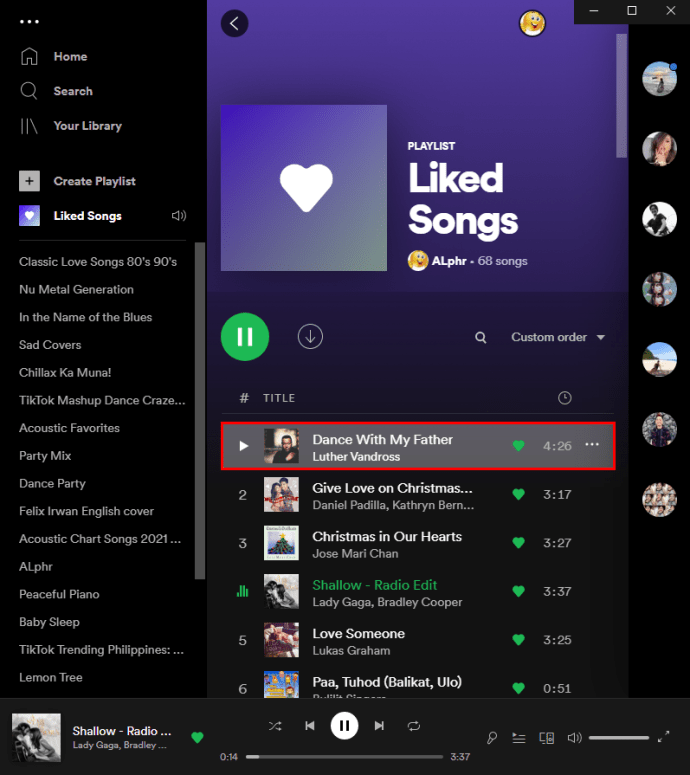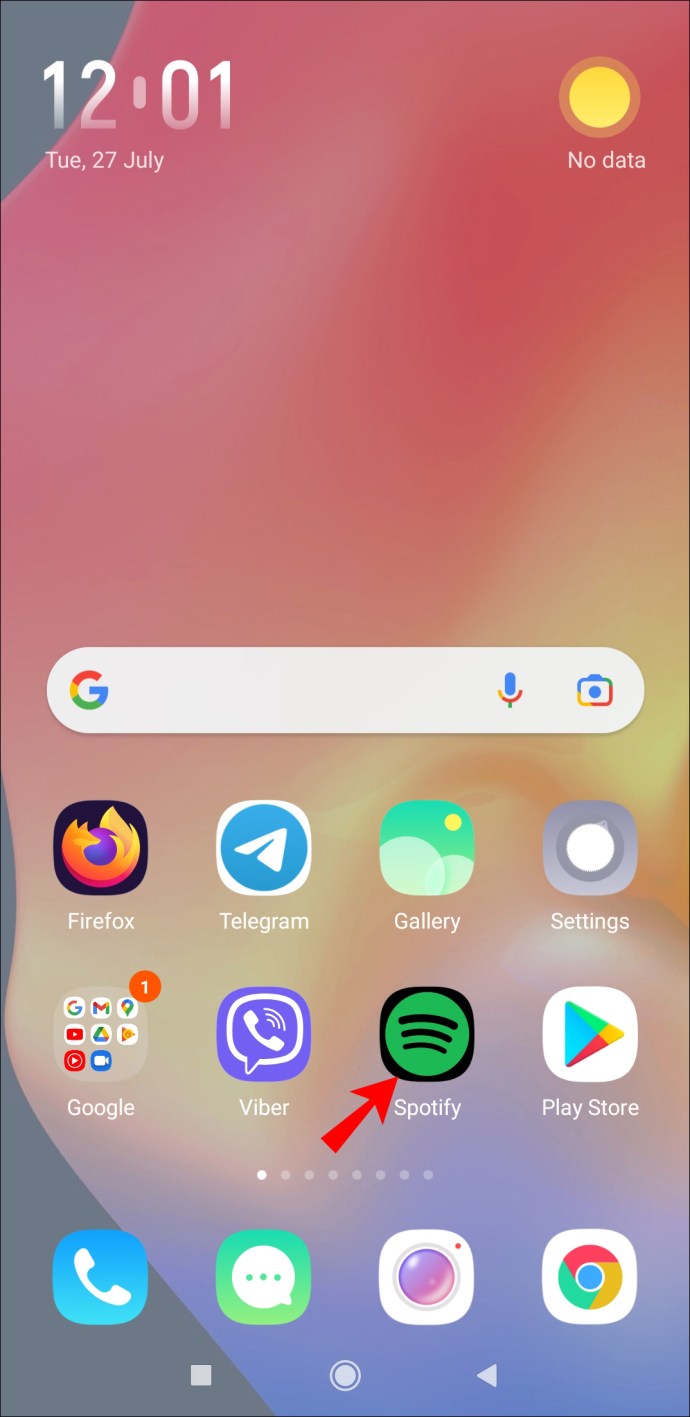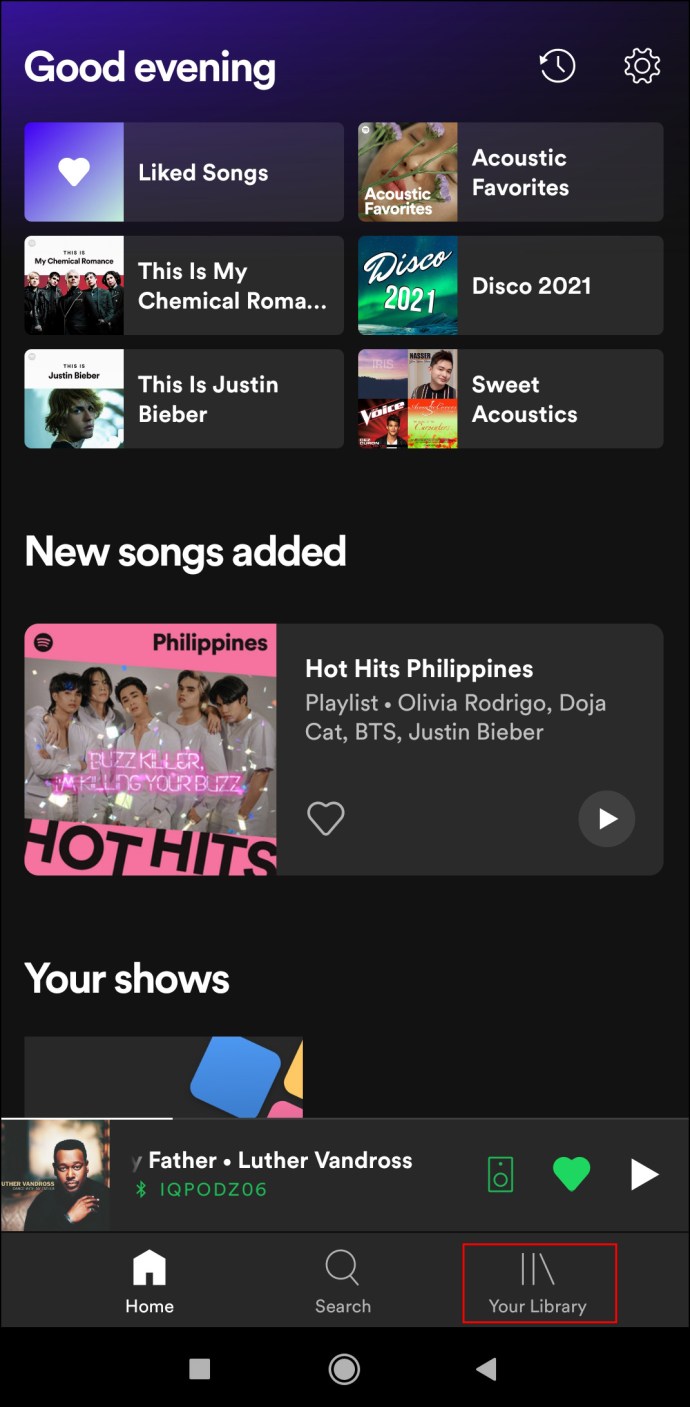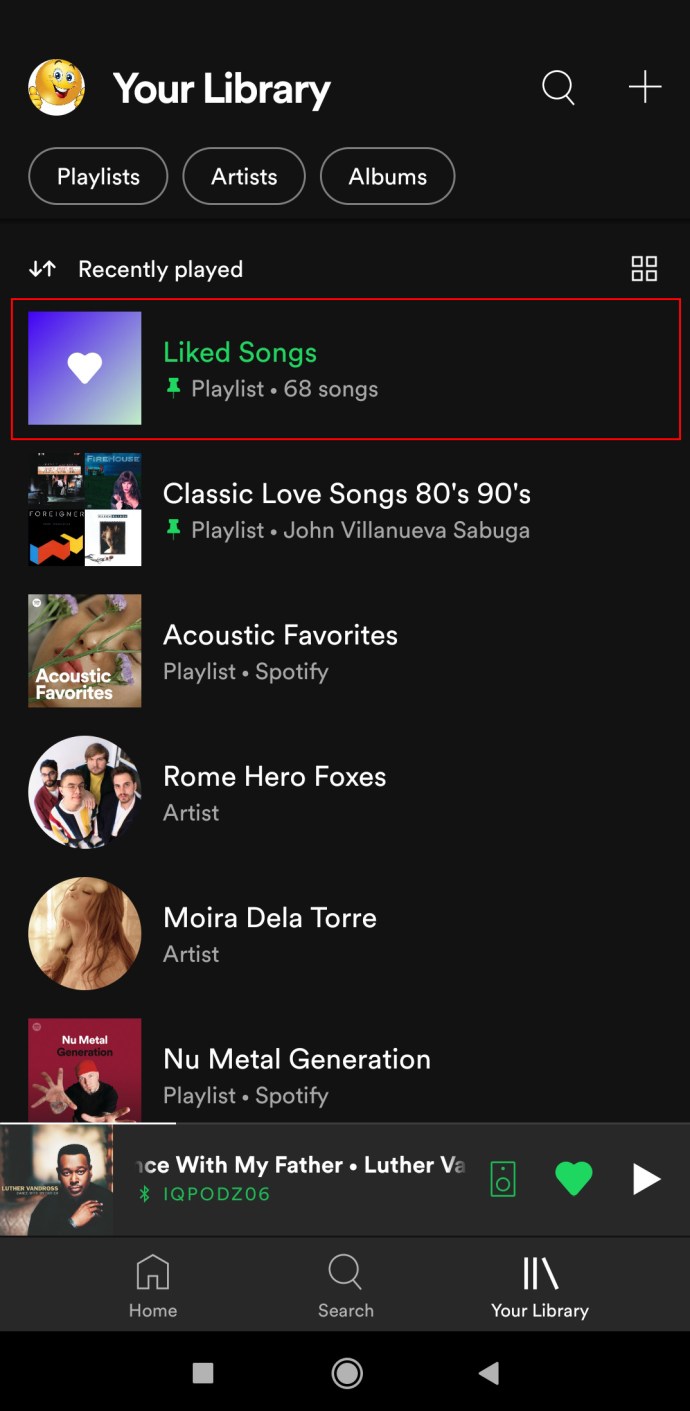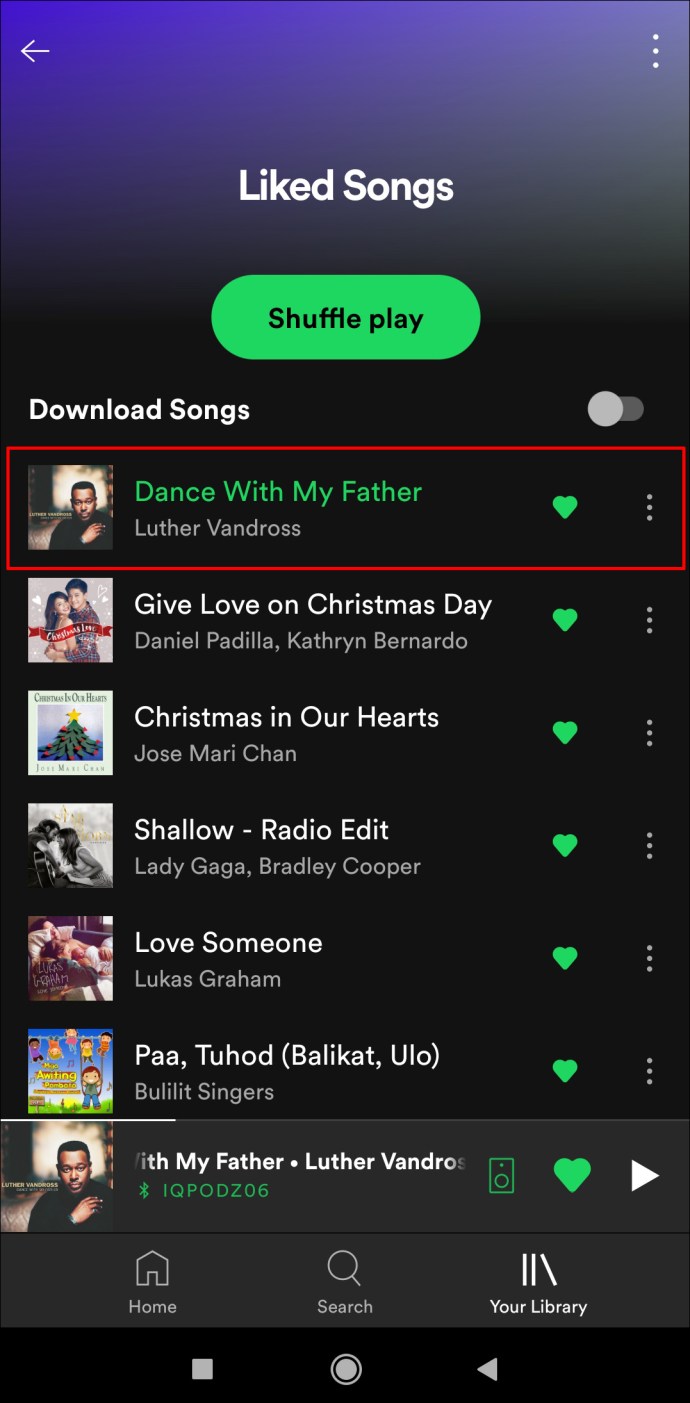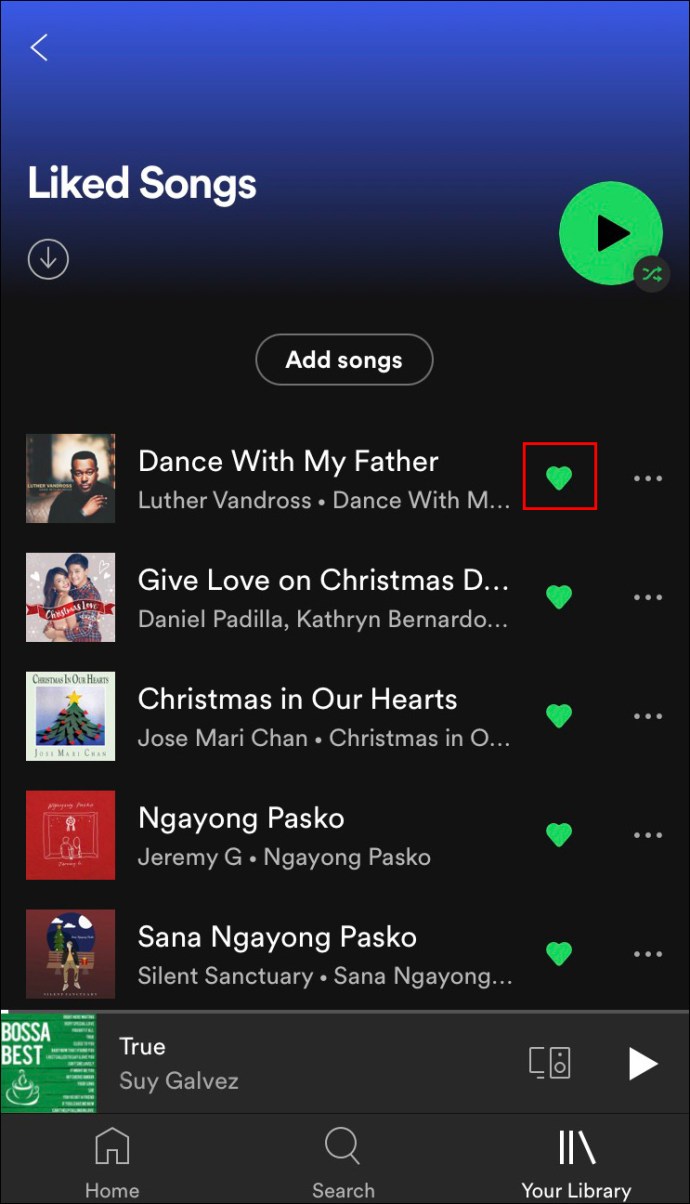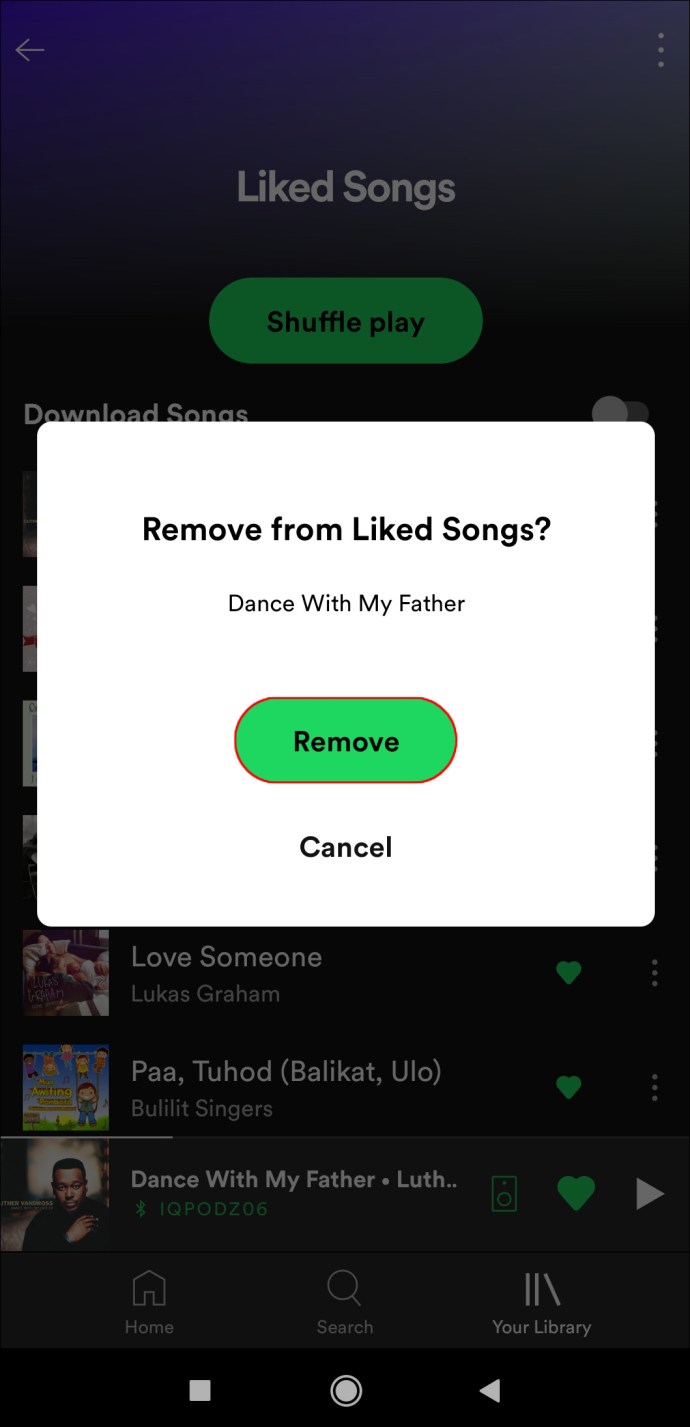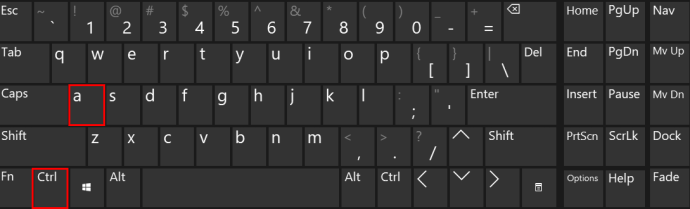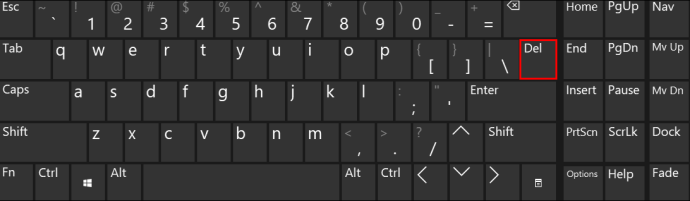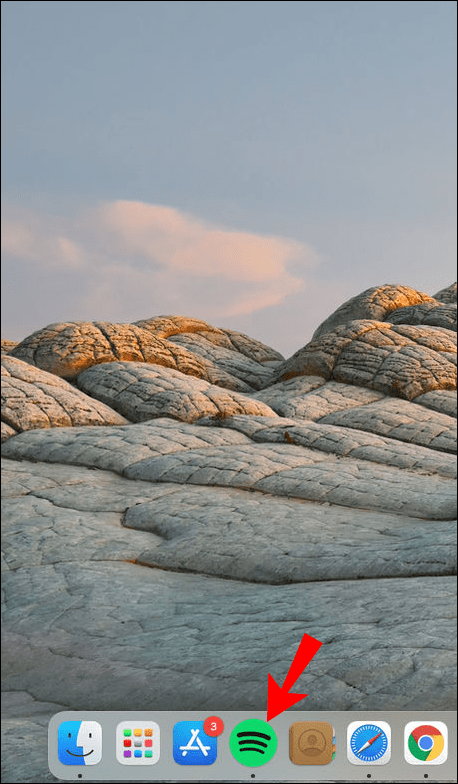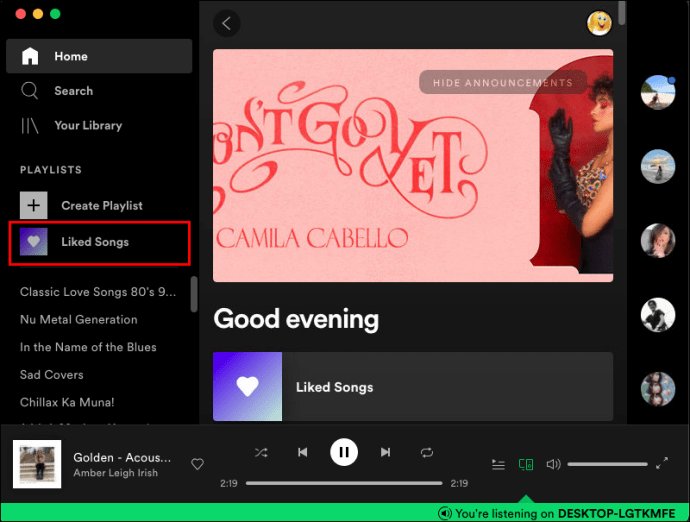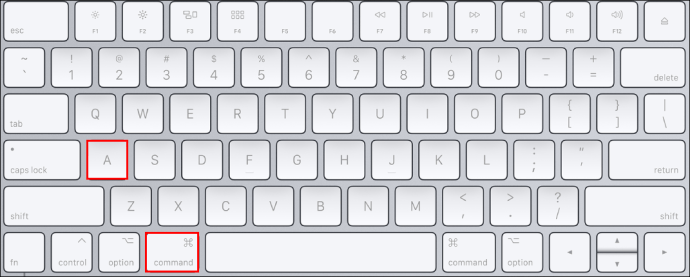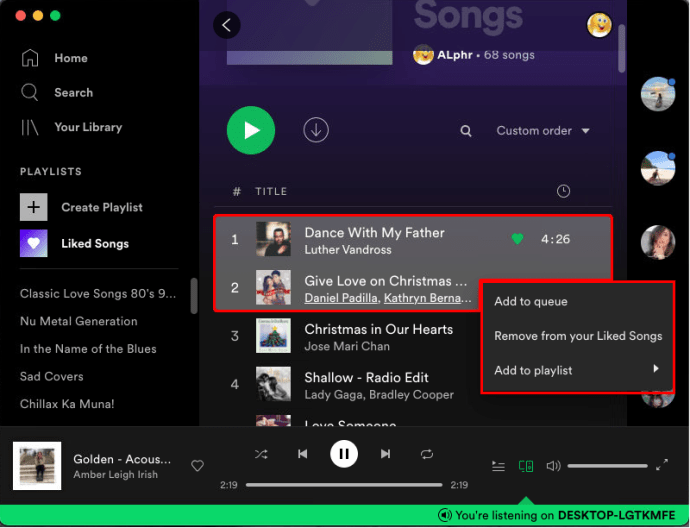Isa sa mga magagandang bagay tungkol sa Spotify ay na sa isang pag-click, maaari mong "gusto" ang isang kanta para mas madaling ma-access sa ibang pagkakataon. At kung hindi mo na ito paborito, madali mo itong matatanggal. Ngunit paano kapag ang iyong folder na "Mga Gustong Kanta" ay mayroong, halimbawa, higit sa 500 kanta? Ang pag-alis ng isang kanta sa isang pagkakataon ay maaaring tumagal ng ilang oras. Sa kabutihang palad, mayroong isang mabilis na paraan na maaari mong tanggalin ang lahat ng iyong mga nagustuhang kanta nang sabay-sabay at i-save ang iyong sarili ng mga oras ng pag-tap.

Sa gabay na ito, dadaan tayo sa proseso ng pagtanggal ng maraming ni-like na kanta sa Spotify. Ipapakita rin namin sa iyo kung paano magtanggal ng isang nagustuhang kanta, pati na rin ang isang buong playlist sa Spotify.
Paano I-delete ang Lahat ng Gustong Kanta sa Spotify sa iPhone
Ang bawat kanta na nagustuhan mo sa Spotify ay awtomatikong iniimbak sa folder na "Mga Gustong Kanta" sa iyong Library. Dahil walang limitasyon sa kung gaano karaming mga kanta ang maaari mong magustuhan, ang folder na ito ay maaaring maglaman ng libu-libong mga kanta. Bagama't may opsyong tanggalin ang lahat ng iyong playlist sa Spotify, hindi matatanggal ang folder na "Mga Gustong Kanta." Kahit na tanggalin mo ang bawat solong kanta, ang folder ay walang laman, ngunit naroroon pa rin ito.
Minsan, gusto ng mga user ng Spotify na magsimula ng bago at tanggalin ang lahat ng kanta mula sa kanilang playlist na "Mga Gustong Kanta." Isa lang ang paraan para ma-delete mo ang lahat ng gusto mong kanta sa Spotify nang sabay-sabay, at ito ay gamit ang Spotify desktop app.
Narito ang kailangan mong gawin para tanggalin ang lahat ng iyong nagustuhang kanta sa Spotify sa Windows:
- Buksan ang Spotify desktop app sa iyong computer.

- Pumunta sa folder na "Mga Gustong Kanta" sa kaliwang sidebar.
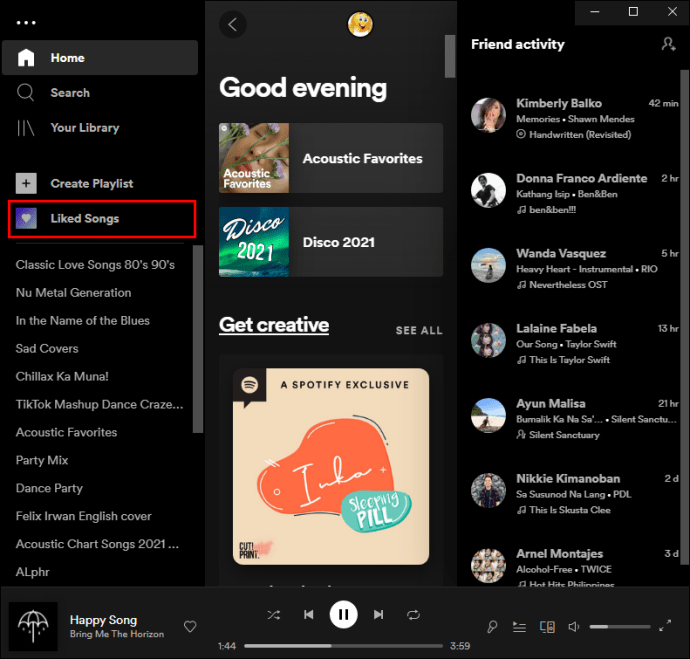
- Pindutin ang "Ctrl" at "A" na mga key nang sabay.
- Mag-right-click sa mga naka-highlight na kanta at mag-click sa "Tanggalin" sa drop-down na menu. Maaari mo ring pindutin ang "Delete" key sa iyong keyboard.
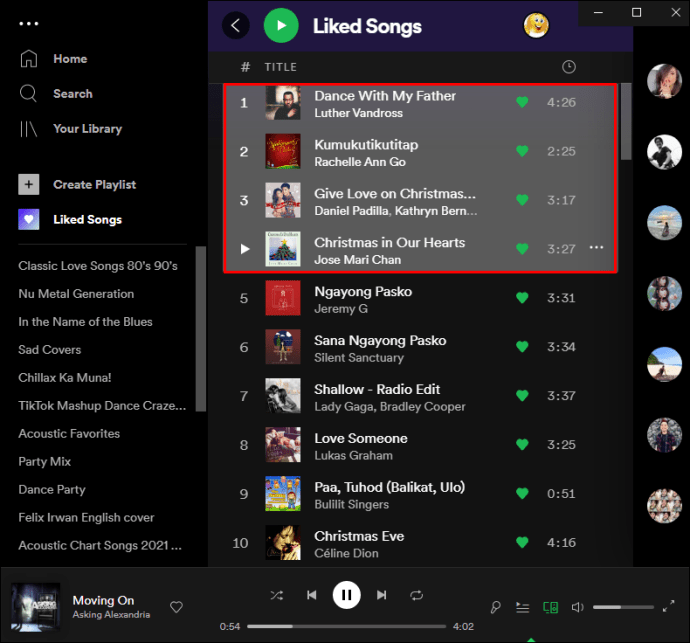
Ide-delete nito ang lahat ng gusto mong kanta nang sabay-sabay. Maaari ka na ngayong gumawa ng bagong playlist na may mga bagong gustong kanta. Bagama't posibleng gamitin ang paraang ito sa desktop app, hindi mo ito magagawa sa Spotify web app.
Ang pamamaraang ito ay maaari ding ilapat sa pagtanggal ng lahat ng iyong mga kanta mula sa iba pang mga playlist, hindi lamang ang folder na "Mga Gustong Kanta".
Paano Magtanggal ng Maramihang Nagustuhang Kanta sa isang PC
May mabilis at madaling paraan para magtanggal ng maraming gustong kanta sa Spotify. Gayunpaman, maaari lamang itong gawin sa desktop app. Sa parehong mobile app at web app, kailangan mong mag-alis ng isang kanta nang paisa-isa. Ang pagtanggal ng maraming gustong kanta sa Spotify ay iba para sa mga user ng Windows at Mac.
Para magtanggal ng maraming gustong kanta sa Spotify sa Windows, sundin ang mga hakbang sa ibaba:
- Buksan ang Spotify desktop app sa iyong computer.

- Mag-navigate sa tab na "Mga Gustong Kanta" sa kaliwang sidebar.
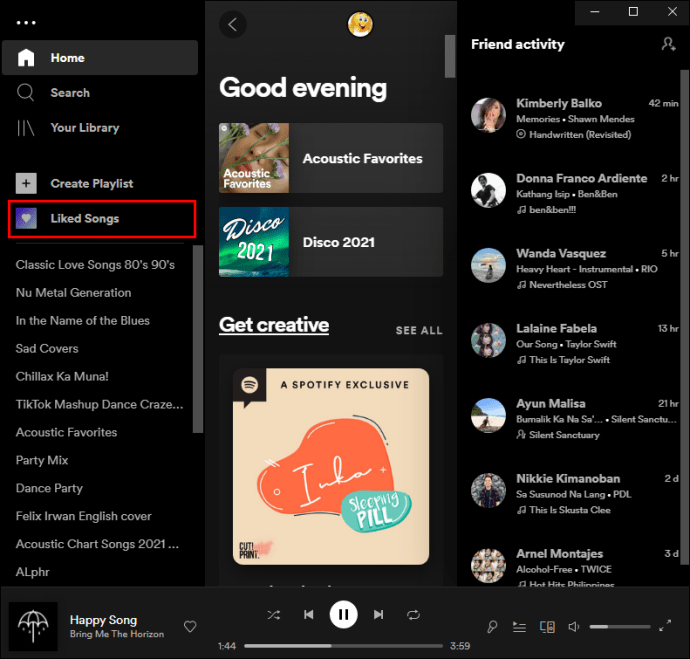
- Mag-click sa unang nagustuhang kanta na gusto mong tanggalin at pindutin ang "Shift" key sa iyong keyboard.
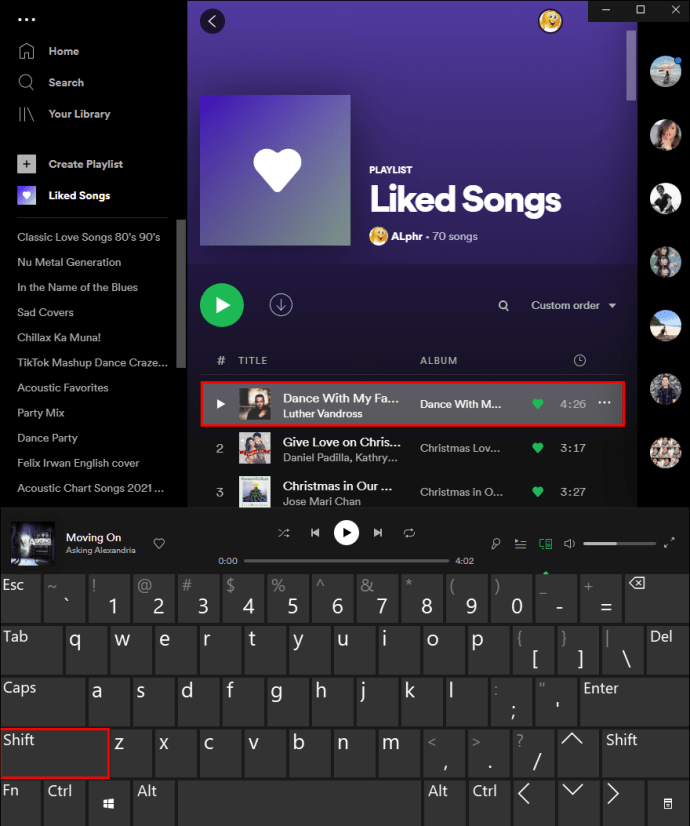
- Piliin ang lahat ng gustong kanta na gusto mong tanggalin habang pinindot ang "Shift" key.
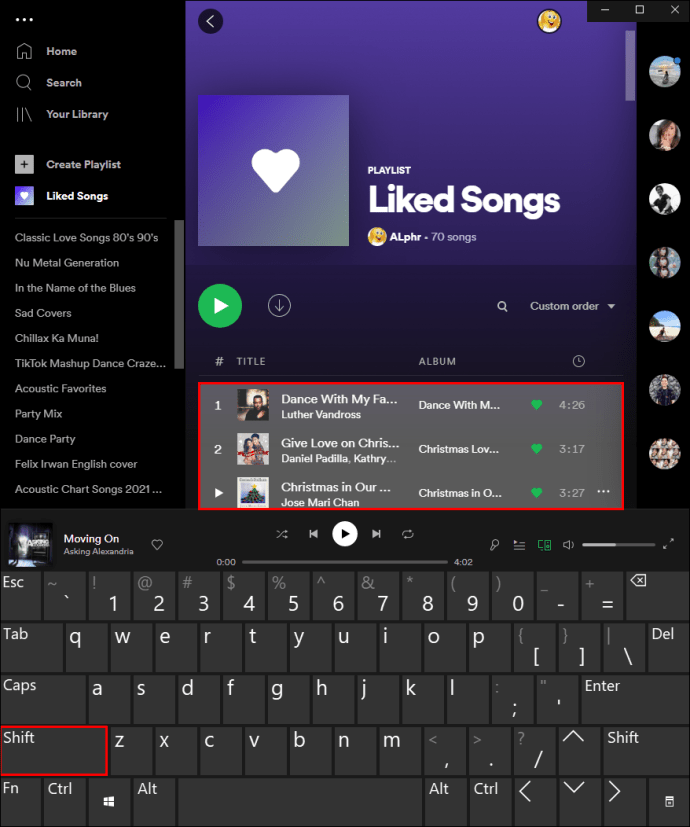
- Mag-right-click sa mga naka-highlight na kanta.
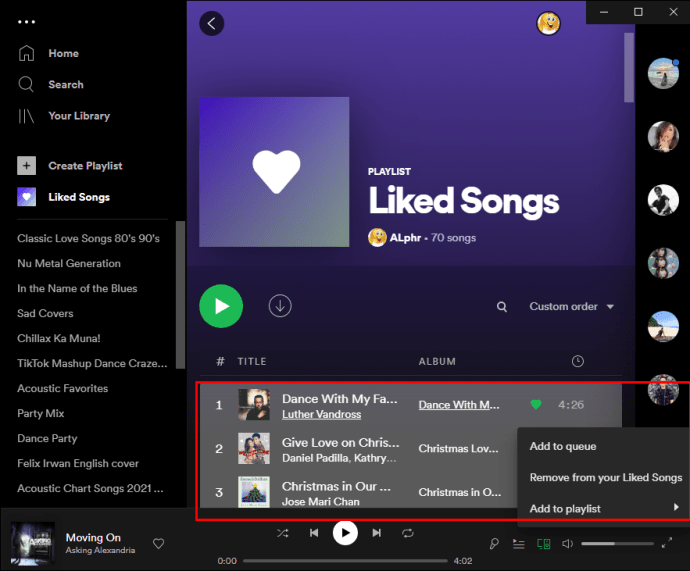
- Pindutin ang "Delete" key sa iyong keyboard.
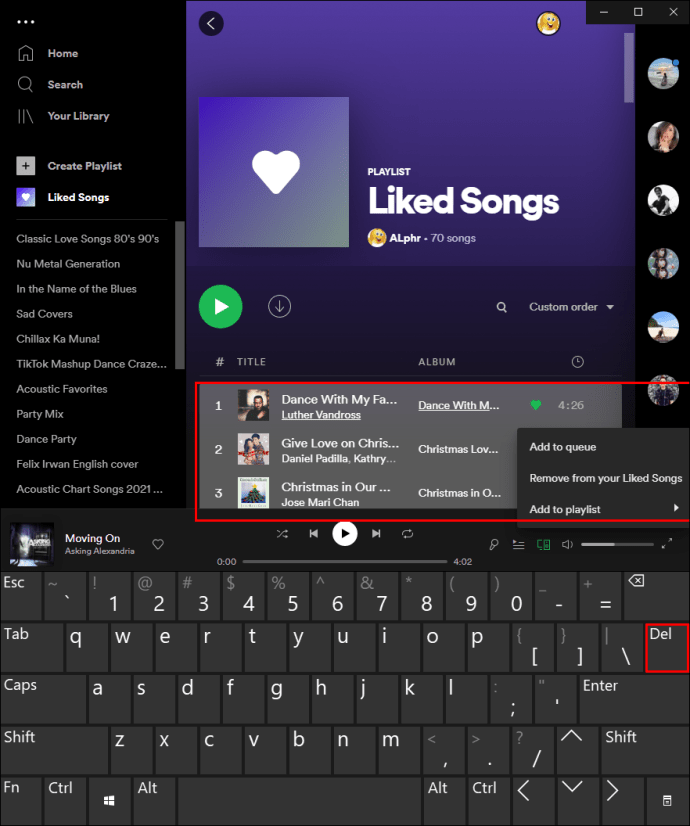
Kung isa kang Mac user, sa halip na pindutin ang "Shift" key, pindutin nang matagal ang command button habang pumipili ka ng maraming gustong kanta. Pagkatapos ay tanggalin ang mga ito tulad ng gagawin mo sa anumang iba pang file.
Paano Magtanggal ng Isang Nagustuhang Kanta
Bagama't hindi mo magagamit ang Spotify mobile app para magtanggal ng marami o lahat ng gusto mong kanta, magagamit mo ito para magtanggal ng mga indibidwal na kanta mula sa iyong folder na "Mga Gustong Kanta." Ipapakita namin sa iyo kung paano ito gawin sa isang iOS device, Windows, at isang Android device.
Sa iOS
Upang magtanggal ng isang nagustuhang kanta sa Spotify sa iyong iOS device, sundin ang mga hakbang sa ibaba:
- Buksan ang Spotify sa iyong iOS device.
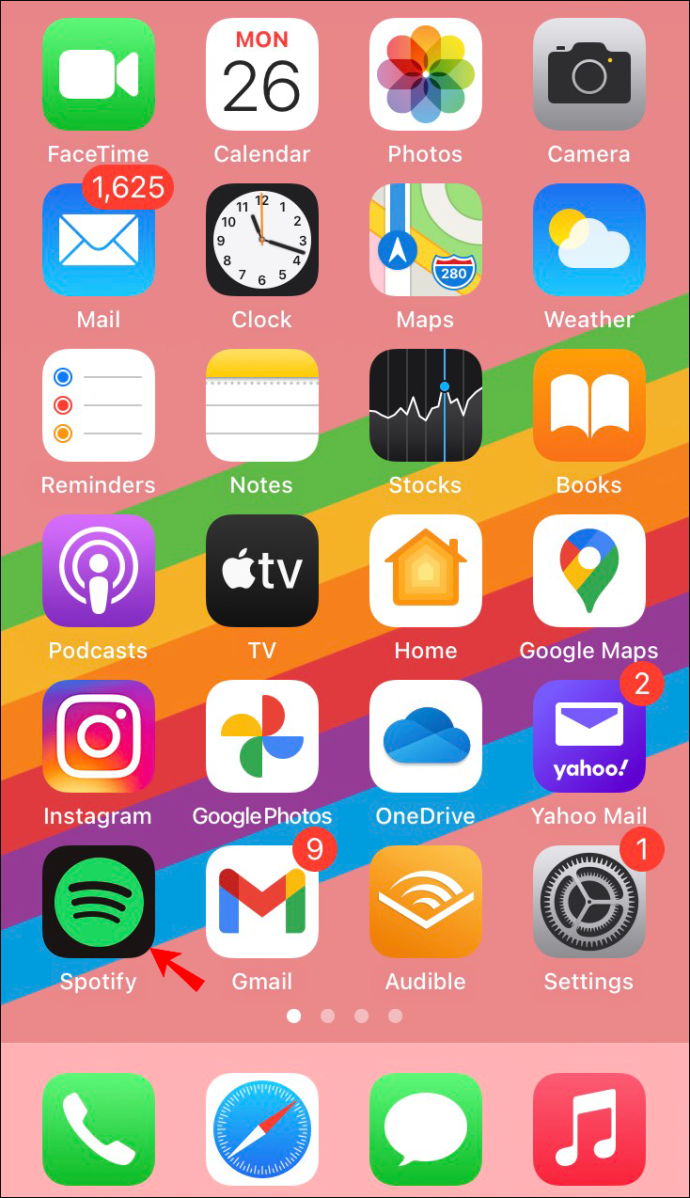
- I-tap ang "Iyong Library" sa kanang sulok sa ibaba ng app.
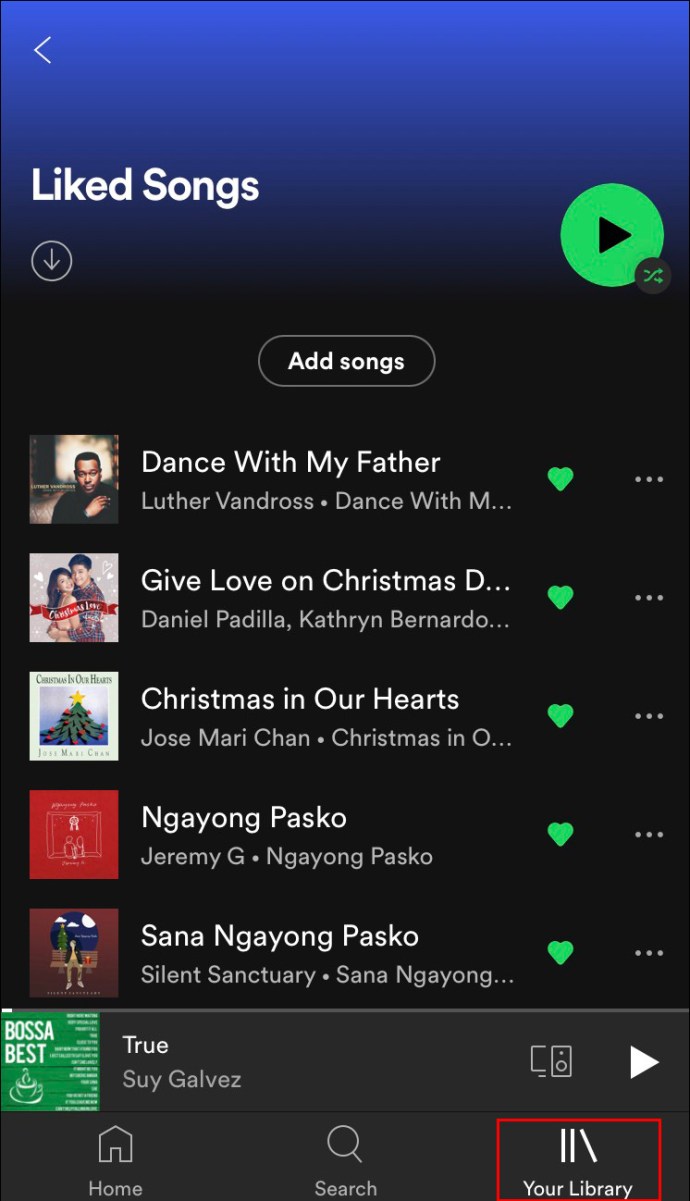
- Magpatuloy sa folder na "Mga Gustong Kanta" sa tuktok ng listahan.
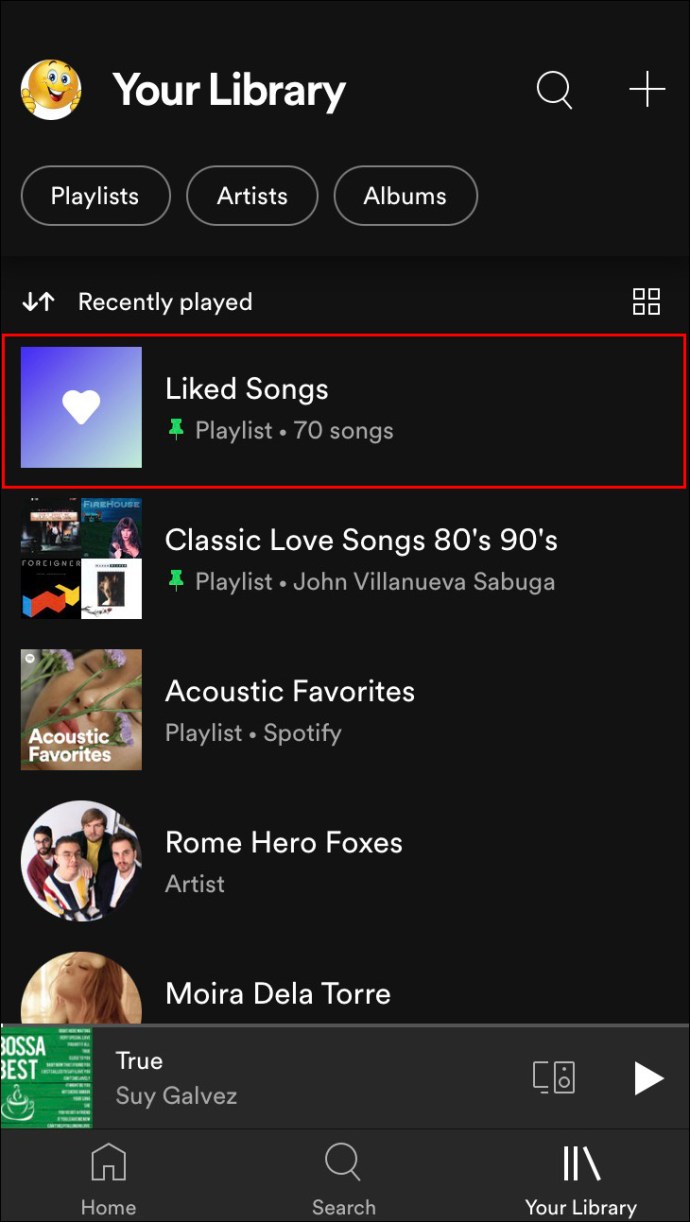
- Hanapin ang gusto mong kanta na gusto mong tanggalin.
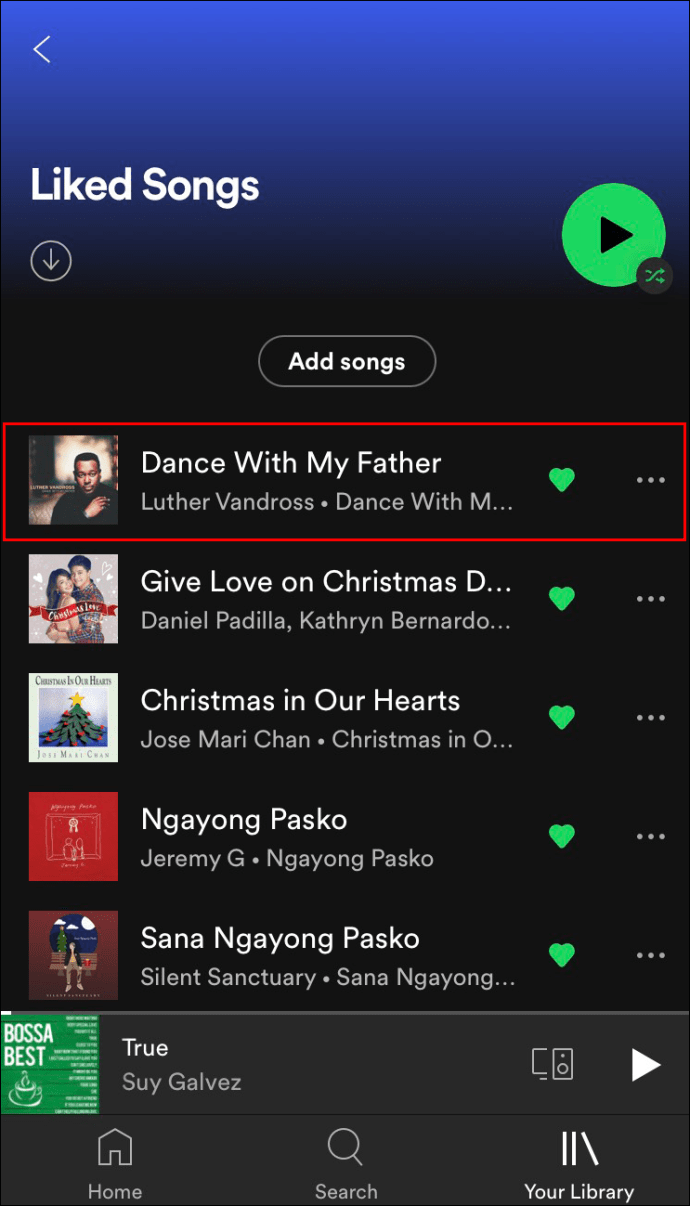
- I-tap ang berdeng puso sa tabi ng pamagat ng kanta.
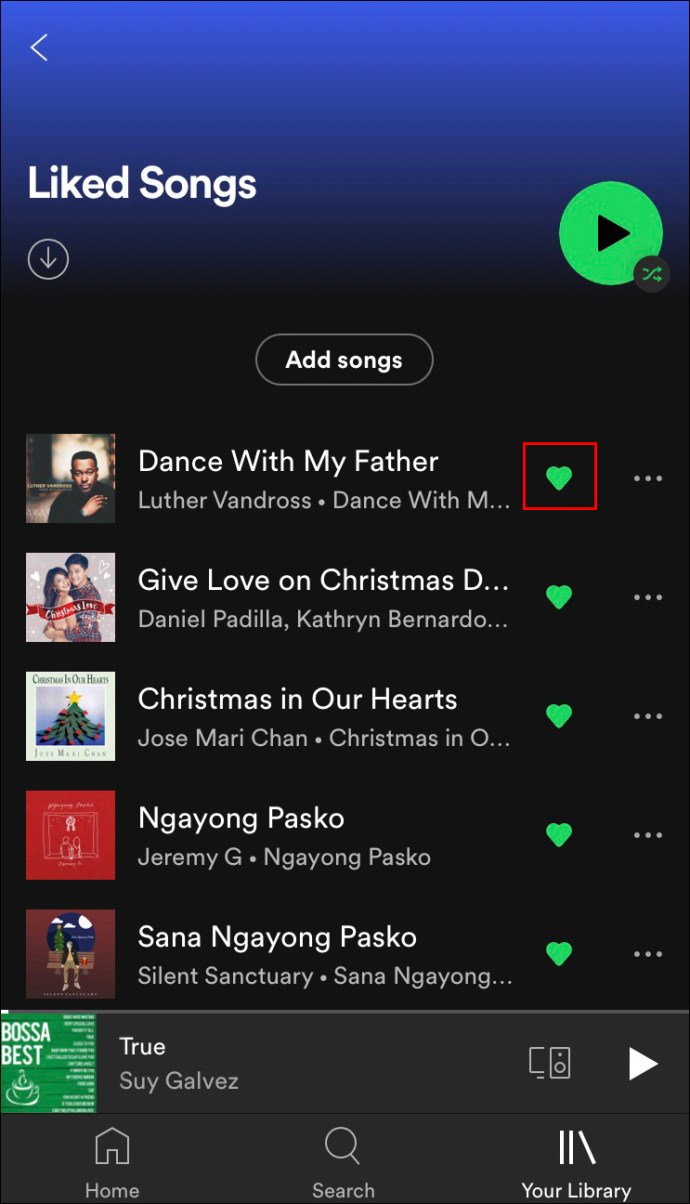
- Piliin ang "Alisin" sa pop-up na mensahe.
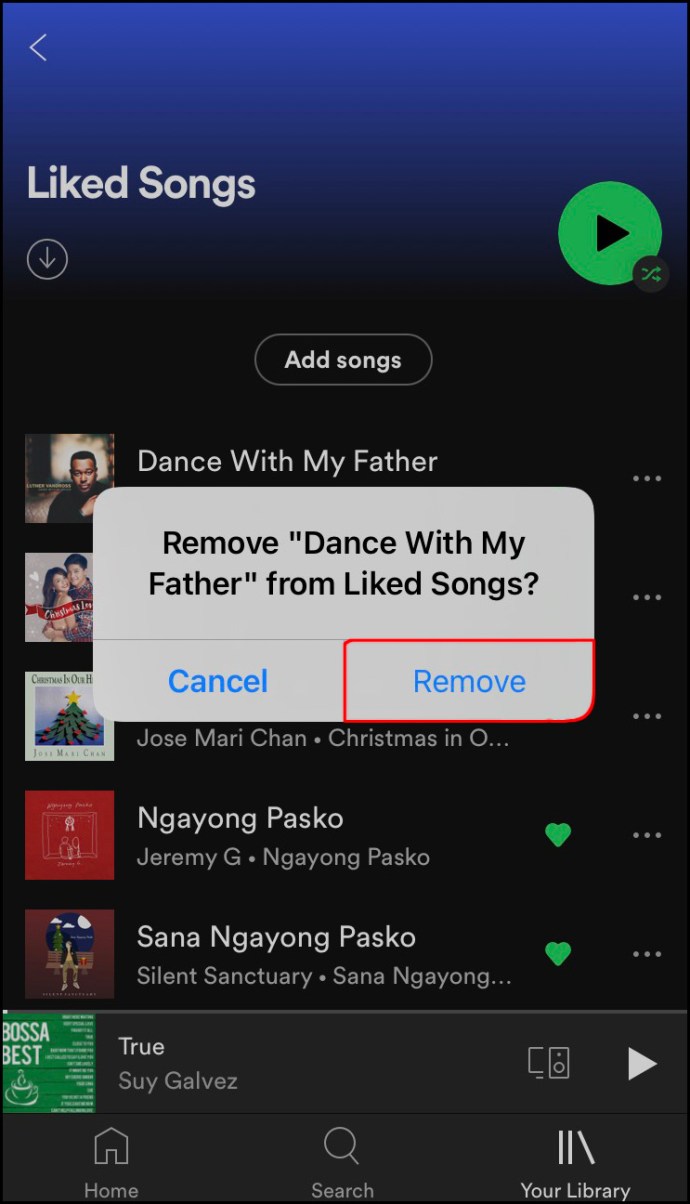
Ang isa pang paraan upang gawin ito ay ang pag-tap sa tatlong tuldok sa kanang bahagi ng kanta. I-tap ang berdeng puso sa itaas ng menu. Awtomatiko nitong aalisin ang kanta mula sa iyong playlist na "Mga Gustong Kanta."
Sa Windows
Ang proseso ng pag-alis ng isang nagustuhang kanta sa Spotify sa Windows ay medyo simple. Narito kung paano ito ginawa:
- Ilunsad ang Spotify desktop app sa iyong Windows device.

- Mag-navigate sa playlist na "Mga Gustong Kanta" sa kaliwang sidebar.
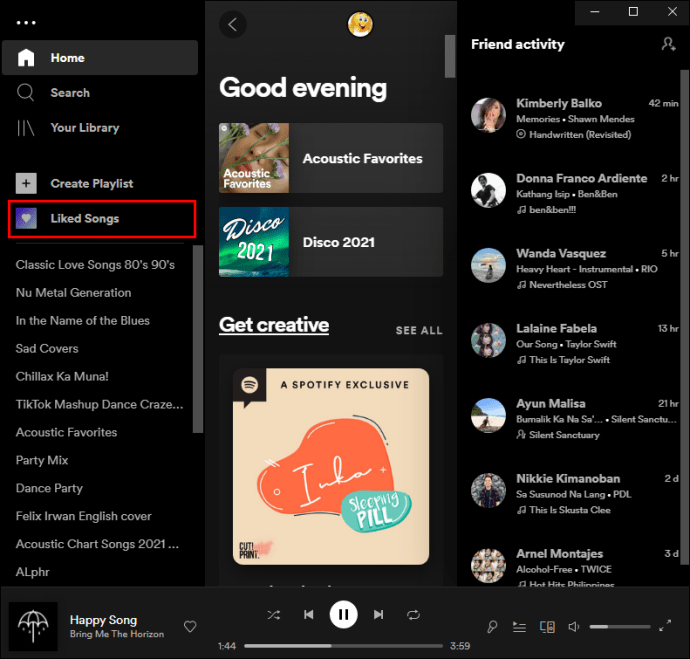
- Hanapin ang kantang gusto mong alisin sa playlist na ito.
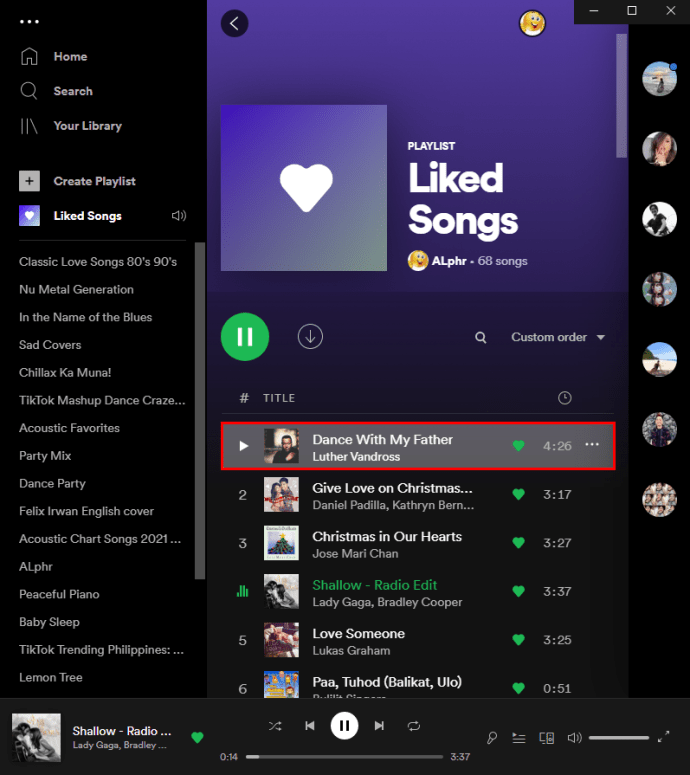
- Mag-right-click sa kanta at piliin ang opsyong "Alisin sa iyong Mga Nagustuhang Kanta".
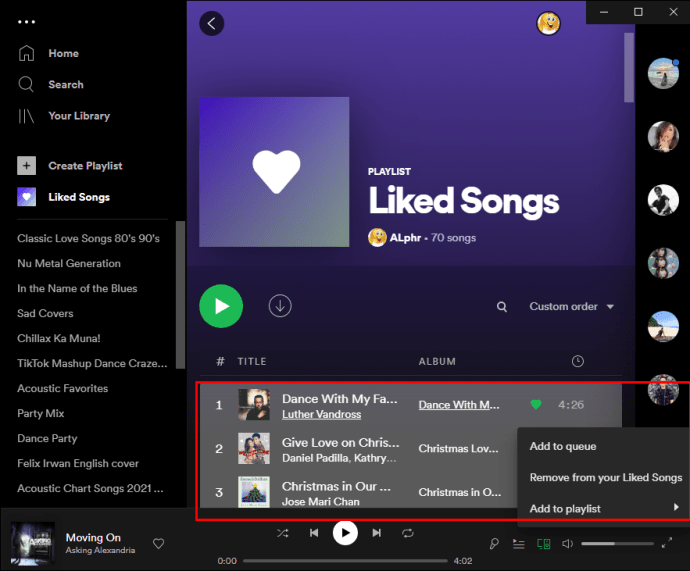
Maaari mo ring i-click lamang ang puso sa kanang bahagi ng kanta. Maaari mo ring gamitin ang paraang ito para sa web app. Ang kailangan mo lang gawin ay mag-log in sa iyong account at sundin ang magkatulad na mga hakbang.
Android
Upang tanggalin ang isang nagustuhang kanta sa Spotify sa iyong Android device, sundin ang mga hakbang sa ibaba:
- Buksan ang Spotify sa iyong Android device.
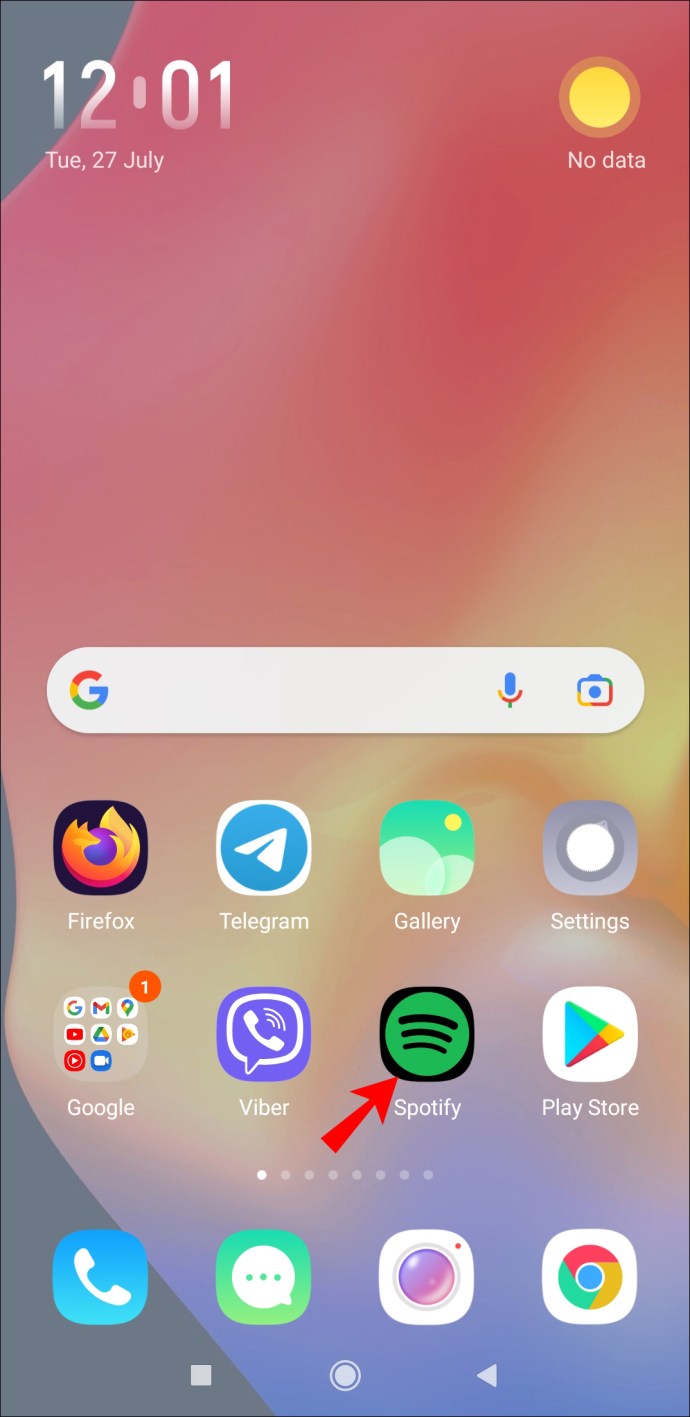
- Pumunta sa "Iyong Library" sa kanang sulok sa ibaba ng iyong screen.
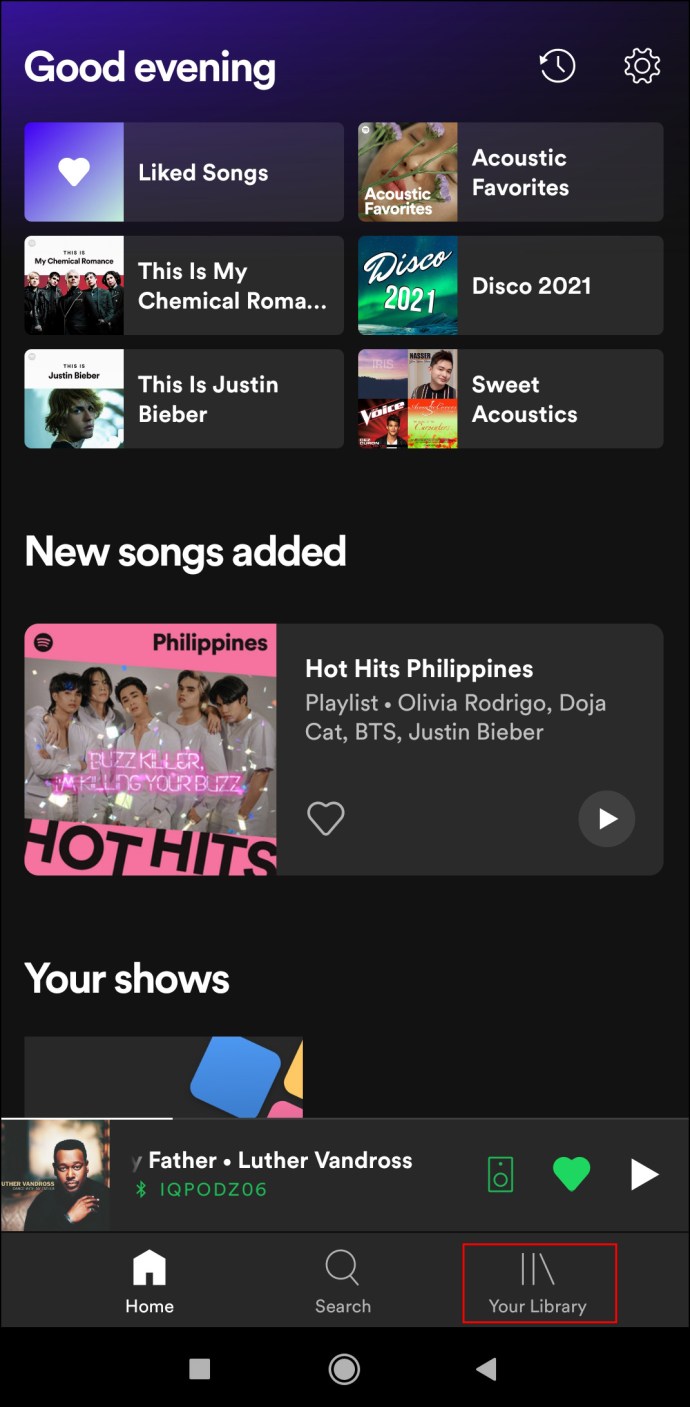
- Magpatuloy sa “Mga Gustong Kanta.”
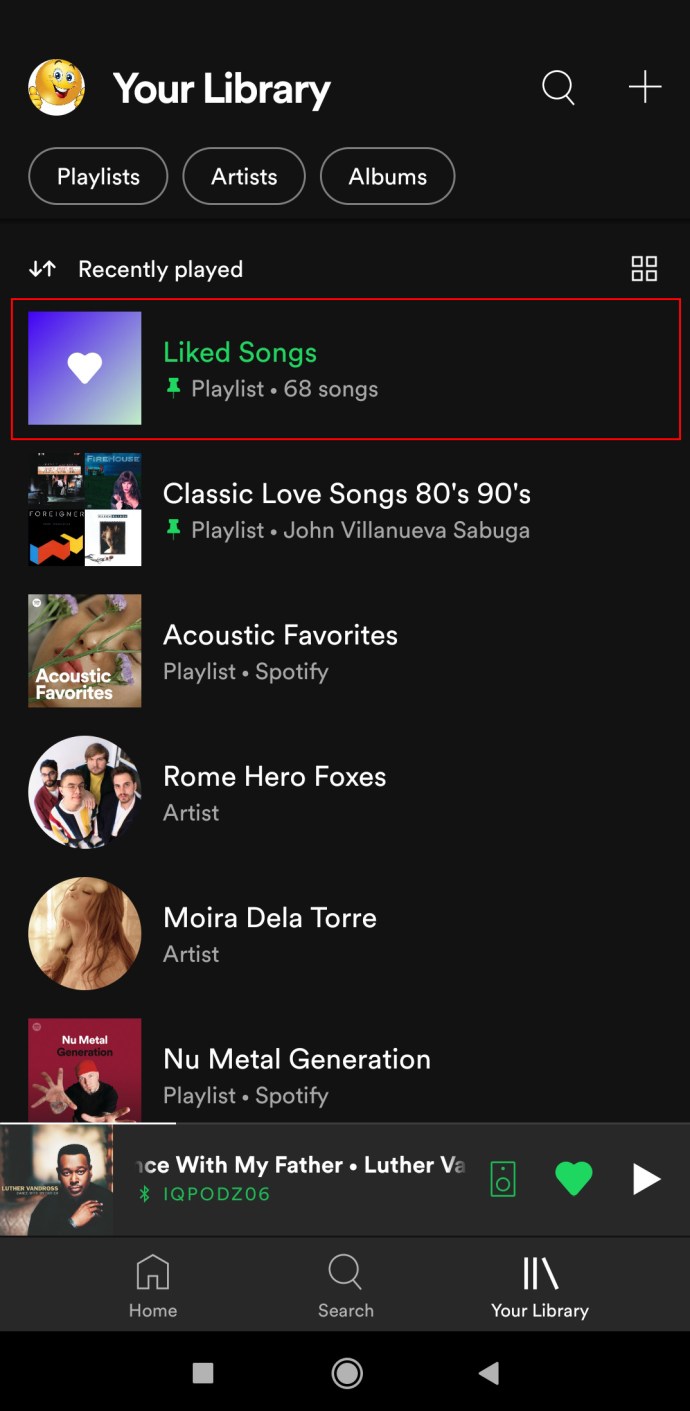
- Hanapin ang kantang gusto mong alisin sa playlist na ito.
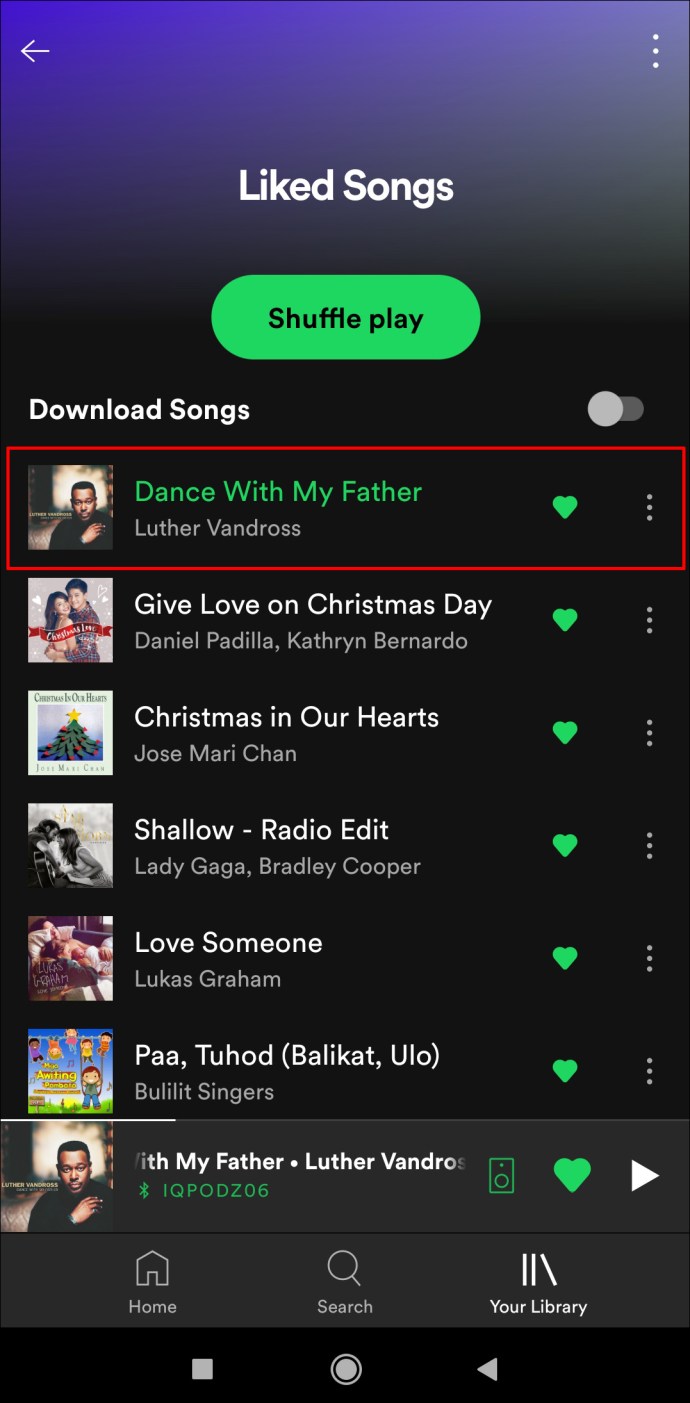
- I-tap ang berdeng puso sa kanang bahagi ng pamagat ng kanta.
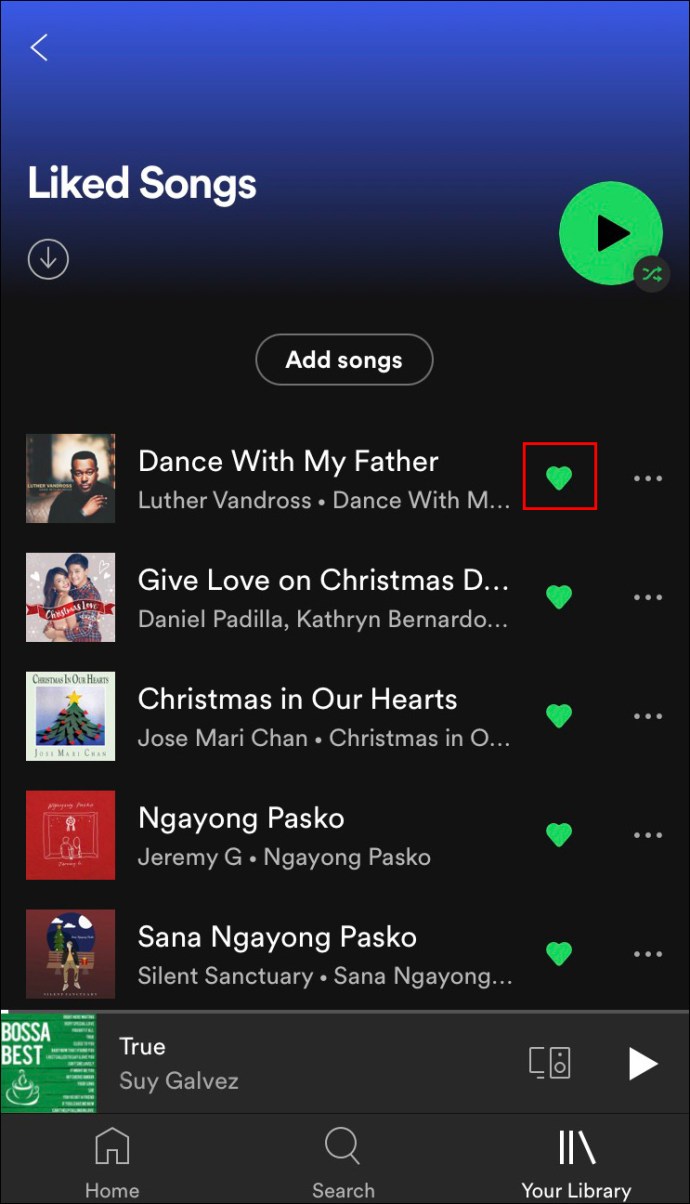
- Kumpirmahin na gusto mo itong tanggalin sa pamamagitan ng pag-tap sa “Alisin.”
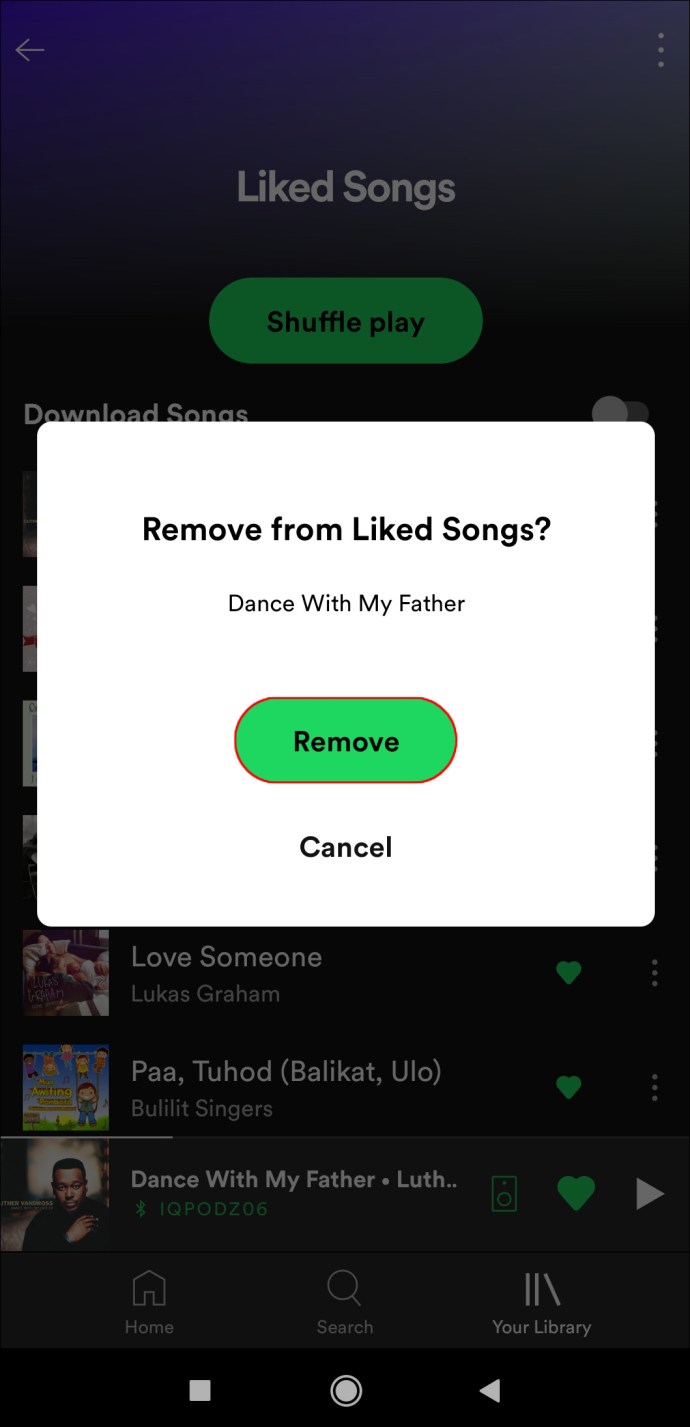
Iyon lang ang mayroon dito. Made-delete ang kanta mula sa iyong playlist sa isang iglap.
Paano I-delete ang Lahat ng Gustong Kanta sa Spotify sa isang Android
Gaya ng nabanggit sa itaas, hindi posibleng tanggalin ang lahat ng gusto mong kanta nang sabay-sabay sa Spotify mobile app. Nalalapat ito sa parehong iOS at Android device. Kung gusto mong i-clear ang iyong buong playlist na "Mga Gustong Kanta," mayroon kang dalawang opsyon.
Ang unang opsyon ay tanggalin ang isang nagustuhang kanta nang paisa-isa, na maaaring maging lubhang nakakapagod at nakakaubos ng oras. Ang pangalawang opsyon ay ang paggamit ng Spotify desktop app para tanggalin ang lahat ng gusto mong kanta. Kung interesado ka sa pangalawang opsyon, mahahanap mo ang step-by-step na gabay sa nakaraang seksyon.
Paano Magtanggal ng Mga Nagustuhang Kanta sa Spotify mula sa isang Windows o Mac PC
Ang proseso ng pagtanggal ng lahat ng gusto mong kanta nang sabay-sabay sa Spotify ay hindi pareho sa Windows at Mac. Upang tanggalin ang lahat ng iyong nagustuhang kanta sa Spotify sa Windows, sundin ang mga hakbang sa ibaba:
- Buksan ang Spotify desktop app sa iyong Windows.

- Pumunta sa playlist na “Mga Gustong Kanta” sa kaliwang sidebar.
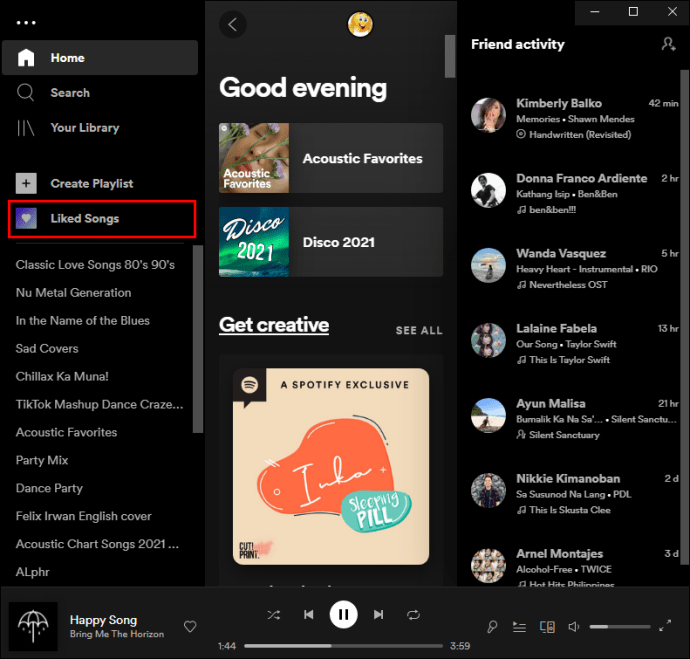
- Pindutin ang "Ctrl" at "A" nang magkasama sa iyong keyboard.
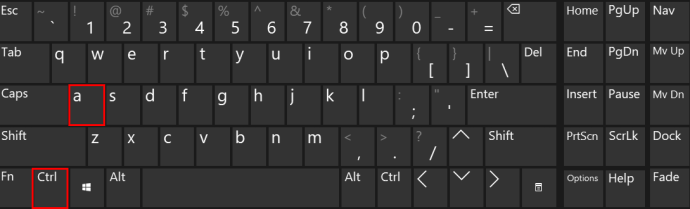
- Pindutin ang pindutang "Tanggalin" sa iyong keyboard.
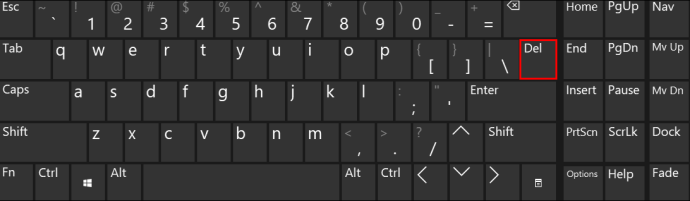
Narito kung paano mo matatanggal ang lahat ng iyong nagustuhang kanta sa Spotify sa Mac:
- Ilunsad ang desktop app.
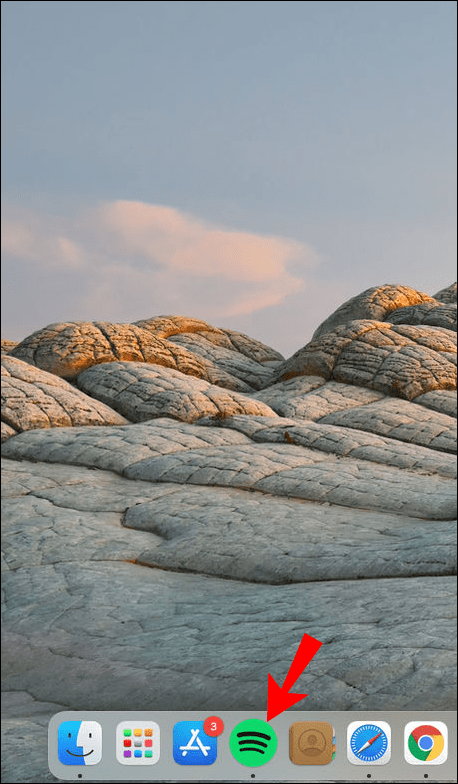
- Mag-click sa "Mga Gustong Kanta" sa kaliwang bahagi ng iyong screen.
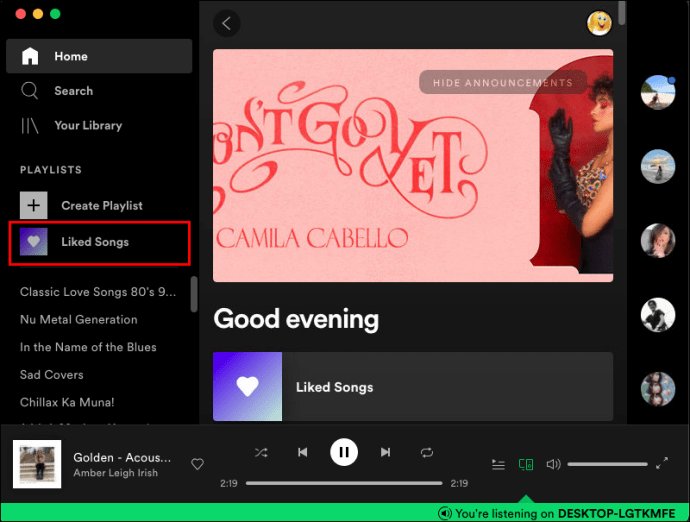
- Pindutin ang "Cmd" at "A" sa parehong oras na mga key sa iyong keyboard.
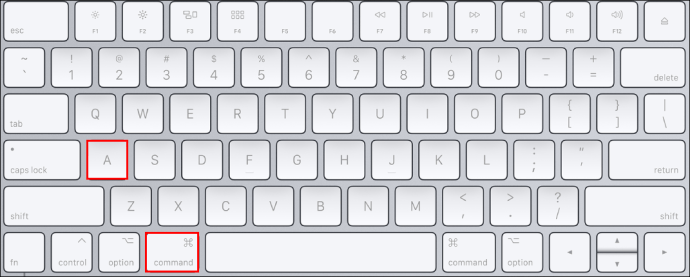
- Mag-right-click sa mga naka-highlight na kanta.
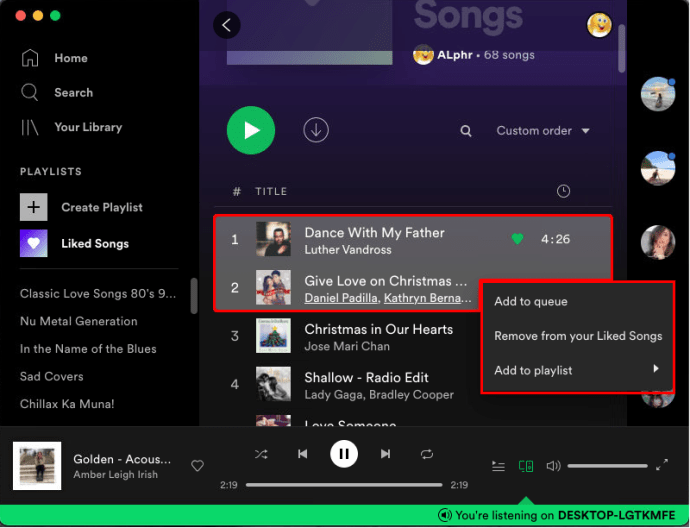
- Piliin ang "Tanggalin" mula sa drop-down na menu.
Alisin ang Lahat ng Hindi Gustong Kanta sa Spotify
Bagama't ang pagtanggal ng isang nagustuhang kanta mula sa Spotify ay isang piraso ng cake, ang pagtanggal sa lahat ng mga ito nang sabay-sabay ay maaaring magdulot ng isang tunay na hamon. Sa halip na manu-manong tanggalin ang bawat gustong kanta, gamitin ang paraan ng desktop app, at matatapos ka kaagad. Pagkatapos mong alisin ang lahat ng kantang hindi mo na pinakikinggan, maaari kang gumawa ng bagong playlist.
Na-delete mo na ba ang lahat ng gusto mong kanta sa Spotify dati? Ginamit mo ba ang parehong paraan na ipinaliwanag sa gabay na ito? Ipaalam sa amin sa seksyon ng mga komento sa ibaba.