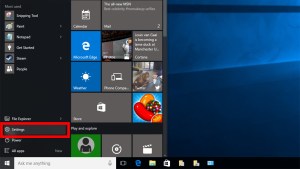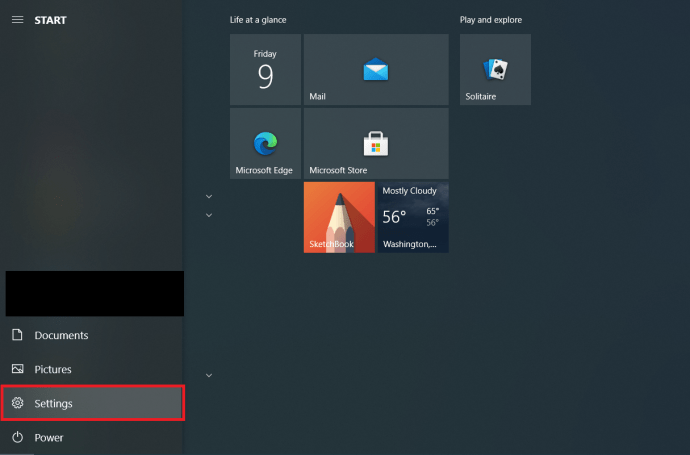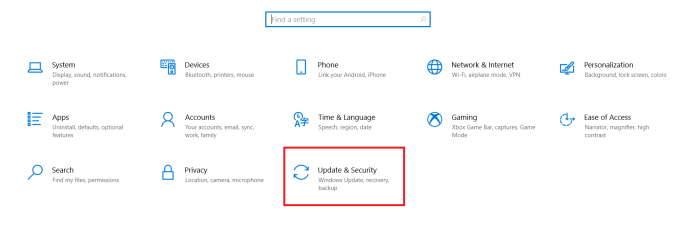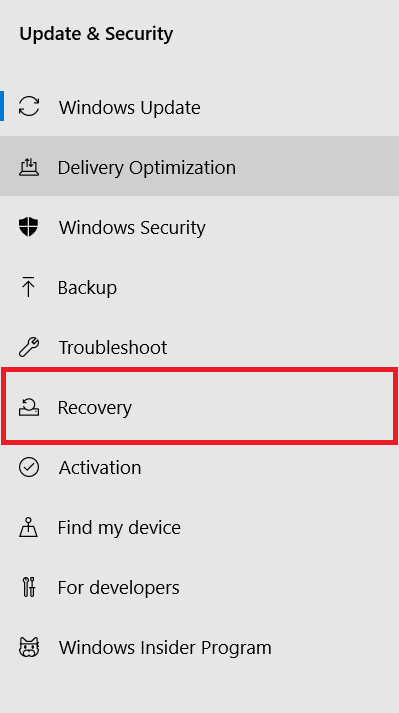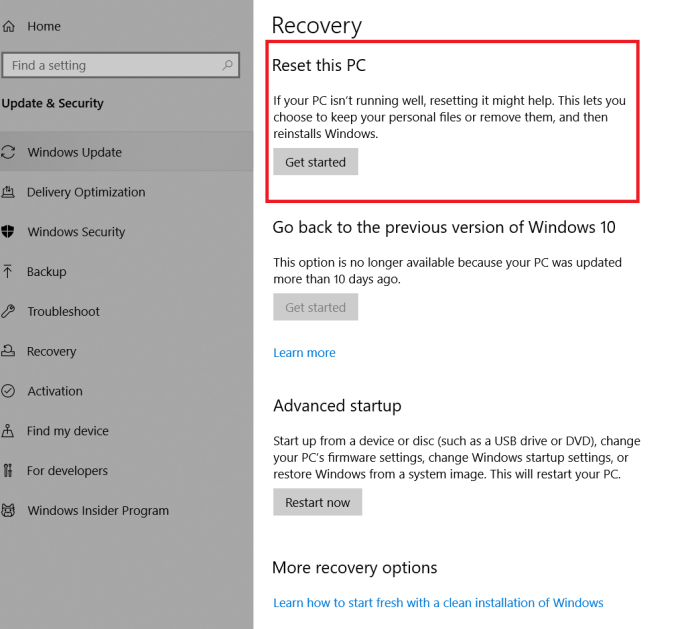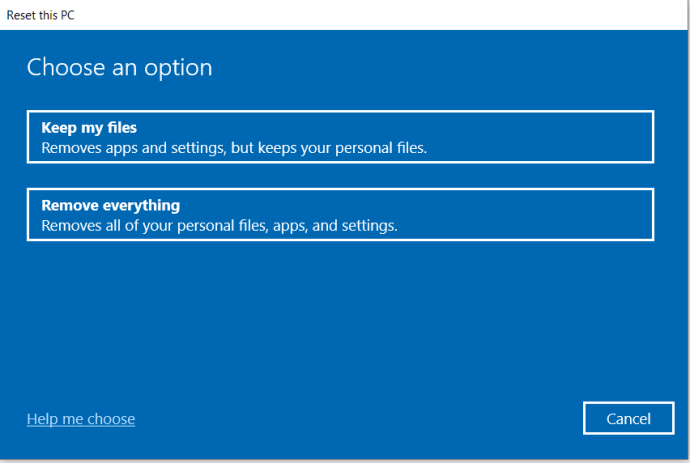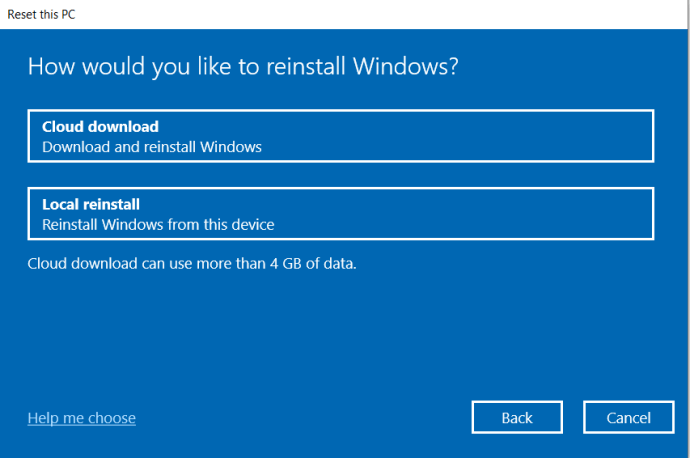Larawan 1 ng 7

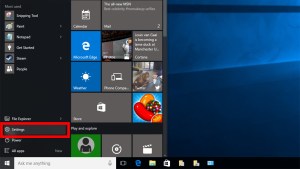
Magandang kasanayan na i-factory reset ang iyong computer kapag ibinebenta o itinapon mo ito, hindi alintana kung ito ay isang Mac o Windows PC. Hindi mahalaga kung ginagamit mo ito araw-araw para sa mahahalagang trabaho o paminsan-minsan lang na pagtingin sa larawan. Ang iyong device ay tiyak na mayroong lahat ng uri ng personal at sensitibong impormasyon dito.
Isa sa mga pinakamahusay na paraan upang i-wipe ang hard disk clean ay ang pag-reset ng iyong Windows PC, at kung nagpapatakbo ka ng Windows 10, medyo madali itong gawin. Siguraduhing i-back up ang iyong mahahalagang dokumento, video, pag-save ng laro, larawan, at iba pang mahahalagang data.
Kung kailangan mong i-factory reset ang iyong laptop o PC at ibalik ito sa orihinal nitong default na mga setting, gagabayan ka ng artikulong ito sa proseso ng pag-reset, at gumagana ito sa anumang Windows 10 laptop, PC, o tablet.
Narito ang ilang "Q & A" na mga balita na dapat mong malaman bago i-reset ang iyong Windows 10 OS. Maaari ka ring tumalon nang diretso sa proseso ng pag-reset kung nais ngunit gawin ito sa iyong sariling peligro.
Ano ang Pagkakaiba sa pagitan ng Windows 10 Reset at Fresh Start?
Ang Windows 10 Reset ay idinisenyo upang muling i-install ang Windows OS sa orihinal nitong OEM state noong binili mo ito. Samakatuwid, muling mai-install ang lahat ng PREINSTALLED na third-party na application at lisensya na kasama ng device. Ang isang Windows 10 Fresh Start ay katulad ng isang pag-reset, maliban kung HINDI nito pinapanatili ang OEM at naka-preinstall na software at mga lisensya ng third-party—muling i-install nito ang Windows 10 mula sa simula.
Tandaan: Ang bersyon ng Windows 2004 (hindi isang taon) at pataas ay pinagsama ang opsyong "Fresh Start" sa opsyong "I-reset ang aking PC".
Magandang Kasanayan ba ang I-reset ang Windows 10?
Oo, magandang ideya na i-reset ang Windows 10 kung magagawa mo, mas mabuti tuwing anim na buwan, kung posible. Karamihan sa mga user ay gumagamit lamang ng Windows reset kung nagkakaroon sila ng mga problema sa kanilang PC. Gayunpaman, napakaraming data ang naiimbak sa paglipas ng panahon, ang ilan ay nasa iyong interbensyon ngunit karamihan ay wala nito.

Kasama sa pinakakaraniwang nakolektang data ang iyong mga aktibidad sa OS at ang iyong personal na impormasyon. Ang mga pagkilos tulad ng history ng pagba-browse, social likes, social share, view ng balita, history ng paghahanap, nakitang mga video, awtomatikong pag-save ng dokumento, pansamantalang backup na file, PDF view history, at higit pa ay iniimbak sa system at ginagamit para sa mga partikular na layunin.
Maaaring mabilis na maipon ang data at patuloy na iikot at pabagalin ang iyong system habang mas ginagamit mo ang iyong PC. Kung pababayaan, ang data ay maaaring makuha mula sa malware, spyware, at iba pang paraan. Ang pag-reset ng iyong PC (tulad ng maaari mong gawin sa iyong Android smartphone) ay nagsisiguro ng pinakamabuting kalagayan na pagganap at katatagan sa patuloy na batayan.
Ang Windows 10 Reset ba ay Nagse-save ng Mga Dokumento, Musika, Mga Larawan, at Mga Contact?
Oo, pinapanatili ng Windows 10 ang mga personal na folder gaya ng My Documents, My Videos, at My contact kapag nagsasagawa ng Windows 10 Reset. Gayunpaman, DAPAT MONG tukuyin na gusto mong i-save ang iyong personal na data kapag sinenyasan ka nito. Kung hindi, buburahin ng pag-reset ang lahat maliban sa OEM/preinstalled na software at magsisimula sa simula.
Pinapanatili ba ng Pag-reset ng Windows 10 ang Data ng Laro?
Karaniwan, ang pag-reset ng Windows 10 ay HINDI nagse-save ng data ng laro o mga laro. Ang proseso ay nilayon na magbigay ng malinis na Windows OS, ngunit nag-aalok ito ng opsyon upang i-save ang ilan sa iyong data, tulad ng mga dokumento, larawan, atbp. Ang mga larong naka-install nang nakapag-iisa o naka-install na third-party ay hindi maba-back up.
Kung mayroon kang mga laro mula sa Microsoft Store, maaaring makuha ang pag-save ng data kapag na-install mo itong muli, ngunit depende iyon sa functionality at mga opsyon ng laro. Hindi personal na pinangangasiwaan ng Microsoft ang pag-save ng laro sa Microsoft Store.
Laging pinakamahusay na i-back up ang anumang mahalagang data ng laro bago i-reset ang iyong PC, at mangangailangan ito ng pananaliksik at mga natatanging pamamaraan batay sa mga pag-save ng laro at mga setting na kailangan mong panatilihin.
Ang Windows 10 Reset ba ay Nagse-save ng Mga Custom na Driver?
Hindi, ang pag-reset ng Windows 10 ay hindi nagpapanatili ng anumang mga driver. Muling ini-install ng OS ang mga default na driver o ang mayroon ang Microsoft sa database nito, kaya kakailanganin mong muling i-install ang mga third-party o custom na driver sa iyong sarili.
Ang Pag-reset ba ng Aking PC sa Windows 10 ay Nangangailangan Muli ng Mga Update?
Oo, ang pag-reset ng Windows 10 ay hindi nagpapanatili ng mga update, kaya kailangan mong muling i-install ang mga ito. Gayunpaman, kasama sa pinakabagong Itinatampok na Update ang lahat ng nakaraang update para hindi ito maging masama.
Ngayong wala na ang mahahalagang FAQ, narito ang impormasyong hinihintay mong makita!
Gamit ang I-reset ang Iyong PC Option sa Windows 10
Mahalagang tandaan na ang opsyon sa pag-reset ay maaaring gumamit ng orihinal na lisensya ng OEM kung na-upgrade mo ang iyong bersyon ng Windows 10, gaya ng mula sa Home patungong Pro. Kung naaangkop sa iyo ang sitwasyong iyon, subukang ilipat ang lisensya sa menu ng Mga Setting.
Kung hindi gagana ang prosesong iyon (malamang na hindi), kakailanganin mong magsagawa ng malinis na pag-install/pag-upgrade gamit ang mas bagong lisensya at software. Narito ang mga hakbang para i-reset ang iyong Windows 10 device.
- Magsimula sa pamamagitan ng pag-click sa Icon ng mga setting nasa Start Menu.
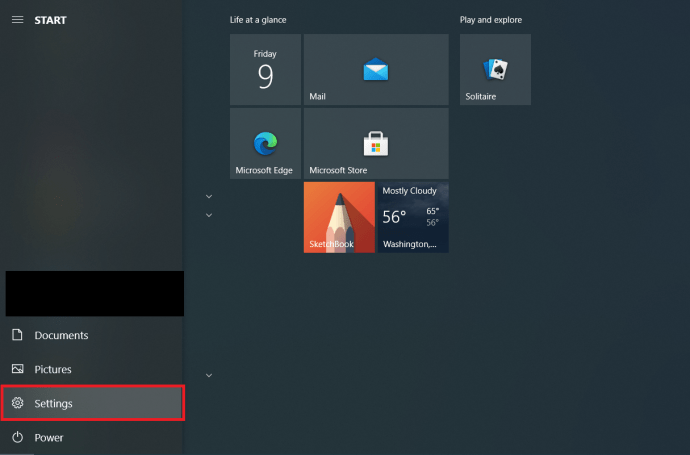
- Pagkatapos, piliin Update at Seguridad. Bilang kahalili, i-type ang "I-reset“ nang walang mga panipi sa Cortana box para sa paghahanap.
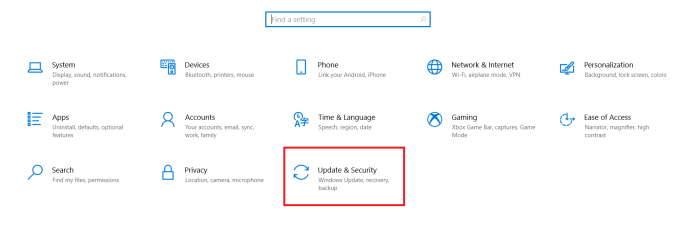
- Galing sa Update at Seguridad menu, piliin Pagbawi sa kaliwang bahagi ng screen.
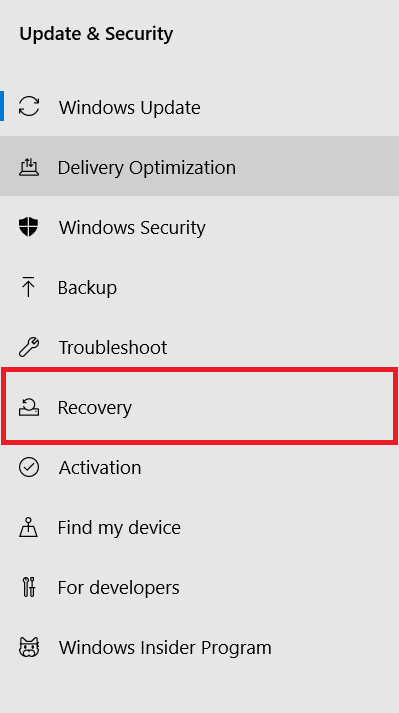
- Ang opsyong ito ay maglalabas ng bagong page na may mga karagdagang opsyon: I-reset ang PC na ito, Bumalik sa nakaraang bersyon ng Windows 10, at Advanced na pagsisimula. Para sa pagpapanumbalik ng iyong PC, gugustuhin mong piliin ang unang opsyon.
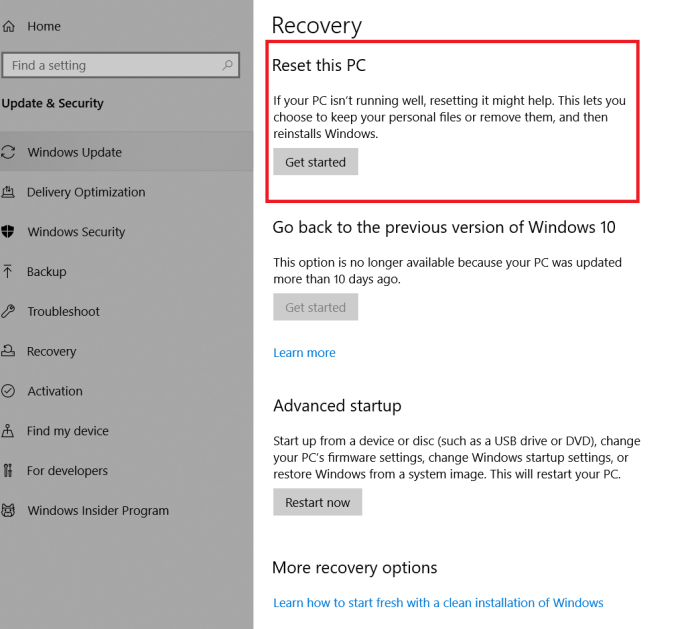
- Ngayon, magkakaroon ka ng dalawang opsyon: (1) Panatilihin ang aking mga file, (2) Alisin ang lahat. Papanatilihin ng unang pagpipilian ang iyong mga personal na file at angkop ito para sa pangkalahatang pag-refresh ng mga setting at pag-alis ng mga naka-install na app. Ang pangalawang pagpipilian ay gagawin din ang lahat.
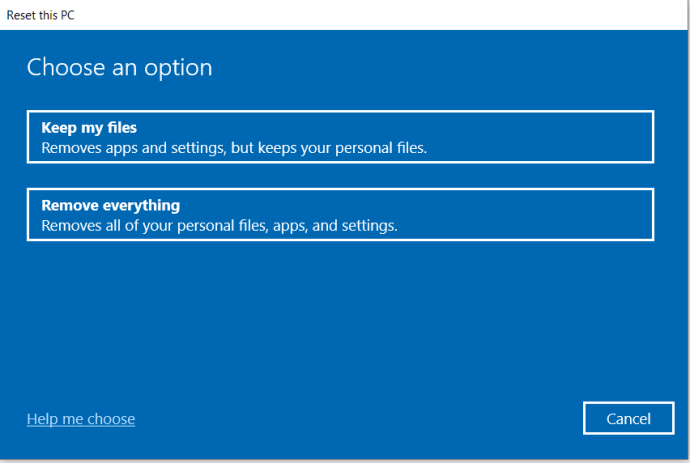
- Kung magpasya kang gamitin ang Panatilihin ang aking mga file opsyon, bibigyan ka ng isang listahan ng mga app na mabubura at pagkatapos ay hihilingin na kumpirmahin ang pag-reset. Kung pipiliin mong alisin ang lahat, lumaktaw sa susunod na hakbang.
- Kung pipiliin mo Alisin ang Lahat, ang ibang opsyon ay nagsasangkot ng mga karagdagang tanong. Hihilingin sa iyong kumpirmahin ang pag-wipe ng personal na data at kung gusto mong i-wipe ang lahat ng data sa OS drive o lahat ng drive.
- Para sa Windows na may Update sa Mayo 2020 o mas bago, makakakuha ka ng dalawang pagpipilian upang muling i-install ang Windows 10: (1) Cloud Download, (2) Lokal na I-install muli. Muling i-install ng opsyon sa cloud ang Windows 10 gamit ang pinakabagong bersyon. Ang lokal na opsyon ay gumagamit ng umiiral na data ng pag-install mula sa iyong device.
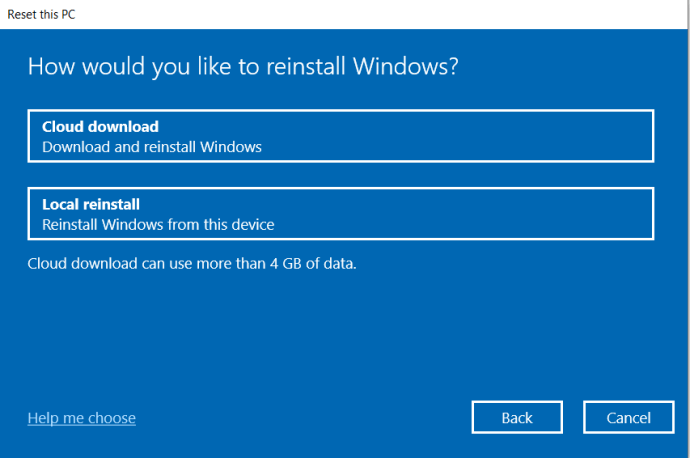
- Sa wakas, bibigyan ka ng breakdown kung ano ang mangyayari sa iyong laptop kung ire-restore mo ito sa mga factory setting. Kung masaya ka dito, i-click Ibalik at magsisimula na ang proseso.
Pagkatapos makumpleto ang pag-reset, makakakita ka ng isa o higit pang mga HTML file sa iyong Desktop, na naglilista ng lahat ng tinanggal na application, para makapagpasya ka kung ano ang muling i-install mula sa simula.
Gayundin, iniimbak ng Windows 10 ang lahat ng lumang data sa Windows.luma folder, kaya palagi kang mayroong pagpipiliang iyon upang i-extract din. Tandaan lamang na karamihan sa mga application ay walang impormasyon ng lisensya sa Windows Explorer, ngunit maaari ka pa ring maghanap ng mahalagang data.
Depende sa iyong mga pagpipilian, at sa bilis ng iyong system, ang pag-reset ay tatagal ng hanggang isang oras. Malalaman mong tapos na ang proseso kapag sinenyasan ka ng kasunduan sa lisensya.
Kung hindi ka pa handang mag-reset ngunit magiging sa hinaharap, maaari mong itakda ang Windows 10 na i-backup ang iyong mga file at awtomatikong panatilihing na-update ang mga ito, sa pagitan ngayon at kapag gusto mong i-factory reset ang iyong laptop. Gayunpaman, ang backup na opsyon ay hindi para sa mga lisensya at programa; ito ay para sa personal na naka-save na data. Ang ilang mga third-party na backup program ay nag-aalok ng independiyenteng pagpili ng file na nagbibigay-daan sa iyong ibalik ang mga naka-install na program (at mga lisensya sa ilang mga kaso).
Mga Pag-reset ng Windows 10
Tulad ng nakita mo na ngayon, walang gaanong kailangang i-reset ang Windows 10. Siguraduhin lang na mai-back up ang iyong mahahalagang file sa isang secure na lugar bago mo simulan ang proseso. Kahit na pinili mong panatilihin ang iyong mga file at muling i-install ang OS, mas mabuting maging ligtas kaysa magsisi.
Nagkaroon ka ba ng anumang mga problema habang nire-reset ang Windows 10? Ibahagi ang iyong mga saloobin at karanasan sa mga komento.