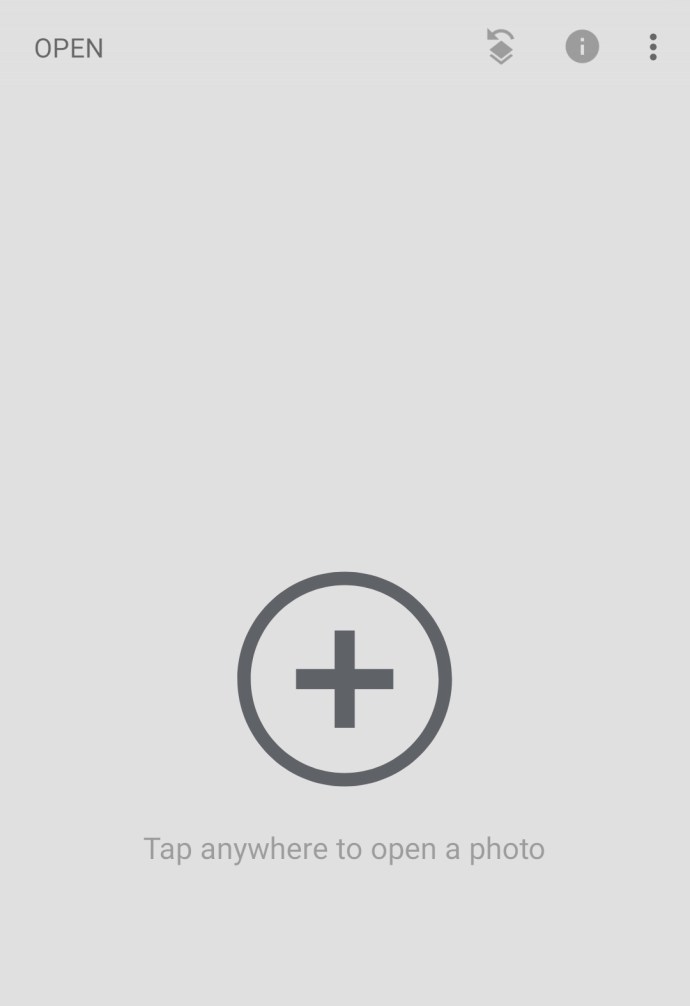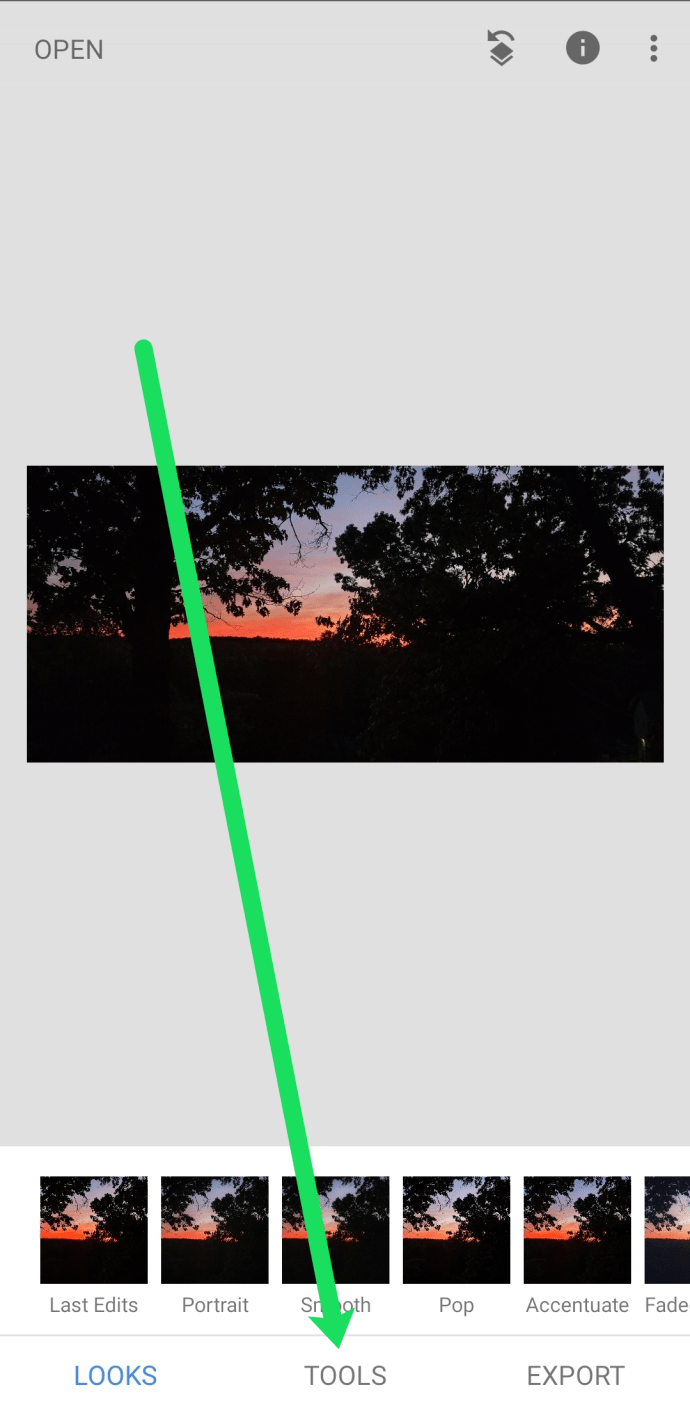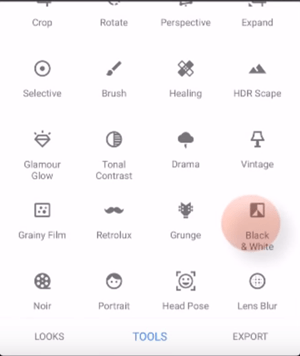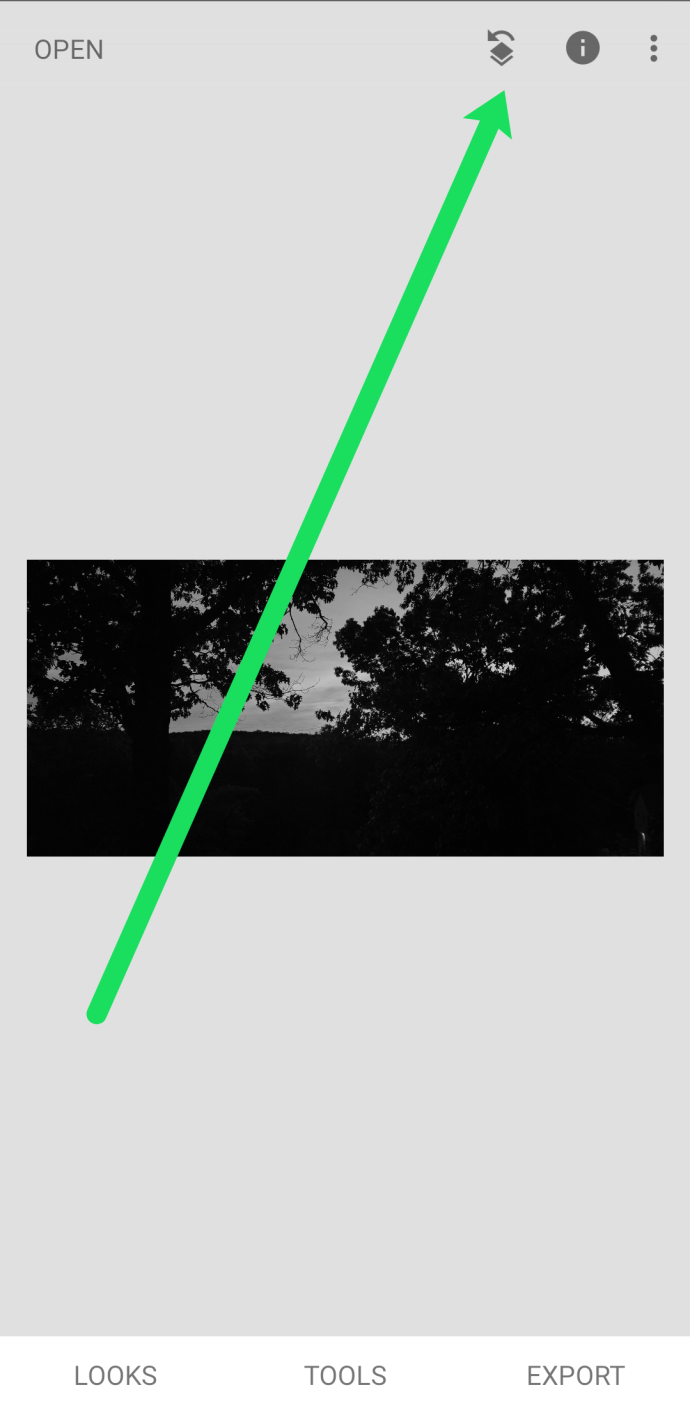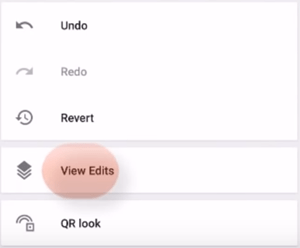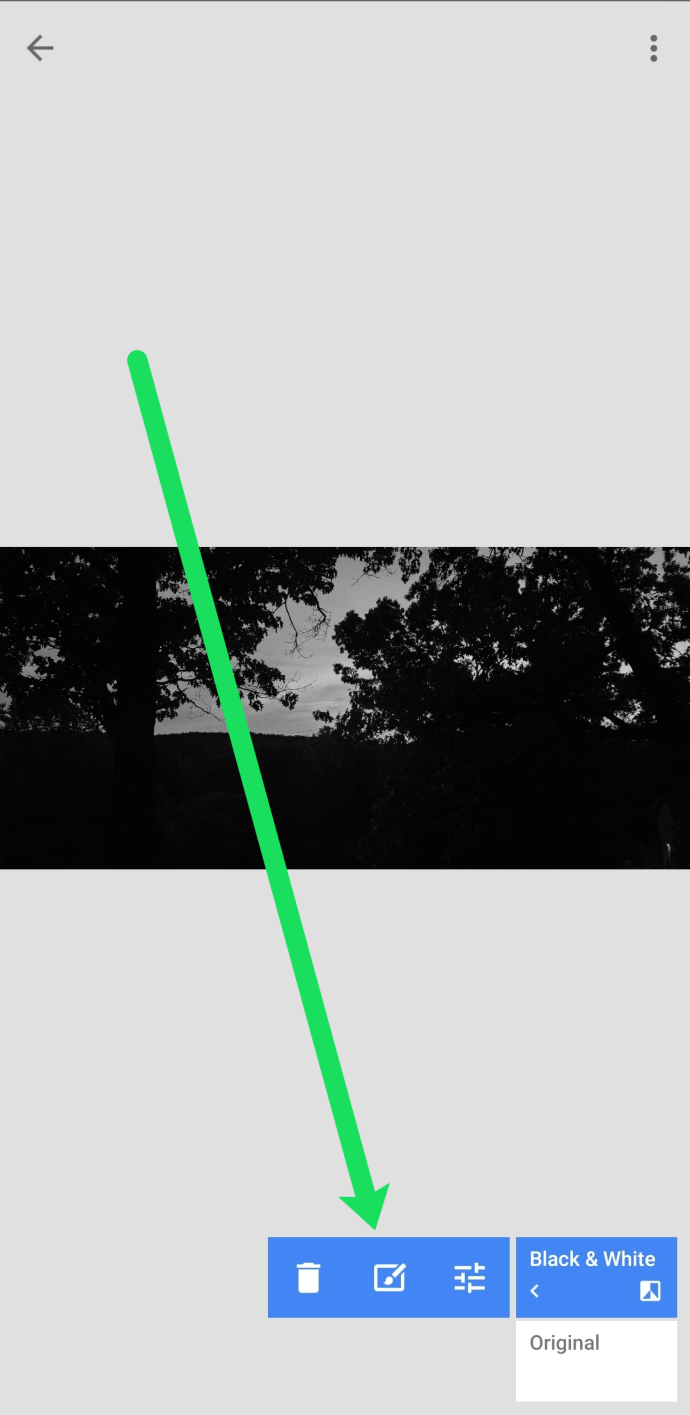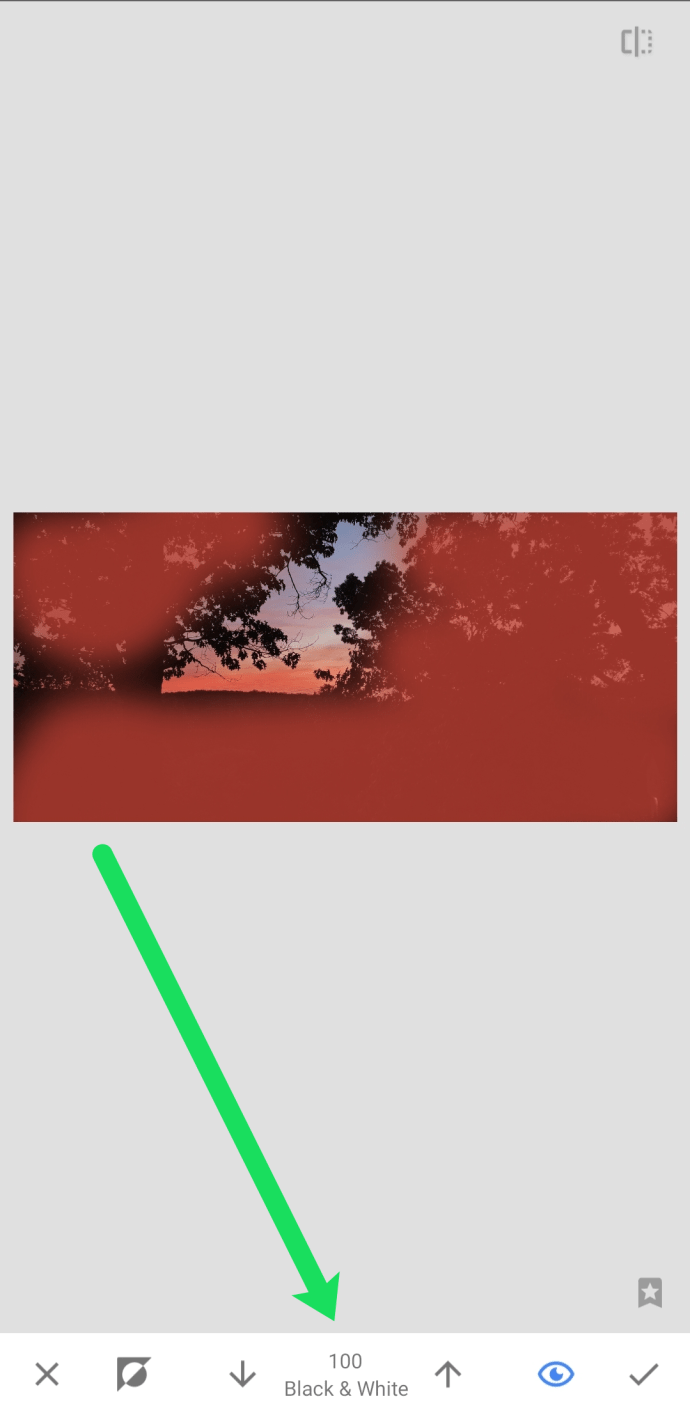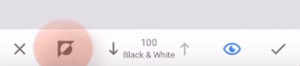Ang Snapseed ay isa sa mga pinakamahusay na app sa pag-edit ng larawan, na may napakaraming mga filter at opsyon sa pag-customize na maaaring magparamdam sa iyo na ikaw ay isang propesyonal. Ang app na ito ay binuo ng walang iba kundi ang Google, at available ito para sa pag-download nang walang bayad sa opisyal na Google Play Store at Apple App Store.

Hinahayaan ka ng sikat na app na ito na gumawa ng maraming bagay sa iyong mga larawan. Maaari mong baligtarin ang mga kulay, gawing itim at puti ang iyong larawan, at bigyan sila ng dating larawang pakiramdam. Maaari mong paglaruan ang mga background, silhouette, mawala ang mga bagay, at marami pang iba.
Magbasa at alamin kung paano gamitin ang lahat ng mga cool na feature na ito sa Snapseed.
Kulay ng mga Pop na Larawan sa Snapseed
Isa sa mga pinaka-cool na bagay na maaari mong gawin sa Snapseed ay ang paggawa ng mga color pop na imahe. Ang color-pop na imahe ay isang imahe na may itim at puting background, na may kulay ang pangunahing bagay. Ang baligtad na kulay ay malapit na nauugnay sa proseso ng paggawa ng color pop na imahe.
Ang filter na ito ay nagbibigay-daan sa pangunahing bagay ng imahe upang mamukod-tangi, at ito ay kamangha-manghang para sa mga portrait na larawan dahil doon. Ang "pop" sa color pop ay matalinong pananalita dahil ang paksa ng larawan ay lumalabas at kumukuha ng atensyon ng lahat.
Huwag paghaluin ang color pop sa isang color splash, dahil ang huli ay nakatuon sa isang partikular na bahagi ng paksa, habang ang color pop ay ginagawang tumutok ang buong paksa.
Ngayong alam mo na ang higit pa tungkol sa cool na feature na ito, maaari mong matutunan kung paano ito gamitin. Tiyaking i-download at i-update ang Snapseed sa pinakabagong bersyon
Paano Baliktarin ang Mga Kulay sa Snapseed
Sundin ang mga detalyadong hakbang na ito upang baligtarin ang mga kulay sa iyong Snapseed na imahe, at gawing kakaiba ang paksa:
- Buksan ang Snapseed app sa iyong telepono o tablet.
- I-tap ang Buksan, o ang icon na plus na magdadala sa iyo sa iyong photo gallery. Piliin ang larawan kung saan mo gustong i-invert ang mga kulay.
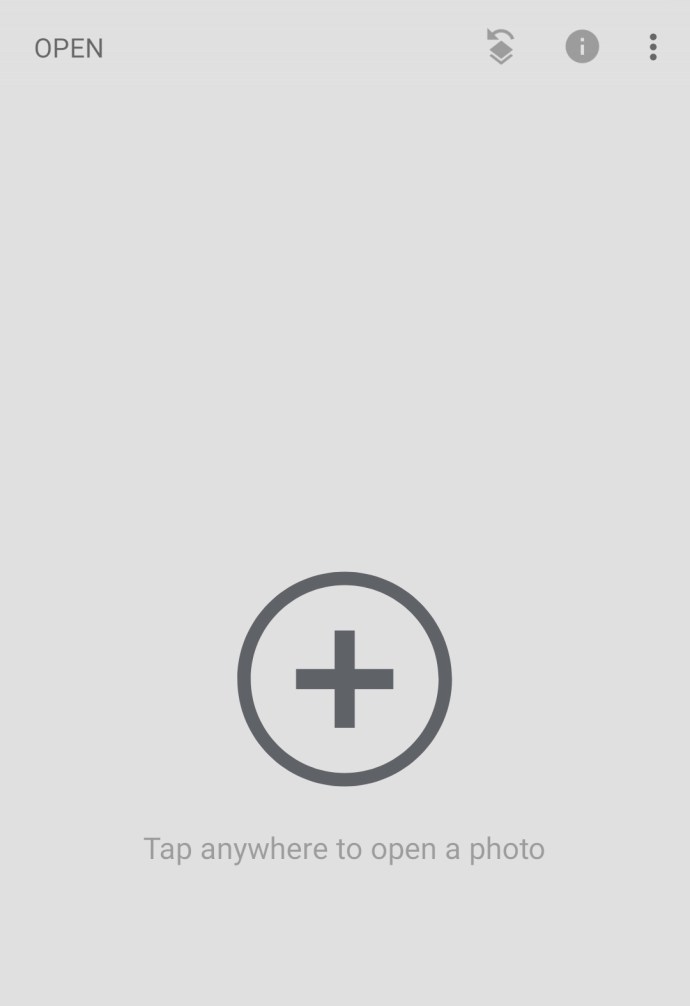
- Maaari mo na ngayong piliin ang Looks bar at piliin ang alinman sa Accentuate o Pop na filter upang mas mababad ang larawan at gawin itong mas kapana-panabik.
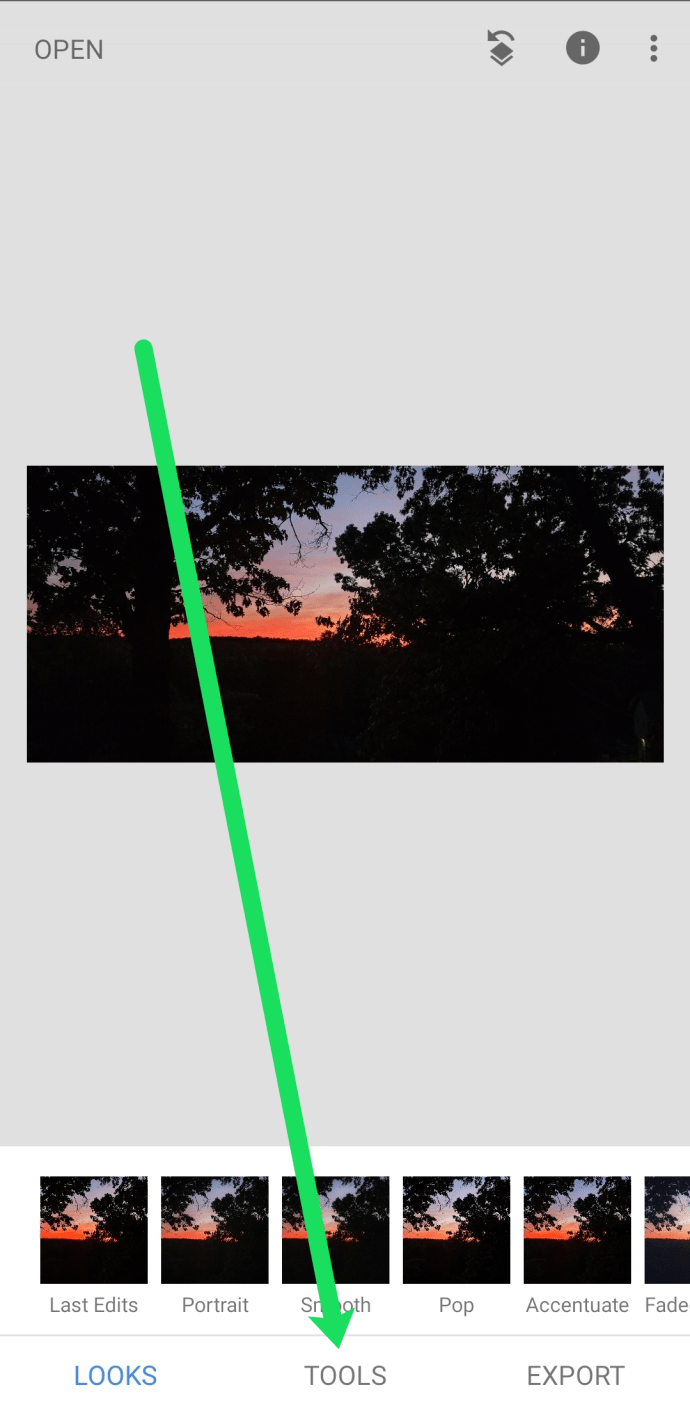
- Ngayon piliin ang Tools bar at piliin ang Black and White mula sa dropdown na menu. Piliin ang neutral na tono at i-tap ang checkmark sa kanang sulok sa itaas ng screen para kumpirmahin.
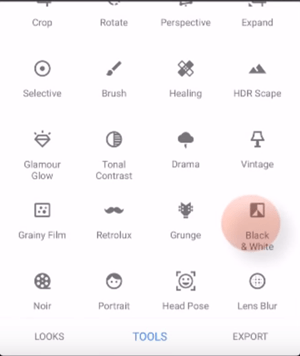
- Sa susunod na window, dapat mong i-tap ang setting ng I-undo sa tuktok ng screen, sa tabi ng icon ng Impormasyon. Makakakita ka ng isang dropdown na menu.
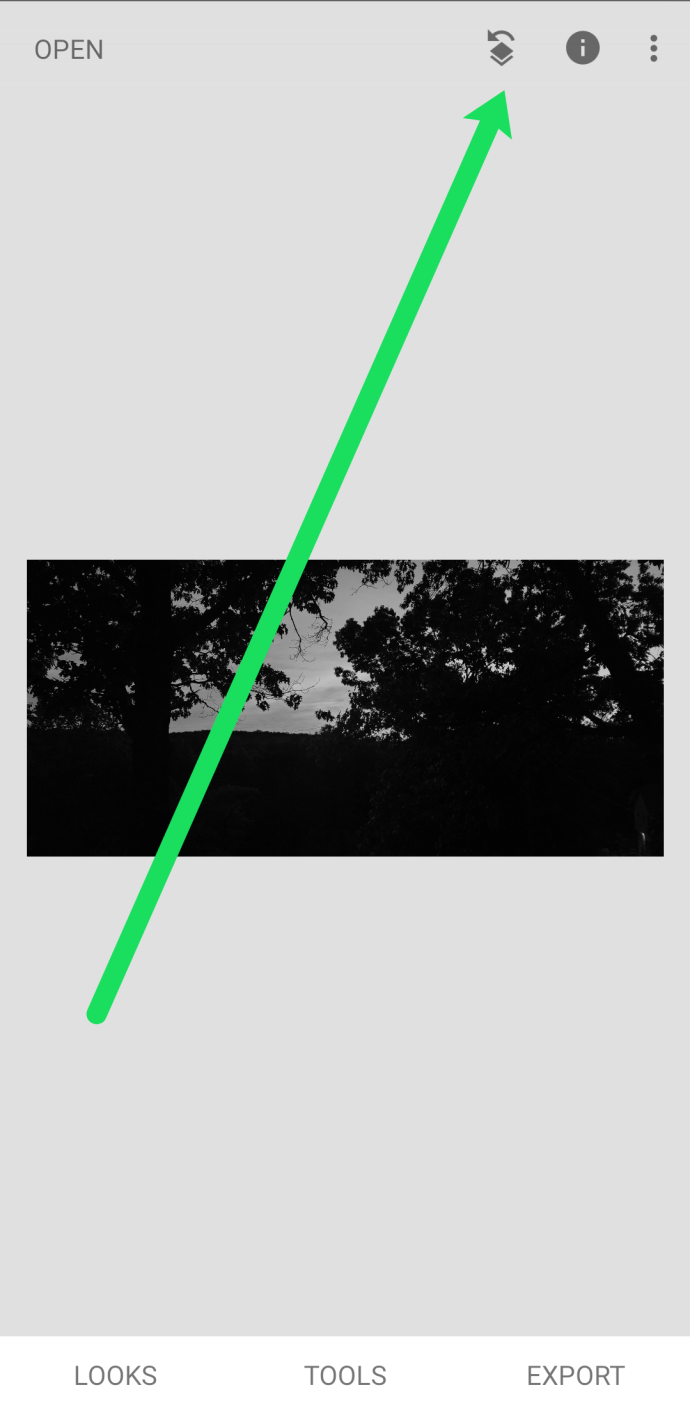
- Piliin ang Tingnan ang mga pag-edit mula sa pinili.
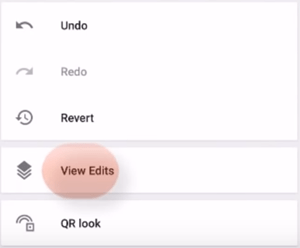
- Gusto mong manu-manong i-undo ang Black and White na filter na ginamit mo. Piliin ang Black and White at pagkatapos ay ang Stack Brush tool sa gitna.
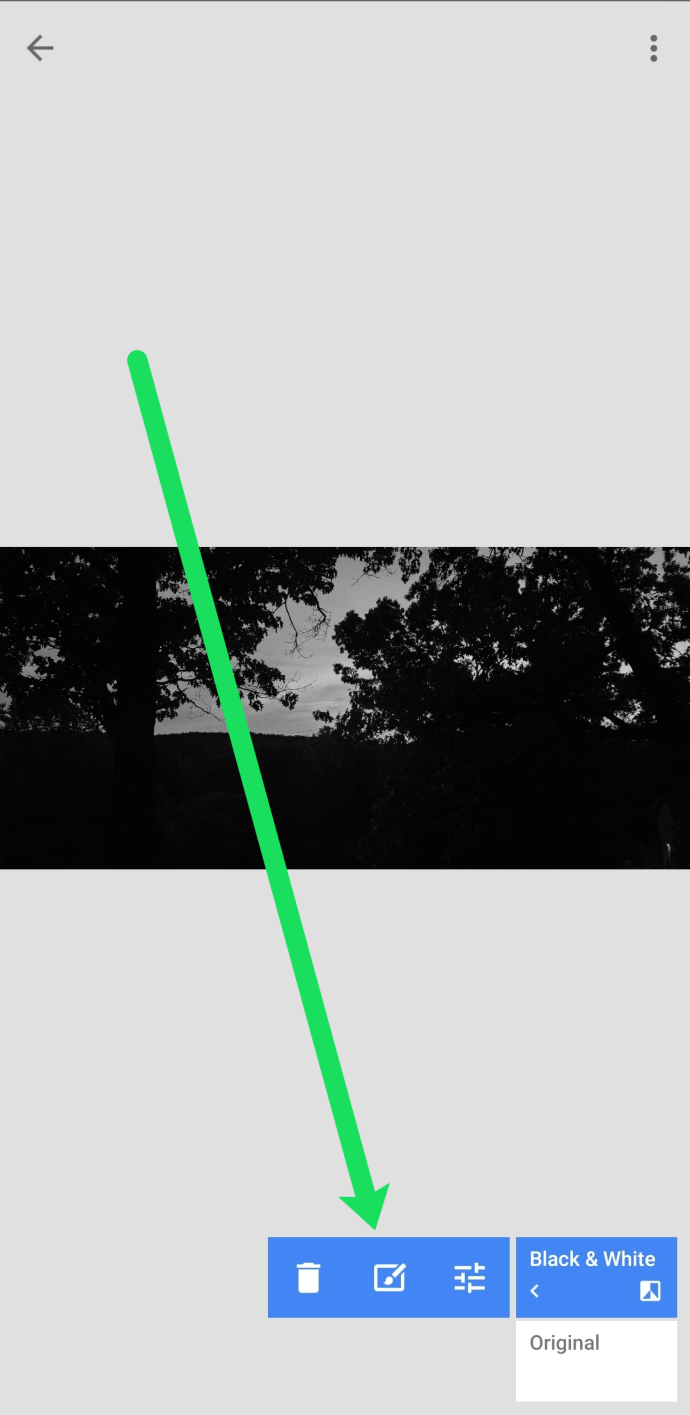
- Tiyaking nakatakda ang Itim at Puti sa 100. Simulan ang pagguhit ng mask layer na napakalapit sa mga gilid ng paksa. Pinakamabuting mag-zoom in at gawin ang balangkas. Panghuli, punan din ang loob ng paksa, nang walang anumang mga blangko.
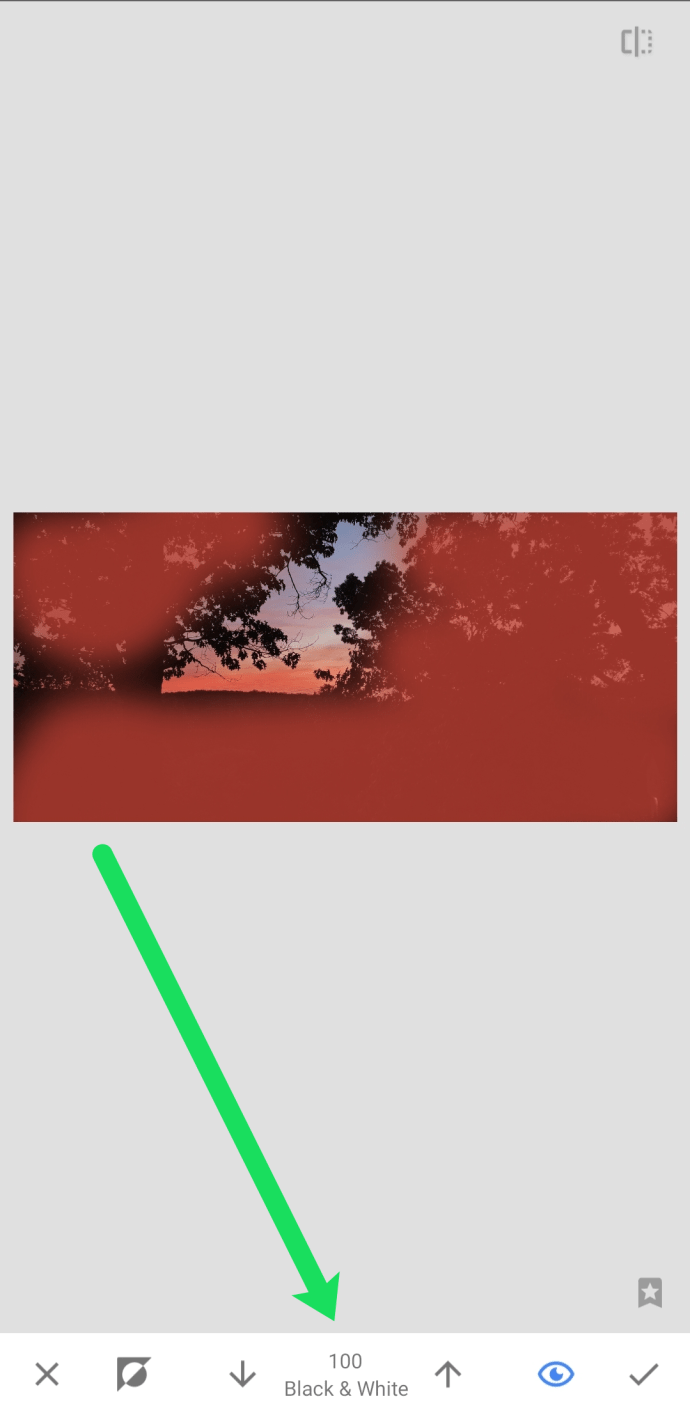
- Kapag tapos na ang mask, piliin ang opsyong Invert sa kaliwang ibaba, sa tabi ng X. Ibabaligtad nito ang bahagi ng mask at ilalapat lamang ang Black and White na filter sa napiling lugar. I-tap ang checkmark upang i-save ang mga pagbabago, kapag masaya ka sa mga resulta.
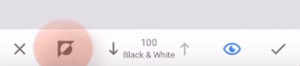
- Voila, magiging kulay ang iyong paksa, at mananatiling itim at puti ang background. Ganyan mo binabaligtad ang kulay sa Snapseed.
- Sa wakas, maaari mong piliin ang I-export at pagkatapos ay I-save upang i-save ang iyong color pop na imahe sa iyong image gallery.
Alternatibong Paraan
Mayroon ding kabaligtaran na paraan sa proseso ng masking. Kapag nakarating ka na sa hakbang 7, maaari mong i-mask ang background, sa halip na ang bagay. Ito ay kapaki-pakinabang kapag mayroon kang isang malaking paksa at isang maliit na background. Makakatipid ito ng maraming oras at pagsisikap.
Sa sitwasyong ito, hindi mo dapat piliin ang inverted color option. I-save lamang ang background mask bilang ito ay. Sana, ito ay may katuturan. Ito ay mas madali kapag mayroon kang isang larawan sa harap mo, kaya subukang mag-edit ng isa sa Snapseed at tingnan kung anong opsyon ang mas nababagay sa iyo.

Gayon pa man, iyon ang paraan na makakagawa ka ng isang color pop na imahe, na may itim at puti na background at walang inverting na mga kulay sa Snapseed.
Nakumpleto ang Inversion
Ang Snapseed ay isang napakasayang app sa pag-edit ng larawan para sa mga eksperto at mga baguhan. Ang pagbabaligtad ng mga kulay dito ay hindi gaanong mahirap, ngunit kailangan mo ng ilang pagsasanay. Huwag asahan ang perpektong resulta sa iyong unang pagsubok, makakarating ka doon sa huli.
Mga Madalas Itanong
Ang Snapseed ay isang feature-packed na application sa pag-edit ng larawan na may maraming dapat matutunan! Nagsama kami ng higit pang mga sagot sa ilan sa aming mga madalas itanong sa seksyong ito.
Maaari ba akong mag-edit ng larawan nang higit sa isang beses sa Snapseed?
Ganap! Isa sa mga pinakamagandang bagay tungkol sa Snapseed ay ang kakayahang gumawa ng maraming pag-edit sa parehong larawan. Halimbawa, kung gusto mong pasayahin ang isang larawan ngunit ang mga native na pag-andar ay hindi ito ginagawang sapat na maliwanag maaari mo itong pasayahin hangga't kaya mo. Pagkatapos, i-save ang larawan, i-upload itong muli, at pagandahin ang larawan.
Libre ba ang Snapseed?
Oo! Maaari mong gamitin ang Snapseed upang mag-edit ng maraming larawan hangga't gusto mo nang hindi nagbabayad para sa serbisyo. Maaari mo ring i-download ang larawan nang walang mga marka ng tubig na lalong maganda.
Huwag sumuko, dahil matutulungan ka ng Snapseed na lumikha ng mga kamangha-manghang larawan. Kailangan lang ng oras at pagsasanay. Ano ang iyong mga saloobin sa bagay na ito? Naging masaya ka ba sa paggamit ng Snapseed? Ipaalam sa amin sa seksyon ng komento sa ibaba.