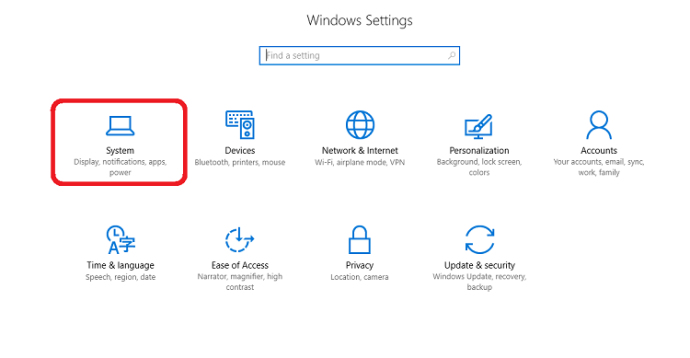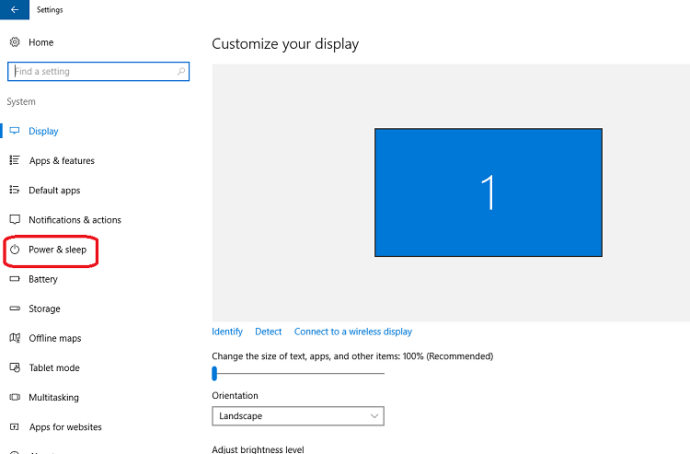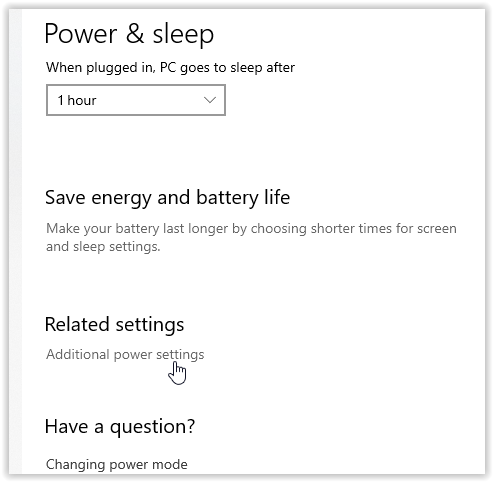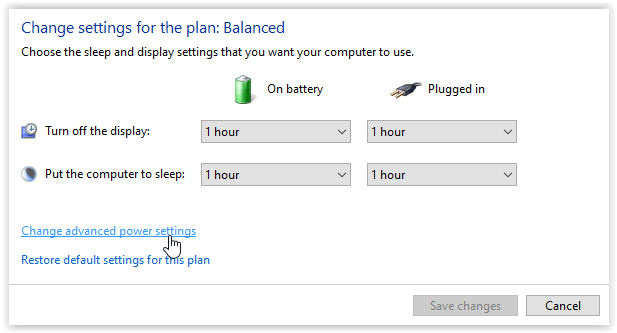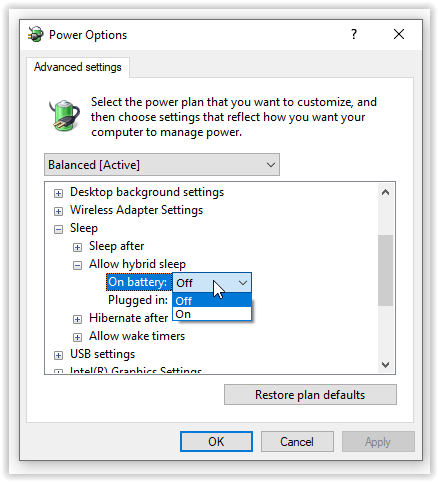Bukod sa pag-off ng iyong PC, binibigyan ka ng Windows ng ilang iba pang mga opsyon upang mapanatili ang kapangyarihan. Ang pinakamalawak na ginagamit na mga opsyon ay Sleep at Hibernate. Ang parehong mga tampok ng kapangyarihan ay kapaki-pakinabang kung mayroon kang isang laptop, kadalasan dahil tinitiyak nila ang mas mahabang buhay ng baterya nang hindi ganap na isinasara ang PC. Ang dalawang opsyon ay nagpapanatili din ng iyong mga bukas na bintana at serbisyo, na pagkatapos ay mai-reload sa pag-bootup.

Anuman ang mga benepisyo, ang Sleep at Hibernate ay may parehong kalamangan at kahinaan. Ang pag-unawa sa mga pagkakaiba ay nakakatulong sa iyong PC o laptop na makatipid ng kuryente nang epektibo at makatipid ng oras na gugugulin mo sa paghihintay na magsimula ang iyong device.
Ipinapaliwanag ng artikulong ito ang pagkakaiba sa pagitan ng Sleep at Hibernate para matulungan kang matukoy kung aling opsyon ang pinakamainam para sa iyong mga pangangailangan sa ilalim ng mga partikular na sitwasyon. Tingnan natin nang mas malapitan.
Ano ang Windows Sleep Mode?
Nangyayari ang sleep mode pagkatapos mong hindi magamit ang iyong PC sa isang tiyak na tagal ng oras, ngunit maaari din itong piliin ng user nang manu-mano. Sa esensya, ito ay tulad ng pag-pause ng isang pelikula. Mananatiling bukas ang lahat ng iyong app at window, at ginagamit ng iyong device ang random access memory (RAM) nito upang mapanatili ang aktibong estado ng PC.
Kapag bumalik ka at ilipat o i-click ang mouse o pindutin ang isang key tulad ng Spacebar, ang nakaraang estado ay kung paano mo ito iniwan. Ang isang startup ay kadalasang napakabilis, at hindi ito tumatagal ng higit sa isang segundo o dalawa upang maibalik ang lahat. Ito ay walang iba kundi isang Standby mode lamang.
Kailan Mo Dapat Gamitin ang Windows Sleep Mode?
Awtomatikong pumupunta sa sleep mode ang iyong PC upang makatipid ng kuryente. Itinakda ng Windows 10 (at XP, 7, 8, at 8.1) ang pag-activate ng oras ng pagtulog bilang default, ngunit maaari mong baguhin ang setting o ganap na i-disable ang sleep mode. Pinakamainam na gamitin ito kung hindi mo kakailanganin ang iyong device sa maikling panahon. Kaya kung kailangan mong magmadaling lumabas sa iyong opisina at kumuha ng mabilis na kagat, maaaring maging kapaki-pakinabang ang Sleep Mode. Nag-aalok ito ng mas mabilis na paglulunsad kaysa sa pag-restart, para makabalik ka sa paggamit nito sa lalong madaling panahon.
Ano ang Windows Hibernate?
Kung gumagamit ka ng laptop at malapit nang mamatay ang iyong baterya, mase-save sa disk ang huling estado ng paggising ng iyong device, kadalasan sa pamamagitan ng Hibernate power scheme. Nangangahulugan ang prosesong ito na sa tuwing isaksak mo ito muli, magagawa mong magpatuloy kung saan ka tumigil.
Ang mga desktop PC ay walang opsyon sa baterya tulad ng mga laptop, kaya madalas na ina-activate ang Hibernate pagkatapos ng isang partikular na oras ng pagtulog. Ang layunin ng pagpunta mula sa Sleep Mode patungo sa Hibernate Mode ay upang mapanatili ang buhay ng baterya, ngunit para sa isang Desktop PC, nasanay ito upang makatipid ng enerhiya.
Kailan Mo Dapat Gamitin ang Windows Hibernate?
Ang hibernation ay ang tamang pagpipilian kung plano mong iwan ang PC o laptop na naka-off para sa mas mahabang tagal sa araw. Sa pangkalahatan, pinakamahusay na isara ang PC o laptop para sa mas matagal na panahon at magsimulang bago.
Pinutol ng Windows Hibernate power state ang lahat ng power sa PC o laptop, ngunit gumagamit din ito ng save state para ipagpatuloy ang lahat ng bukas na window at serbisyo sa power-up.
Ang hibernate ay isang magandang opsyon, ngunit mas matagal ang pag-load, lalo na dahil kailangan nitong ipagpatuloy ang lahat ng nakaraang aktibidad. Kung mayroon kang oras upang maghintay, ang Hibernation ay isang perpektong pagpipilian.
Ano ang Windows Hybrid Sleep?
Mayroong isang maayos na feature na tinatawag na Hybrid Sleep, na gumagana nang katulad ng regular na Sleep, na may ilang higit pang mga caveat. Ang Hybrid Sleep ay isang kumbinasyon ng parehong Sleep at Hibernate power states. Pinapanatili ng feature ang mga umiiral na window at proseso sa RAM habang sine-save din ito sa hard disk drive (HDD) o solid-state drive (SSD). Natutulog ang iyong PC pagkatapos nitong makuha ang kasalukuyang session sa RAM. Kapag nakumpleto na ang hakbang na iyon, ido-duplicate ng Windows ang data sa HDD o SSD.
Ang opsyon ay idinisenyo para sa mga Desktop PC. Gayunpaman, MAAARI mong i-activate ang Hybrid Sleep sa isang laptop kung ninanais. Mag-ingat lang kapag gumagamit ng hybrid mode sa mga portable na device—magbasa pa para malaman kung bakit.
Nagbibigay ang Windows Hybrid Sleep ng dalawang antas ng proteksyon na nagsisiguro ng maaasahang pagbabalik ng iyong nakaraang session.
Walang opsyong Hybrid Sleep sa Shutdown menu ng anumang device. Gayunpaman, awtomatiko itong nag-a-activate kasunod ng isang ikot ng pagtulog para sa isang tiyak na tagal ng oras, ipagpalagay na ang opsyon ay pinagana sa mga setting ng kuryente.
Kailan Mo Dapat Gamitin ang Windows Hybrid Sleep?
Sa pamamagitan ng pagsusuklay ng Sleep at Hibernate function gamit ang Hybrid Sleep, makakakuha ka ng dalawang backup ng kasalukuyang estado ng iyong system. Sa kasamaang palad, gumagana lang ang pagbawi ng pagkawala ng kuryente kung natutulog na ang PC at matagumpay na natapos ang proseso ng pagsulat ng HDD/SSD. Kung hindi, walang sapat na oras para mag-save ng data sa HDD. Sa kabilang banda, Kung nasira ang RAM dahil nawalan ng kuryente ang PC, maaaring i-load ng iyong system ang data gamit ang HDD o SSD na naka-cache na data na itinatag sa panahon ng sleep cycle.
Nagbibigay-daan din ang Windows Hybrid Sleep para sa isang mabilis na pagsisimula kumpara sa Hibernate dahil magagamit nito ang data ng RAM upang maibalik ang nakaraang session.
Paano I-activate ang Windows Hybrid Sleep
Awtomatikong ina-activate ang hybrid sleep sa mga desktop PC. Tulad ng naunang nabanggit, ang mga laptop ay may Hybrid Sleep na hindi pinagana bilang default. Mahalagang tandaan na hindi available ang Hybrid Sleep kung hindi muna idadagdag ang Hibernate. Sa madaling salita, hindi mo makikita ang opsyon nang hindi aktibong available ang setting ng hibernate.
Kung ang iyong PC o laptop ay walang Hybrid Sleep na naka-on, maaari mo itong i-set up sa pamamagitan ng pagsasagawa ng mga hakbang sa ibaba. Tandaan na ang hybrid na pagtulog ay hindi pinagana sa mga laptop para sa kaligtasan.
Paganahin ang Hybrid Mode sa Windows 10 PC
- Pumunta sa “Simulan >Mga Setting > System.”
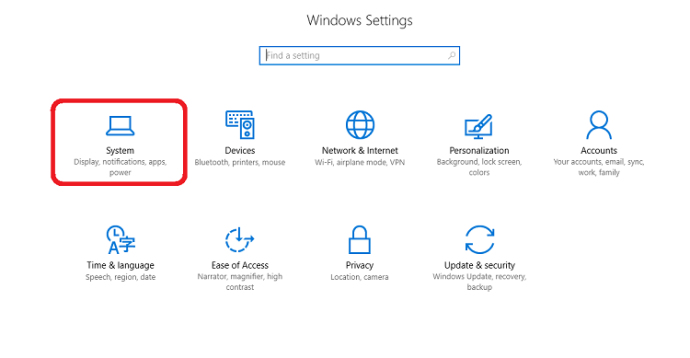
- Mag-click sa "Power and sleep."
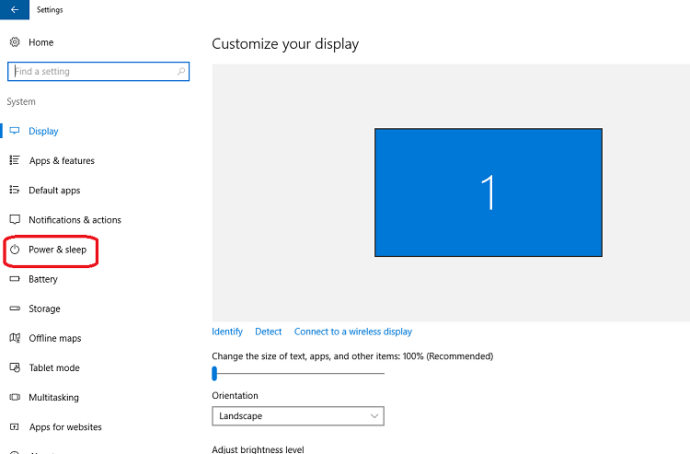
- Pumunta sa "Mga karagdagang setting ng kuryente" (matatagpuan sa seksyong 'Mga Kaugnay na Setting') sa kanang pane.
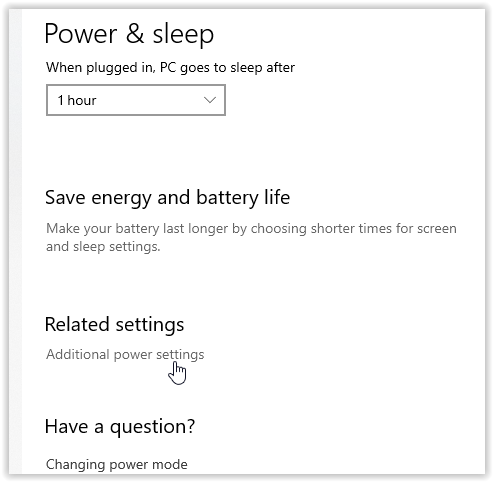
- I-click "Baguhin ang mga setting ng plano > Baguhin ang mga advanced na setting ng kuryente."
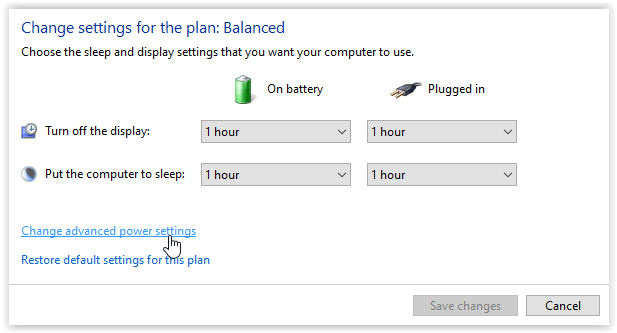
- I-click ang “+” sunod sa Matulog at pagkatapos ay sa tabi Payagan ang Hybrid Sleep. Pumili "Naka-on" mula sa dropdown na menu para sa mga opsyon sa baterya at naka-plug-in. I-click “OK” pagkatapos “Mag-apply” upang i-activate ang hybrid na estado ng pagtulog.
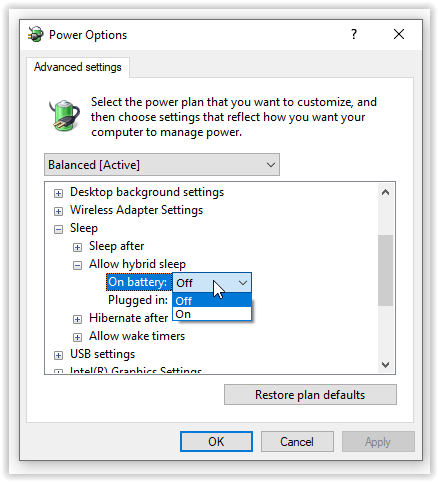
Paganahin ang Hybrid Mode sa mga Laptop
Karaniwang gumagamit ang mga laptop ng ibang power scheme para mapanatili ang mga aktibong bintana at proseso kapag hindi ginagamit. Ang mga portable na device ay gumagamit ng Sleep kapag hindi aktibo, at pagkatapos ay maaari nilang i-activate ang Hibernate upang matipid ang baterya. Naka-disable ang Hybrid Sleep dahil sa tagal ng pag-save ng session sa isang HDD o SSD.
Kapag isinara ang takip, matutulog ang laptop, at kung aktibo ang hybrid na opsyon, ini-cache nito ang kasalukuyang session sa disk habang inililipat mo ang portable na device upang iimbak ito at habang kinakalog ito sa iyong backpack o case. Iyan ay hindi isang napakagandang kumbinasyon para sa isang HDD!
Bagama't ang SSD ay walang mga gumagalaw na bahagi tulad ng isang HDD, mas maaga itong maubos dahil sa tumaas na input/output signal (mga transaksyon sa data). Kung plano mong iwan ang iyong laptop sa desk, ang Hybrid Sleep ay kapaki-pakinabang para sa mga HDD, lalo na kapag bumalik ka sa trabaho o natapos ang isang gawain.
Upang paganahin ang Hybrid Sleep sa iyong laptop, sundin ang mga direksyon para sa
Mga Desktop PC, ngunit tiyaking aktibo ang Hibernate bilang isang opsyon, kung hindi, hindi mo ito makikita.
Magkakaroon ka ng Hybrid Sleep na aktibo, at walang dahilan upang mag-alala tungkol sa pagkawala ng iyong trabaho, maliban sa pagkawala ng kuryente habang aktwal na ginagamit ang computer.