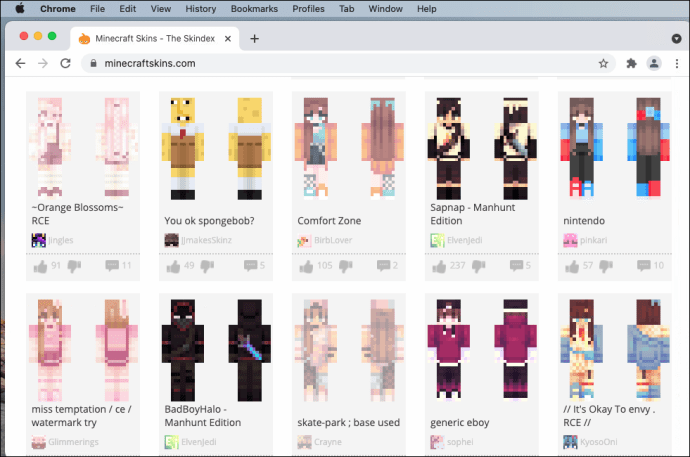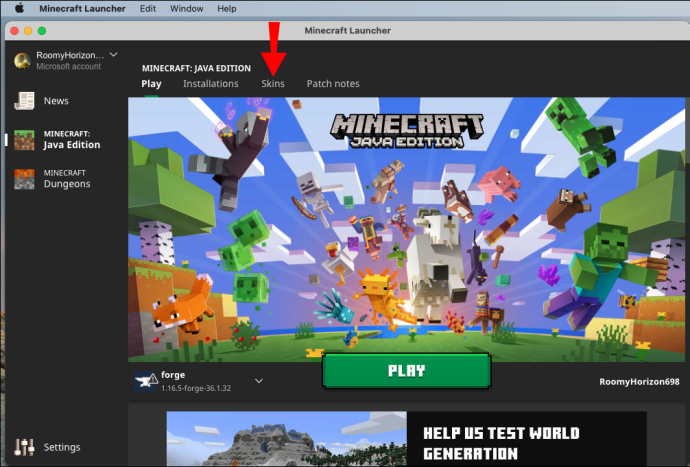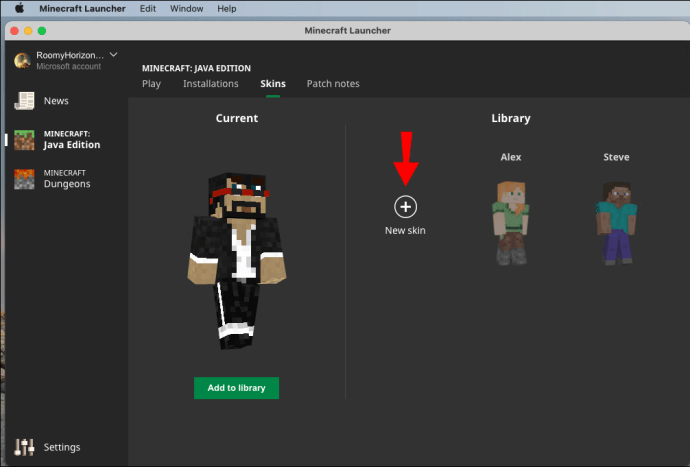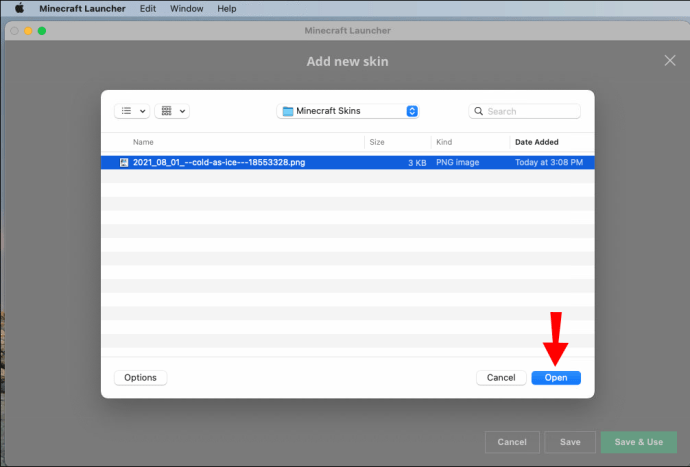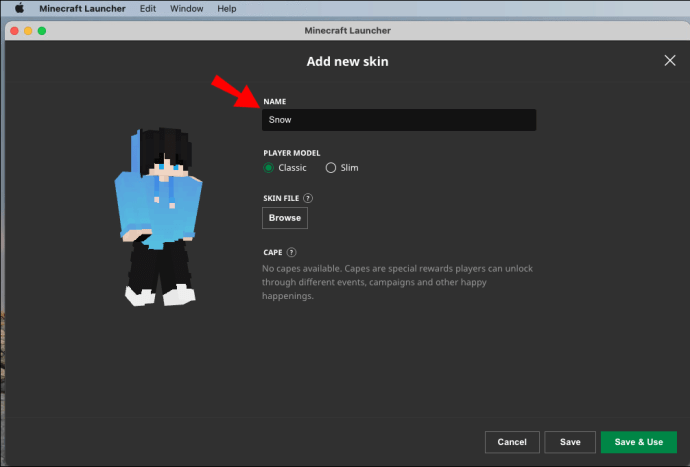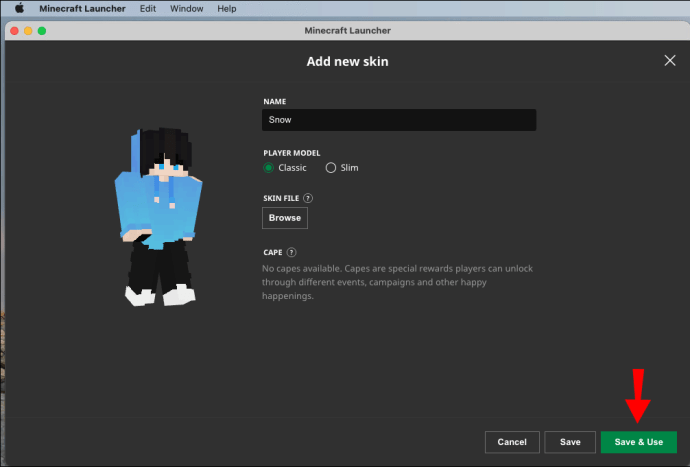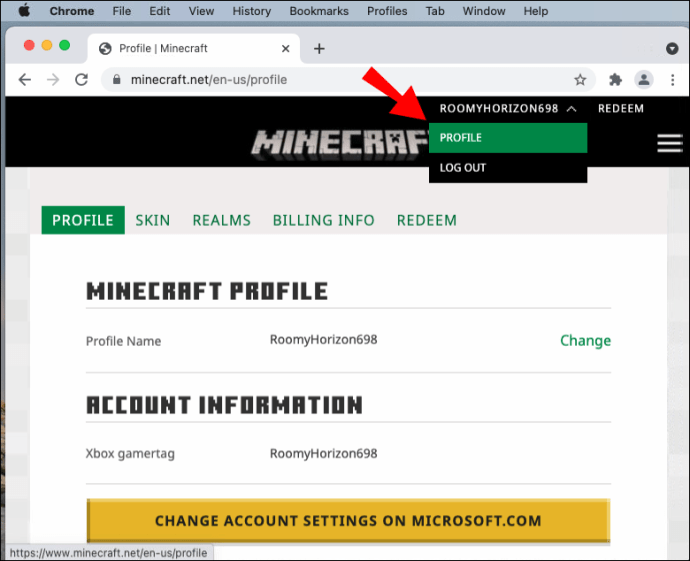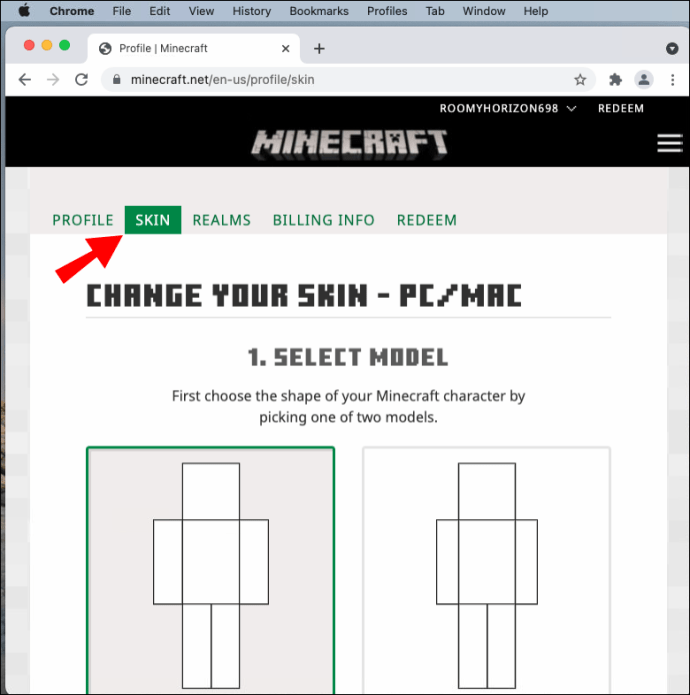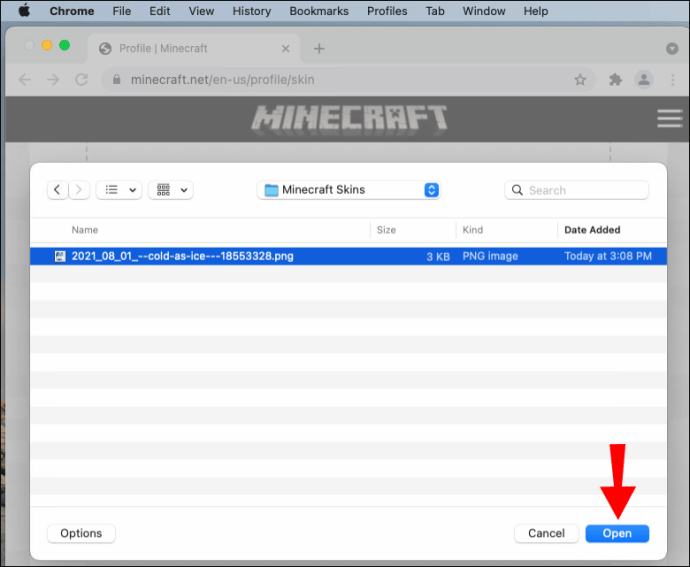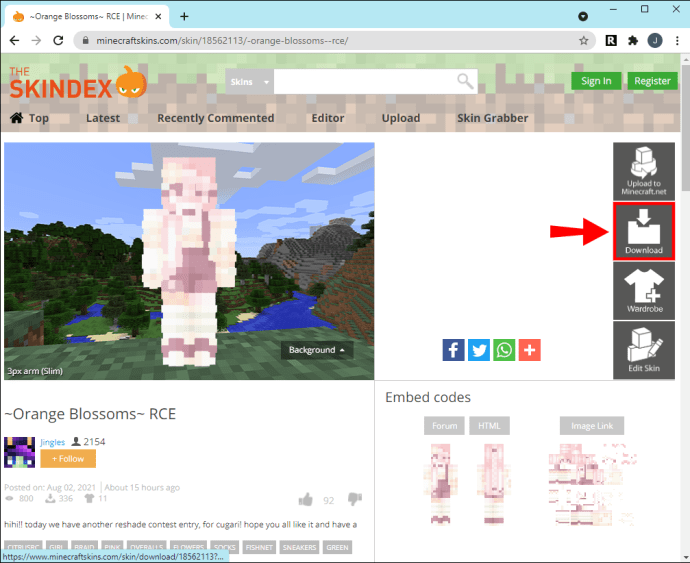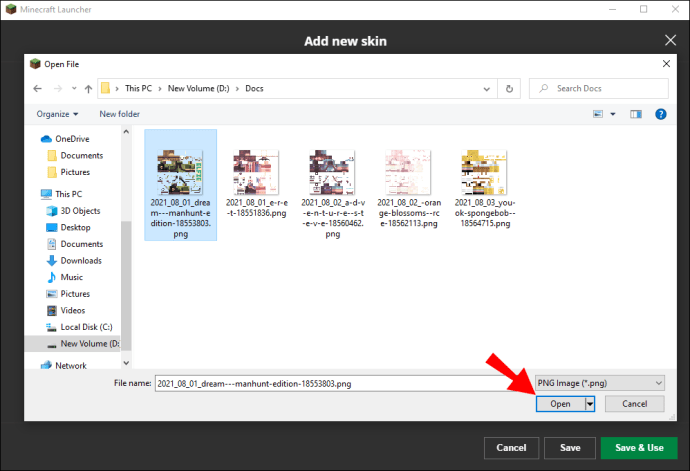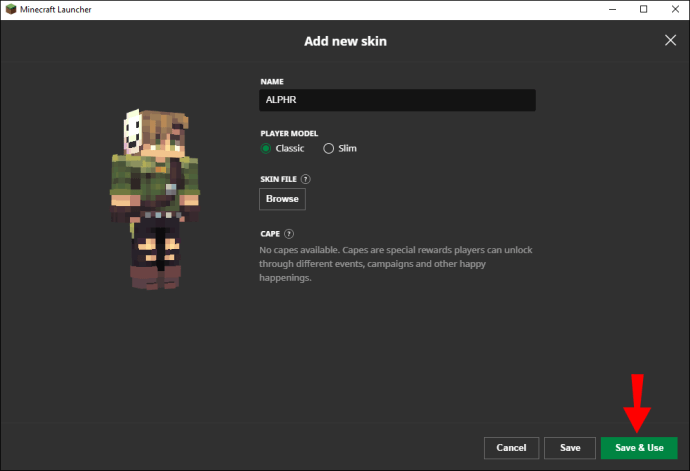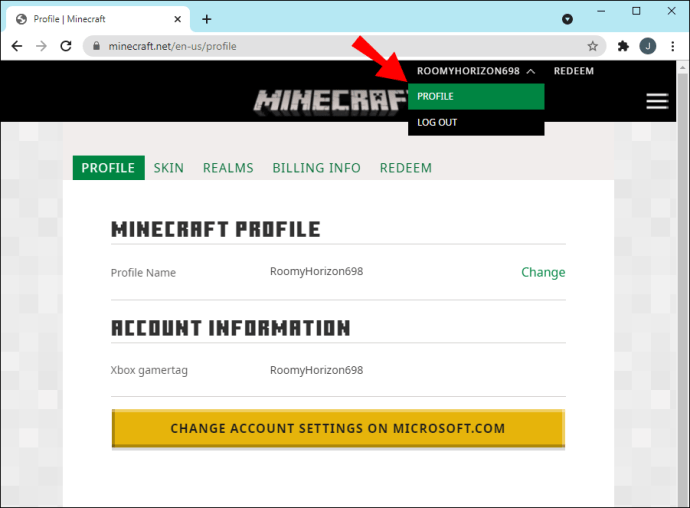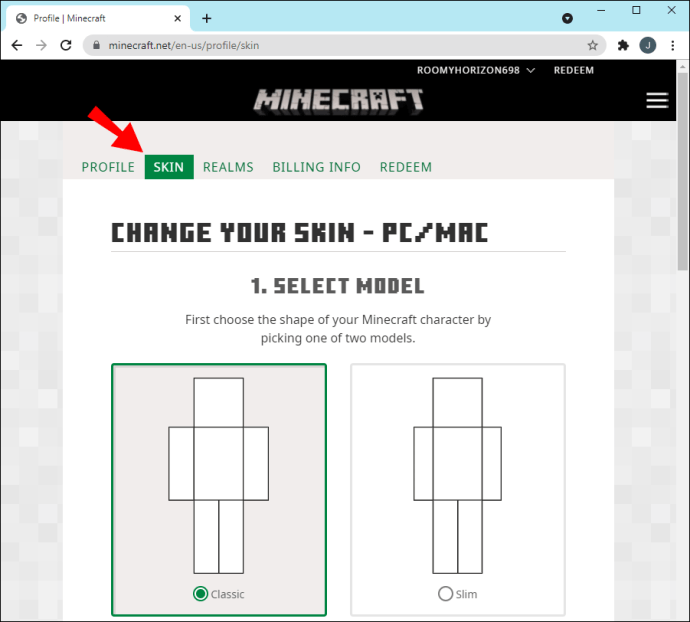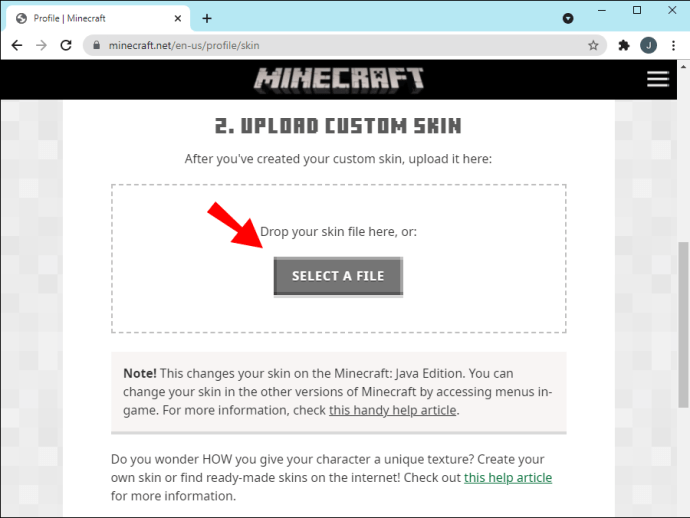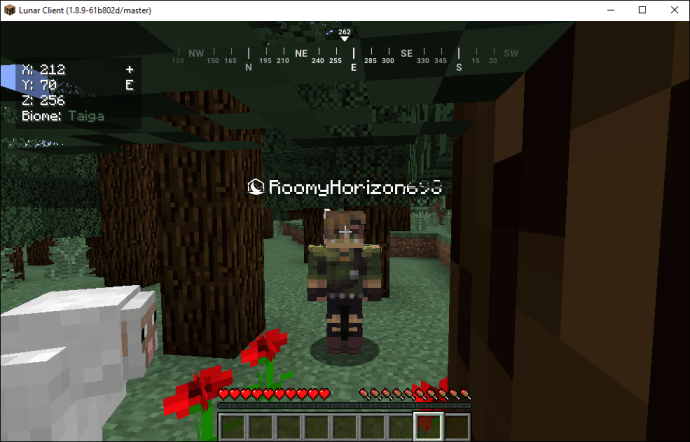Kapag naglalaro ka ng Minecraft, walang maraming pagpipilian para sa mga avatar. Mayroon kang Steve at Alex, ang mga default na skin sa Minecraft - at iyon lang. Ang ilang mga tao ay kontento sa kanila, ngunit ang iba ay mas gustong baguhin ang kanilang mga avatar sa ibang bagay. Kung nababagay ka sa huling grupo, narito ang isang sorpresa para sa iyo: mga custom na skin ng Minecraft. Ang mga skin na ito ay ganap na libre at isinapersonal kung gusto ng mga manlalaro.

Ang pagkuha ng mga skin lamang ay hindi sapat sa Minecraft Java, bagaman. Kailangan mong i-download ang mga ito at pagkatapos ay i-save ang mga ito sa iyong Minecraft account. Sa ganoong paraan, masisiyahan ka sa iyong bagong hitsura sa halip na manatili kay Steve o Alex.
Kung hindi ka sigurado kung paano ito gumagana, magpatuloy sa pagbabasa. Mayroon kaming lahat ng mga hakbang na inilatag upang makalaya mula sa "default" sa isang balat na kumakatawan sa iyong sariling katangian nang mas mahusay.
Paano Magdagdag ng Balat sa Minecraft Java sa Mac
Available ang Minecraft Java sa Mac, at magsisimula kami sa eksaktong proseso para sa pagkuha ng mga custom na skin sa anumang Mac. Ang proseso ay halos kapareho ng sa isang Windows PC din.
Narito kung paano ka makakakuha ng mga skin para sa Minecraft Java sa isang Mac:
- Mag-download ng skin ng Minecraft.
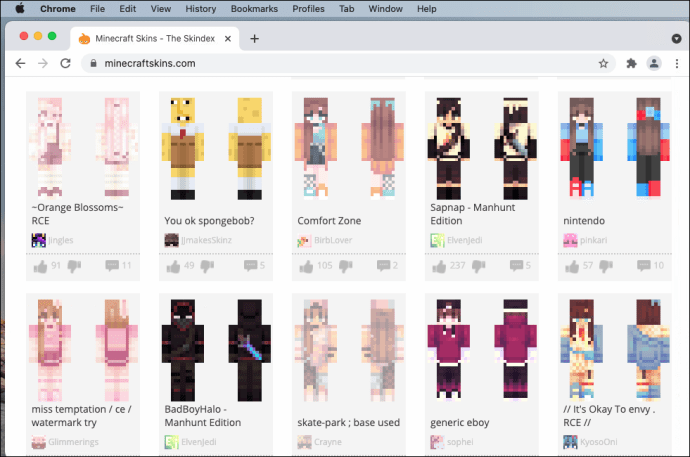
- Buksan ang Minecraft: Java Edition launcher.
- Sa halip na pindutin ang button na "I-play", pumunta sa kanan.
- Sa parehong row, piliin ang "Mga Balat."
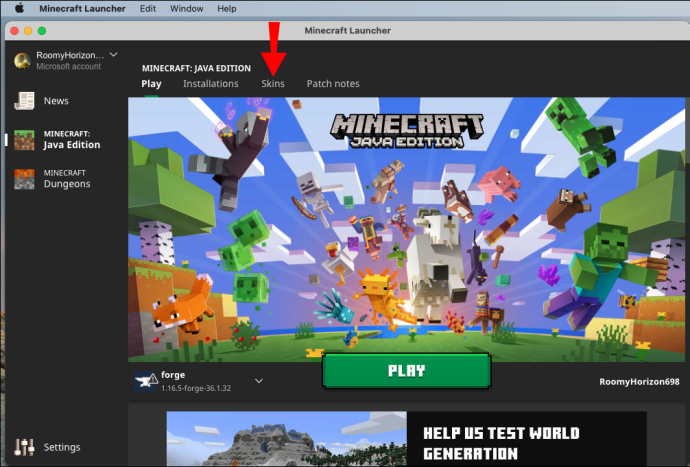
- Piliin ang “+” sign para magdagdag ng bagong skin.
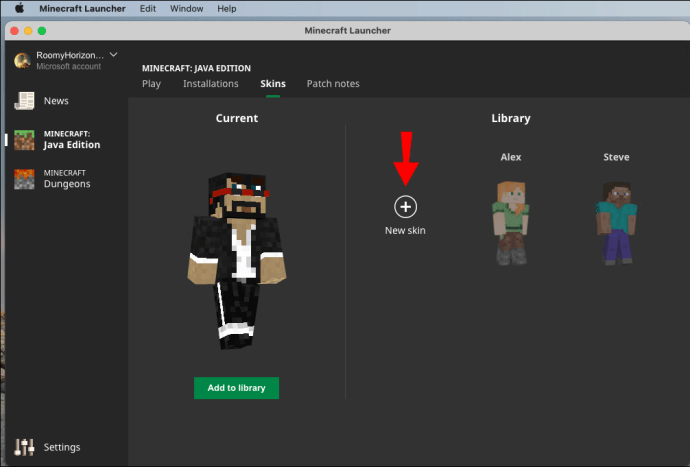
- Mag-browse para sa iyong balat sa iyong computer.
- Piliin ang "Buksan" upang i-load ito sa launcher.
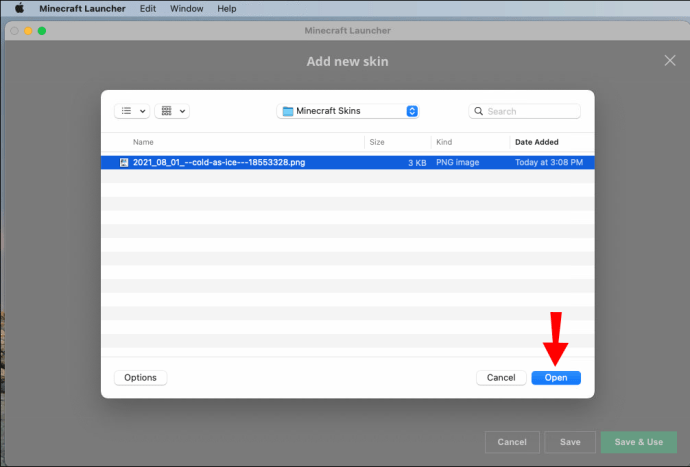
- Pagkatapos ay maaari mong pangalanan ang iyong balat kung nais mo at pumili mula sa Classic at Slim na laki.
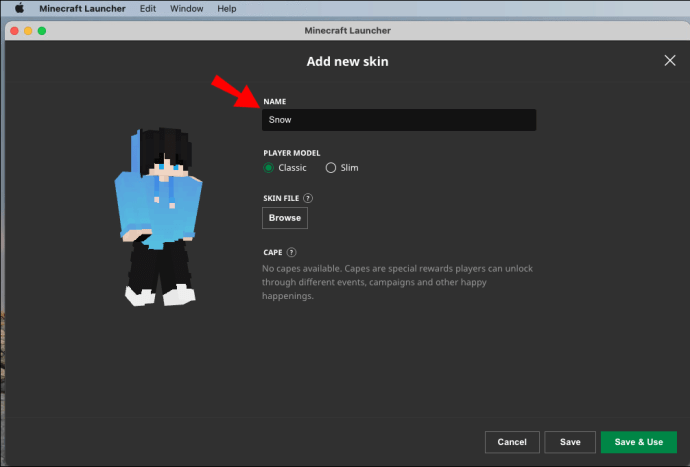
- Upang ilapat ang mga setting, piliin ang "I-save at Gamitin."
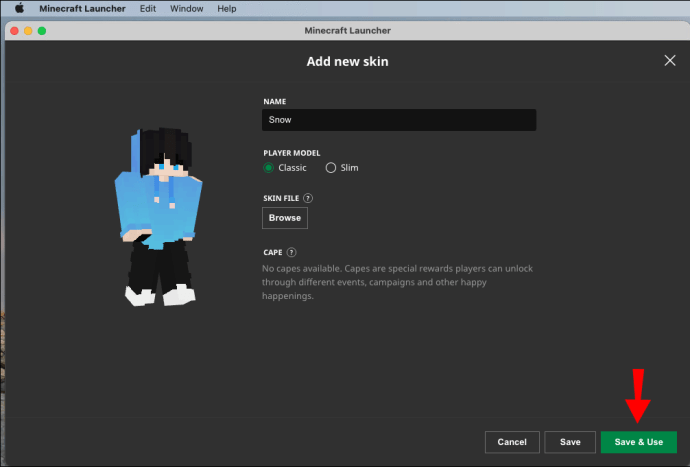
- Ilunsad ang Minecraft: Java Edition, at dapat ay suot mo na ngayon ang bagong skin na na-download mo kanina.
Maaari kang mag-download ng mga skin mula sa anumang website na nag-aalok ng mga ito. Ang mga skin na ito ay magagamit din para sa pag-edit kung sa tingin mo ay mas nagpapabuti sa kanila ang isang personal na ugnayan. Hindi lahat ng website ay may kasamang mga editor, ngunit kung mayroon kang program na maaaring mag-edit ng mga PNG file, maaari mo ring i-edit ang mga ito sa iyong computer.
Tiyaking naaayon ang mga sukat at format ng balat sa mga pamantayan ng Minecraft. Sa Java Edition, ang mga skin ay maaaring 64×64 pixels o 64×32 pixels para sa isang legacy na hitsura. Ang mga armas ay maaaring tatlo o apat na pixel ang lapad.
Gamit ang Iyong Minecraft Account sa Mac
Bilang kahalili, kung ayaw mong ilunsad ang Minecraft: Java Edition, maaari mo ring baguhin ang iyong balat sa pamamagitan ng iyong profile. Narito kung paano mo ito gagawin:
- Mag-log in sa iyong account sa minecraft.net.

- Piliin ang menu sa kanang sulok sa itaas.
- Mula sa drop-down na listahan, piliin ang “Profile.”
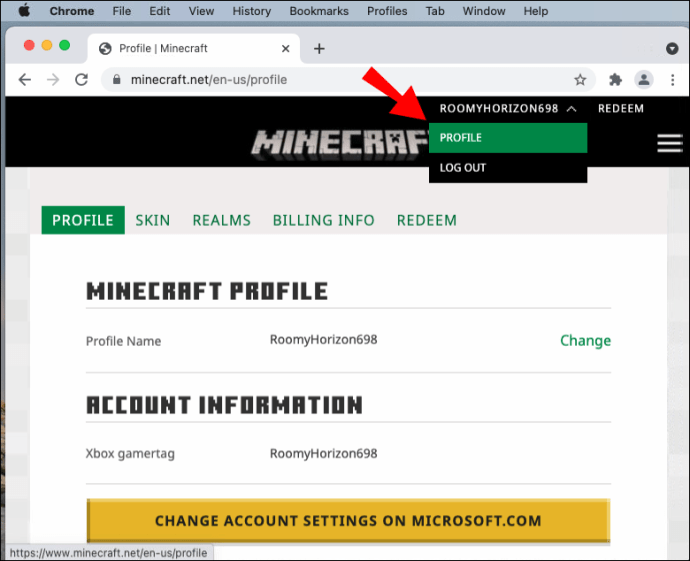
- Sa ilalim ng “Skin,” piliin ang button na “Browse”.
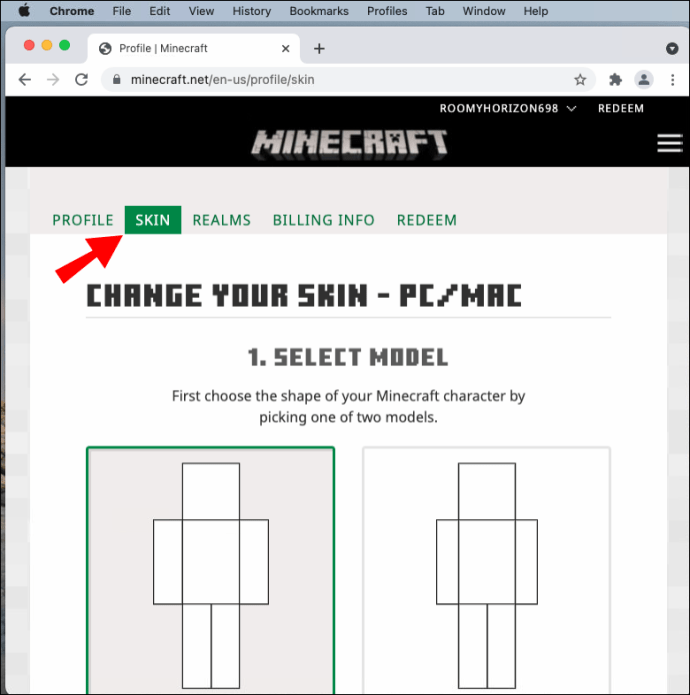
- I-click ang "Pumili ng File."
- Mag-navigate sa folder kung nasaan ang iyong mga skin.
- Piliin ang balat na gusto mong piliin.
- Piliin ang "Buksan."
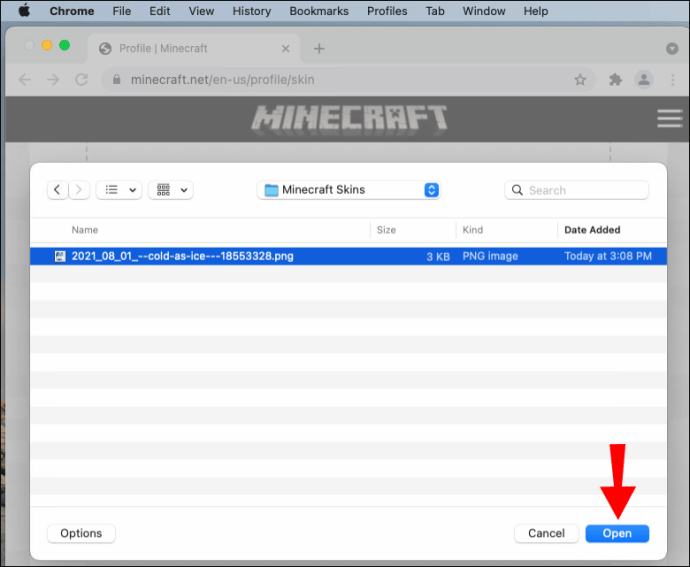
- I-click ang "I-save" upang baguhin ang iyong balat.
- Sa susunod na paglalaro mo, ang iyong balat ay lilipat sa bago.
Ang paraan ng paggamit ng iyong Minecraft profile ay maginhawa dahil magagawa mo ito sa anumang computer. Kung naglalakbay ka at nakahanap ng balat na gusto mong gamitin, maaari mong palitan anumang oras ang iyong luma sa pamamagitan ng pag-update ng iyong profile.
Paano Magdagdag ng Balat sa Minecraft Java sa isang Windows PC
Ang eksaktong proseso sa Mac ay gagana sa anumang Windows PC. Tumatagal lamang ng ilang minuto upang baguhin ang iyong balat hangga't naka-log in ka sa iyong account sa Minecraft: Java Edition launcher o online.
Upang baguhin ang iyong balat sa isang Windows PC, sundin ang mga hakbang na ito:
- Mag-download ng anumang katugmang Minecraft skin para sa Java Edition.
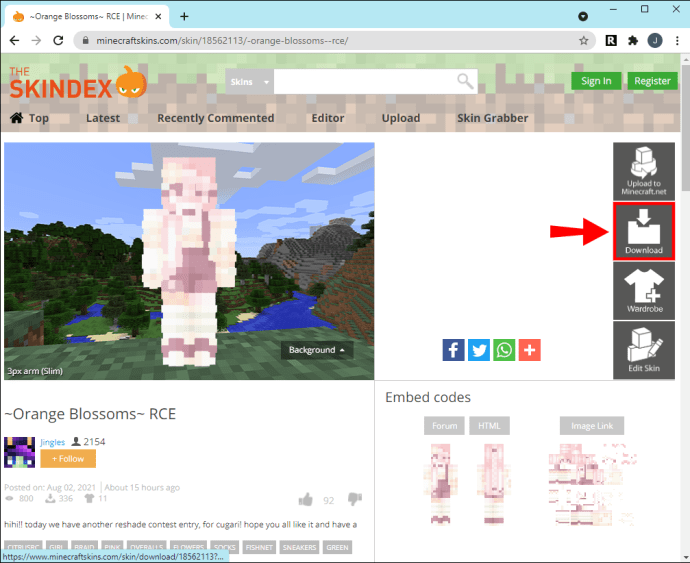
- Buksan ang Minecraft: Java Edition launcher sa iyong Windows PC.

- Ilipat ang iyong mouse sa kanan ng tab na "I-play".
- Piliin ang "Mga Balat" para magbukas ng bagong menu.

- Sa menu na ito, i-click ang malaking “+” sign.

- Kapag lumitaw ang window ng pagba-browse, mag-navigate sa balat na gusto mong gamitin.
- I-click ang "Buksan" upang buksan ito sa launcher.
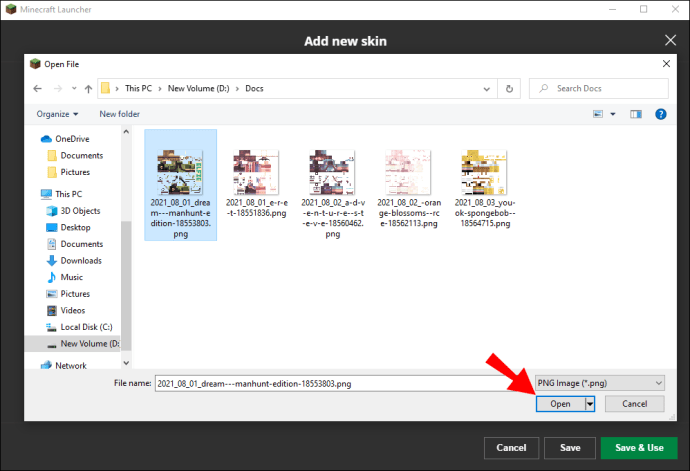
- Dito, maaari kang pumili ng mga Classic o Slim na laki at pangalanan ang iyong balat kung gusto mo.
- I-click ang “I-save at Gamitin” para ilapat ang mga setting na ito.
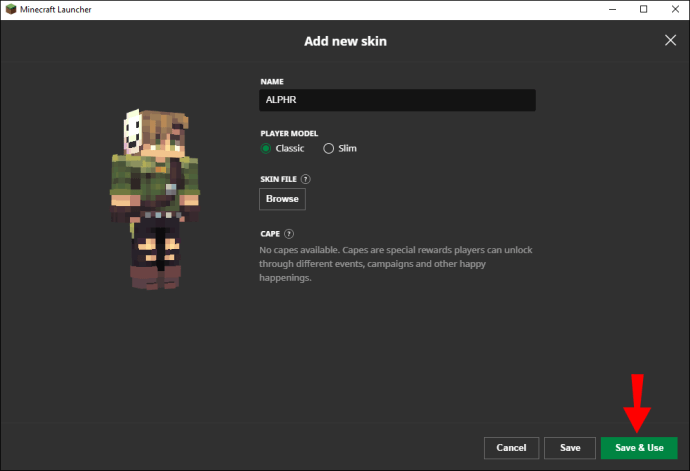
- Ilunsad ang laro, at makikita mo ang iyong karakter gamit ang bagong skin.
Tulad ng sa Mac, nalalapat pa rin ang mga kinakailangan sa dimensyon ng balat. Kung gusto mong gawin ang iyong mga skin, hinahayaan ka ng ilang website na gawin ang mga skin bago i-download ang mga ito. Kabilang dito ang:
- Skindex
- Tynker
- Nova Skin
Gumagana ang mga website na ito para sa anumang bersyon ng Minecraft na nagbibigay-daan sa paggamit ng mga custom na skin.
Gamit ang Iyong Minecraft Account sa Windows
Gumagana din sa Windows ang proseso ng pag-upload ng iyong mga skin sa iyong Minecraft account. Ang mga hakbang ay ang mga sumusunod:
- Mag-log in sa iyong account sa minecraft.net mula sa iyong Windows PC.

- I-click ang menu sa kanang sulok sa itaas na kinakatawan ng tatlong pahalang na bar.
- Piliin ang "Profile" mula sa menu na lilitaw.
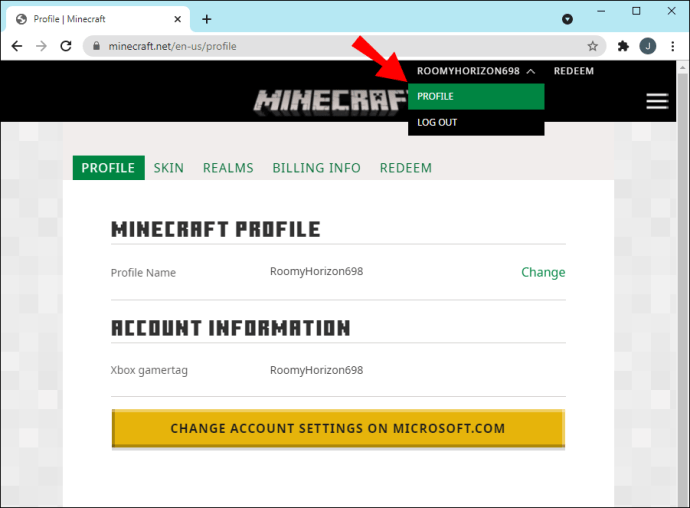
- Pumunta sa "Skin" at i-click ang "Browse" na button.
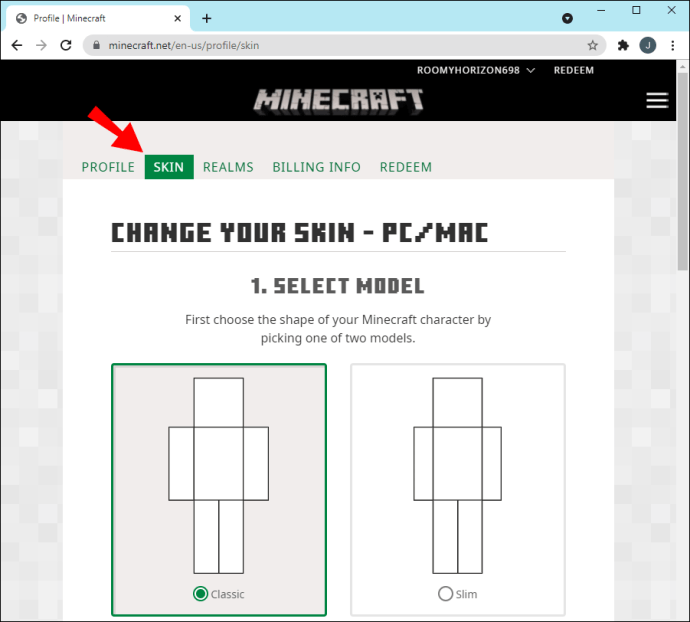
- Piliin ang "Pumili ng File" upang buksan ang isang maliit na window.
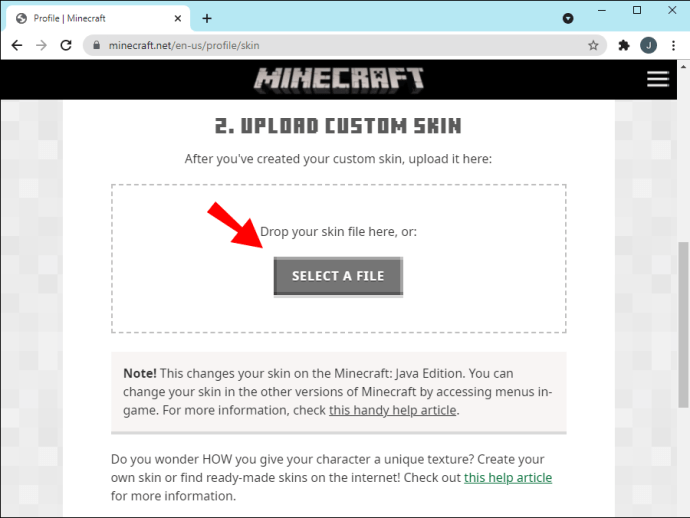
- Pumunta sa iyong folder ng Mga Download o kung saan ka nag-iimbak ng mga skin.
- Piliin ang balat na gusto mong gamitin.
- I-click ang “Buksan” para i-upload ang skin sa iyong Minecraft account.

- I-click ang "I-save" upang ilapat ang mga setting.
- Kapag nag-log in ka sa iyong Minecraft: Java Edition account, magkakaroon ka ng bagong skin na nilagyan.
Sa dalawang pamamaraan, ang paraan ng browser ay mas maginhawa. Hindi mo kailangang magkaroon ng Minecraft: Java Edition na naka-install. Ang kailangan mo lang ay isang computer na may access sa Internet.
Paano Kumuha ng Balat sa Minecraft Java Lunar Client?
Ang Lunar Client ay isang ganap na libreng mod pack para sa maraming bersyon ng Minecraft, kabilang ang mga mas luma tulad ng 1.16 at 1.12. Nag-aalok ito ng isang pag-install para sa maraming sikat na mod na magagamit at awtomatikong ina-update din ang mga mod. Bilang karagdagan sa tampok na ito, pinapalakas din nito ang pagganap ng iyong laro, pinapataas ang mga frame sa bawat segundo.
Pinakamahalaga, maaari mo ring baguhin ang iyong balat habang gumagamit ng Lunar Client. Bagama't magagamit mo lang ang mga mod na kasama ng Lunar Client, ang mga skin at texture pack ay hindi napapailalim sa paghihigpit na ito. Samakatuwid, maaari mong i-import ang iyong mga paboritong skin at gamitin ang mga ito sa mod pack na ito.
Narito kung paano mo babaguhin ang mga skin gamit ang Lunar Client:
Pagkuha ng Lunar Client
Kung wala ka pa nito, tingnan ang mga hakbang sa ibaba upang i-install ang Lunar Client:
- I-install ang Lunar Client.
- Ilunsad ang Minecraft: Java Edition sa Lunar Client.
- Pumasok sa isang laro.
- Mapapansin mo na ang balat ng iyong karakter ay ang default na balat o ang balat na dati mong na-import.
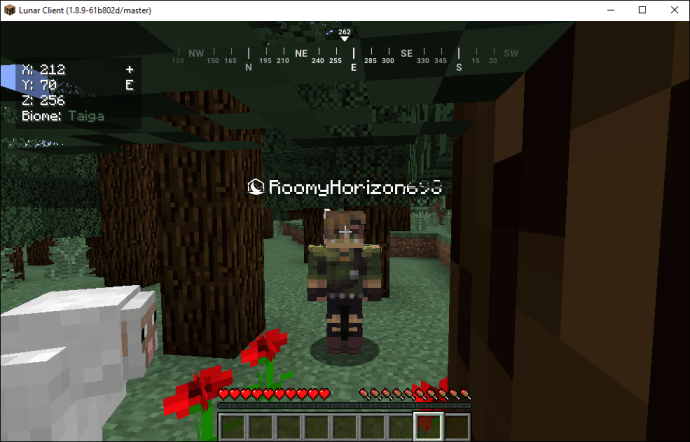
Pag-install ng Balat
Ang pag-install ng mga skin sa pamamagitan ng Lunar Client ay medyo katulad ng paggamit ng mga pre-made custom na skin. Narito kung paano magsimula:
- Buksan ang orihinal na Java Edition launcher.

- Pumunta sa menu na "Mga Balat".

- Piliin ang button na “Browse”.

- I-click ang "Pumili ng File" upang buksan ang Windows Explorer.
- Pumunta at hanapin ang balat na gusto mong gamitin.
- Piliin ang "Buksan" para gamitin ang balat.

- I-click ang "I-save" upang ilapat ang mga setting.
- Isara ang orihinal na Java Edition launcher.
- Lumipat pabalik sa Lunar Client.
- Ngayon, ang iyong balat ay dapat mapalitan ng bago mo lang idinagdag.

Pagbabago ng Iyong Balat para sa Lunar Client Sa pamamagitan ng Pag-update ng Iyong Account
Dahil nakatali ang Lunar Client sa iyong opisyal na Minecraft account, kasunod din nito na gumagana din ang pag-update ng iyong balat sa pamamagitan ng website ng Minecraft. Gumagana ang Lunar Client sa Windows, Mac, at Linux, kaya gumagana ang lahat ng mga pamamaraan sa lahat ng operating system.
Sundin ang mga hakbang na ito upang baguhin ang balat ng iyong Lunar Client sa pamamagitan ng pag-update ng Minecraft account:
- Mag-log in sa iyong account sa minecraft.net pagkatapos i-install ang Lunar Client.
- Buksan ang menu sa kanang sulok sa itaas ng screen.
- Sa mga opsyon, piliin ang “Menu.”
- Tumungo sa "Skin" at i-click ang "Browse."
- Piliin ang "Pumili ng File" upang buksan ang Windows Explorer.
- Pumunta sa folder kung saan ka nag-iimbak ng mga skin.
- Piliin ang balat na gusto mong i-load sa Minecraft.
- I-click ang "Buksan" upang baguhin ang iyong kasalukuyang balat.
- I-click ang "I-save" upang ilapat ang mga setting.
- Kapag inilunsad mo ang Lunar Client, ang iyong karakter ay magkakaroon ng bagong balat sa screen.

Mga karagdagang FAQ
Paano ako makakagawa ng sarili kong balat sa Minecraft?
Maaari kang gumawa ng skin sa Minecraft sa pamamagitan ng anumang website na mayroong skin editor o creator. Bilang kahalili, gumagana rin nang maayos ang isang program na maaaring magbago ng mga PNG file tulad ng Paint o Photoshop. Parehong magbubunga ng PNG file na maaari mong i-upload sa mga website ng skin index o sa iyong laro.
Ang mga website na binanggit namin sa itaas ay ginagawang mas madali ang proseso, dahil mayroon na silang sakop na mga sukat at format. Ang Paint at Photoshop ay para sa mga advanced na user na may mas maraming karanasan.
Paano ka magdagdag ng balat sa Minecraft launcher?
Pumunta sa kanan ng button na "I-play" at i-click sa halip ang "Mga Balat". Hahayaan ka ng tab na ito na magbukas ng menu kung saan maaari kang magdagdag ng anumang katugmang balat. Mag-click sa plus sign upang mag-import ng skin at i-save ito sa iyong Minecraft: Java Edition launcher.
Bakit hindi lumabas ang aking Balat sa Minecraft pagkatapos i-install?
Ang mga mas lumang bersyon ng Minecraft, lalo na bago ang bersyon 1.7.8 at mas luma, ay mangangailangan ng ilang oras upang ipakita ang mga pagbabago sa balat. Maaaring tumagal ng hanggang isang oras, kaya kailangan mong maghintay ng ilang sandali bago magkabisa ang mga pagbabago.
Bakit hindi ko nakikita ang aking bagong skin sa Minecraft multi-player?
Ang pinakamahusay na paraan upang maipakita ang mga pagbabago ay mag-log out at mag-log in muli, na dapat pilitin ang pagbabago ng balat na magkabisa. Kung ang lahat ay tila gumagamit ng isang default na balat, ang iyong server ay maaaring tumatakbo sa offline mode.
Wala nang Default na Skin
Mayroong libu-libong mga skin na magagamit nang libre, at maaari kang gumawa ng ilan palagi sa tulong ng mga website. Ang mga skin ay gumagana nang perpekto sa Minecraft: Java Edition, kaya hindi mo kailangang mag-alala tungkol sa pagbabago ng mga file ng laro. Siyempre, maaari mo ring baguhin ang iyong balat sa pamamagitan ng iyong profile sa Mojang.
Anong skin ang ginagamit mo sa Minecraft? Nasubukan mo na bang gumawa ng sarili mong balat? Sabihin sa amin sa seksyon ng mga komento sa ibaba.