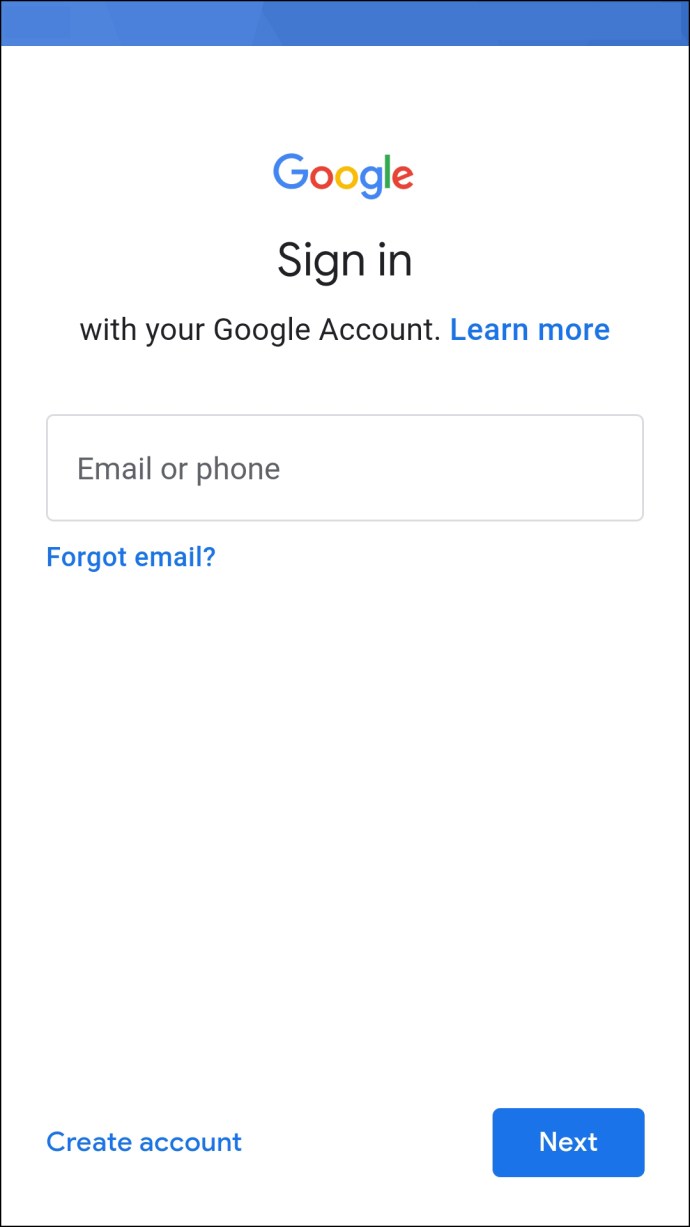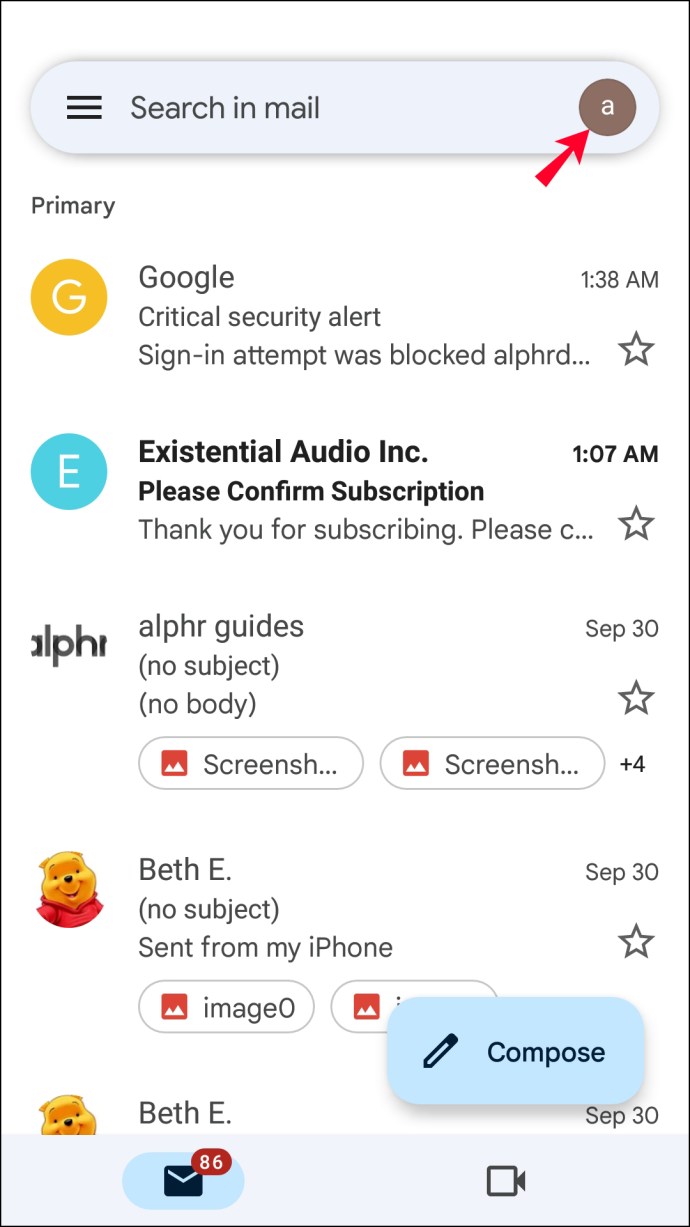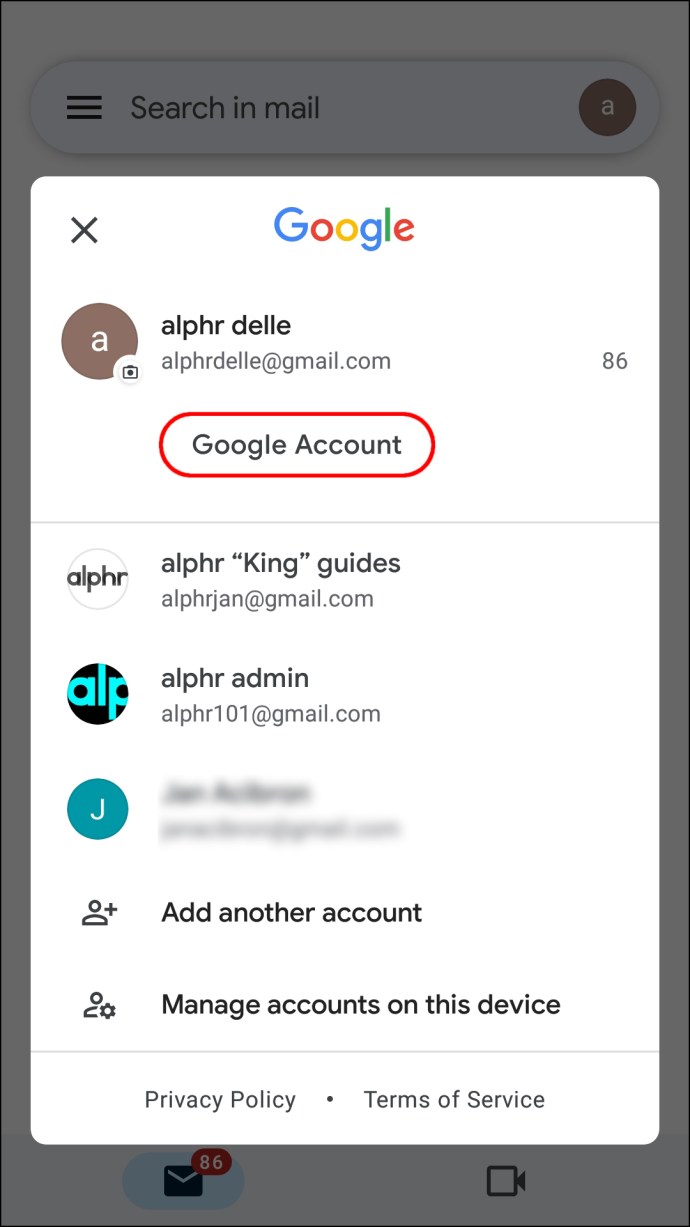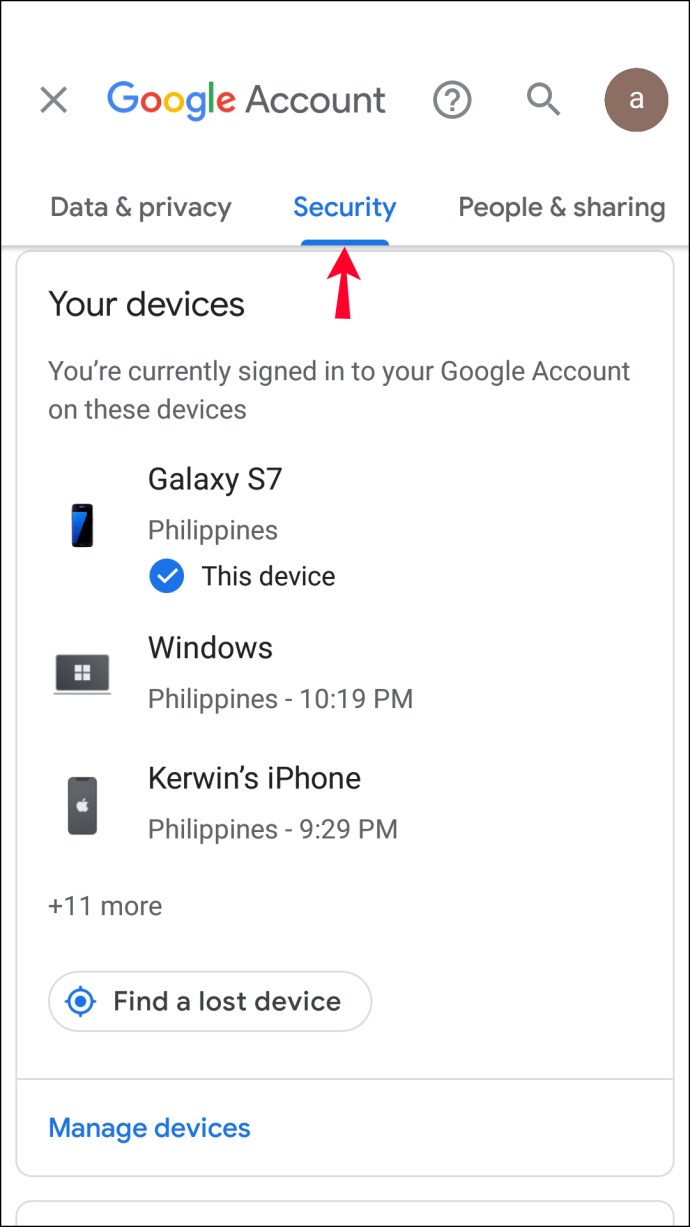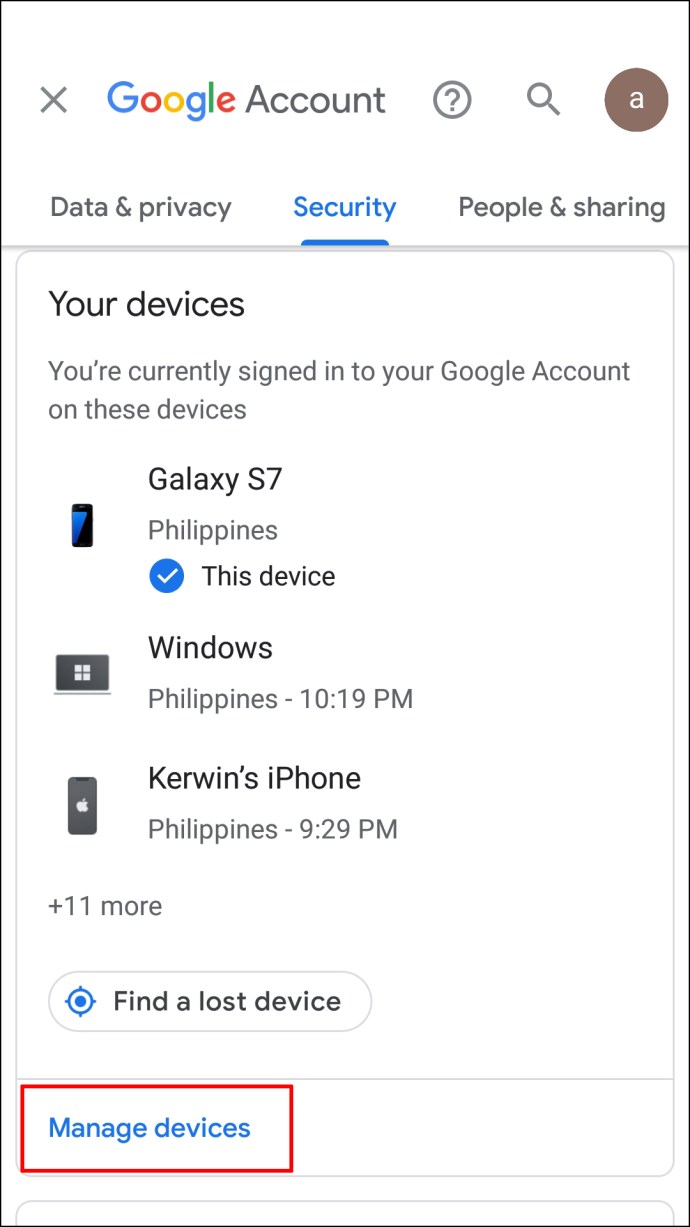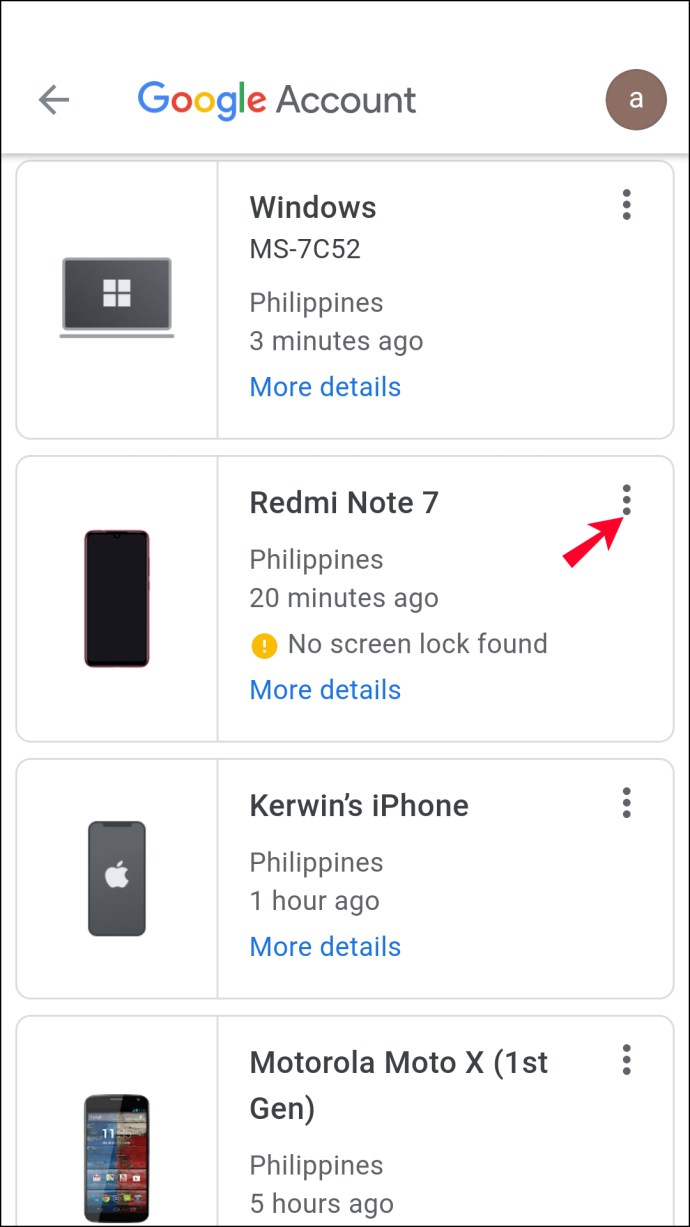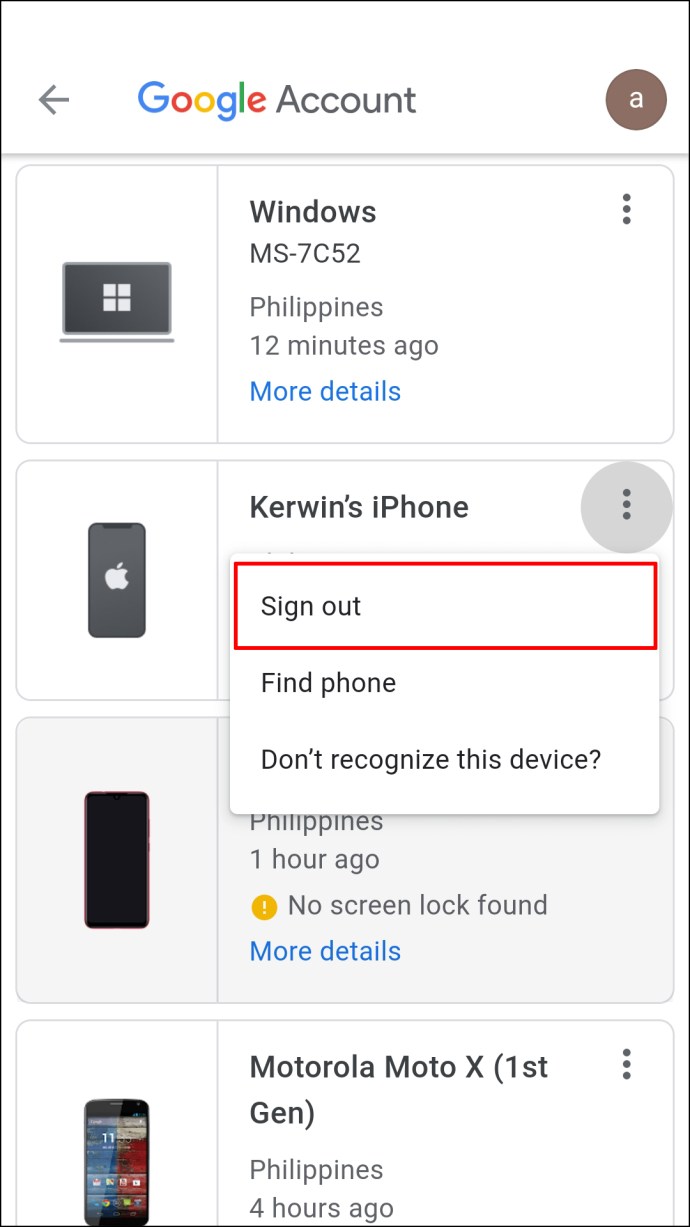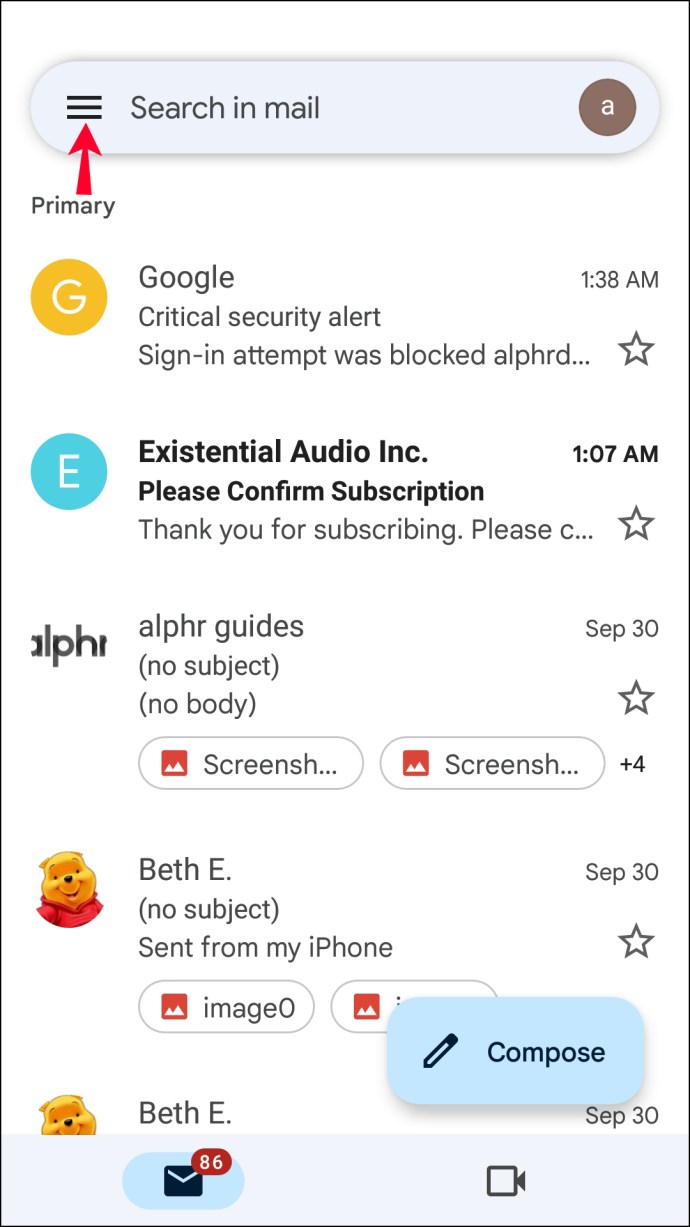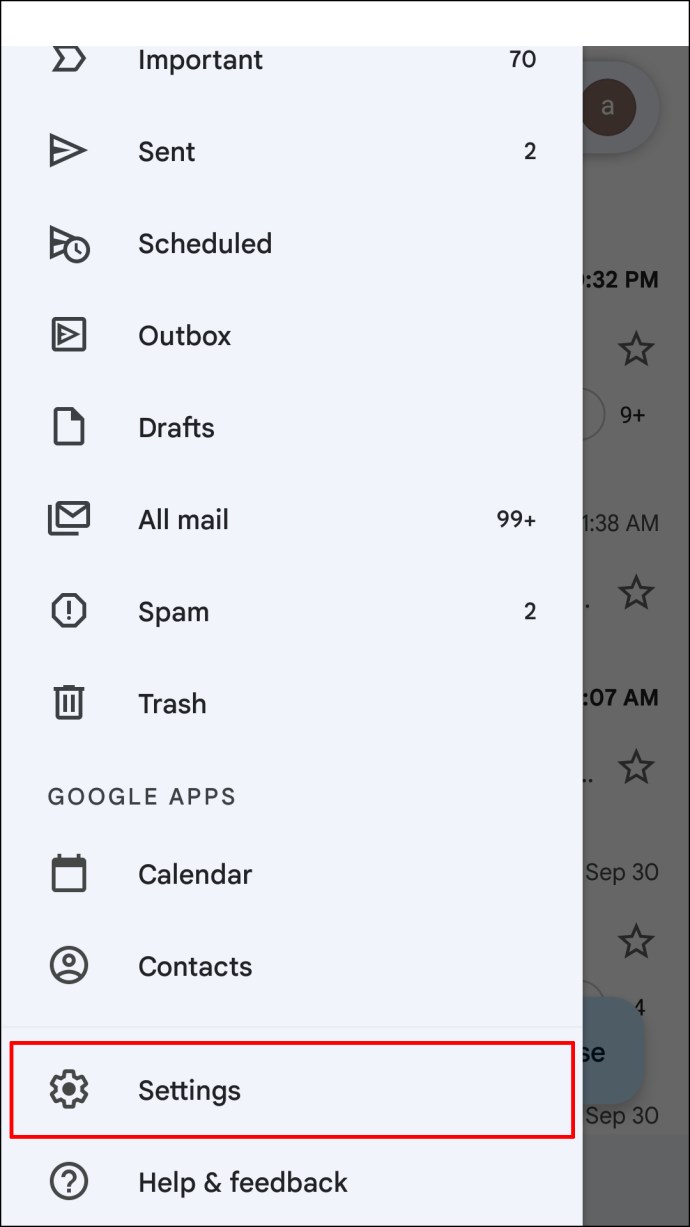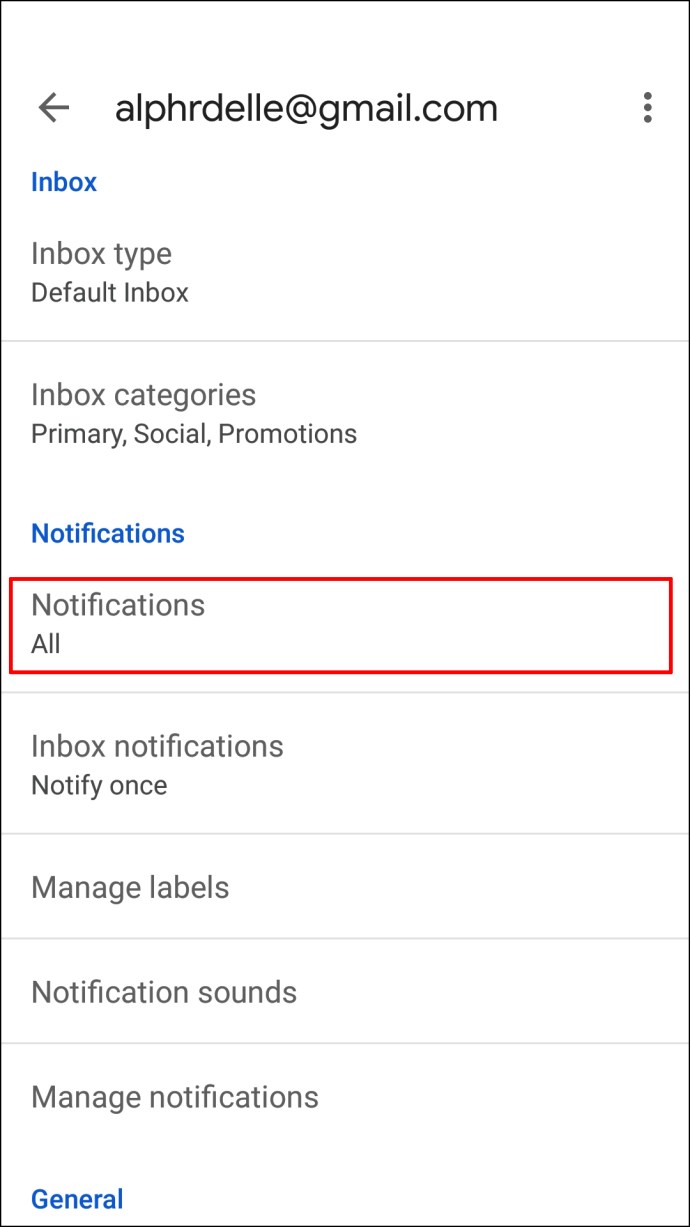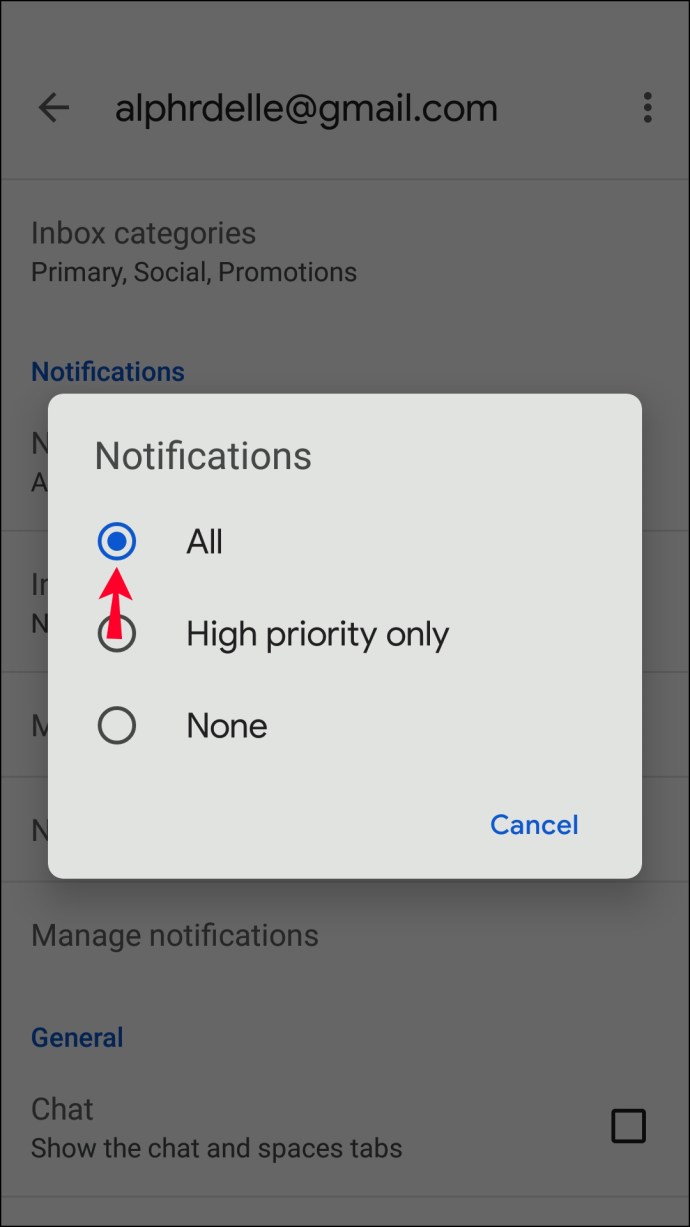Mas gusto ng maraming user ng Gmail na mag-sign in sa maraming account nang sabay-sabay dahil pinapayagan silang pamahalaan ang mga personal at trabahong pag-uusap nang hindi kinakailangang mag-log in at lumabas sa bawat account sa tuwing gusto nilang lumipat. Madalas lumitaw ang mga isyu kapag sinubukan mong mag-sign out sa isang account mula sa iyong desktop browser. May paraan para magawa pa rin ito sa iyong desktop, kakailanganin mo lang ng tulong mula sa Gmail app sa iyong iPhone o Android Device

Paano Mag-sign Out sa Isang Google Account Lang sa isang PC
Upang mag-log out sa isang Gmail account lang, kakailanganin mong gamitin ang Gmail app para sa Android o isang iPhone. Karaniwan itong naka-preinstall sa mga Android device ngunit maaari itong i-download mula sa AppStore para sa mga iPhone. Narito kung paano mag-log out sa isang account sa iyong Mac o Windows PC gamit ang mobile app:
- Buksan ang Gmail app sa iyong mobile device at mag-sign in sa Gmail account na gusto mong mag-sign out sa iyong desktop browser.
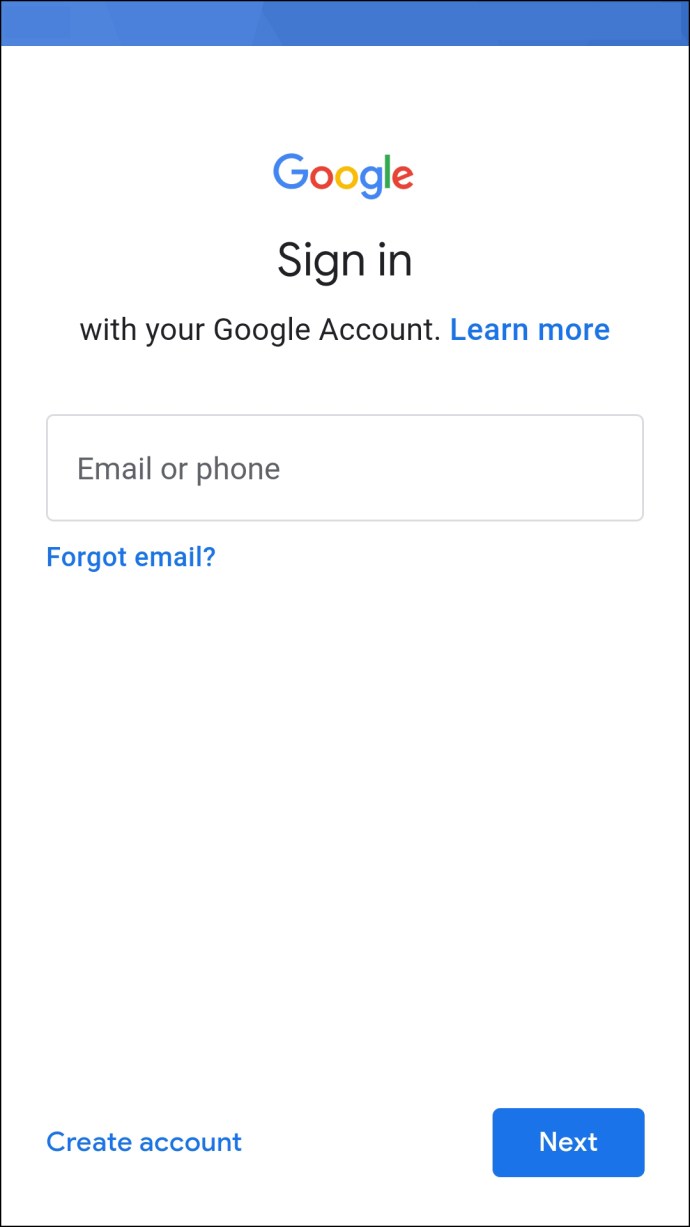
- I-tap ang iyong larawan sa profile o ang iyong inisyal na pangalan sa kanang sulok sa itaas ng iyong screen.
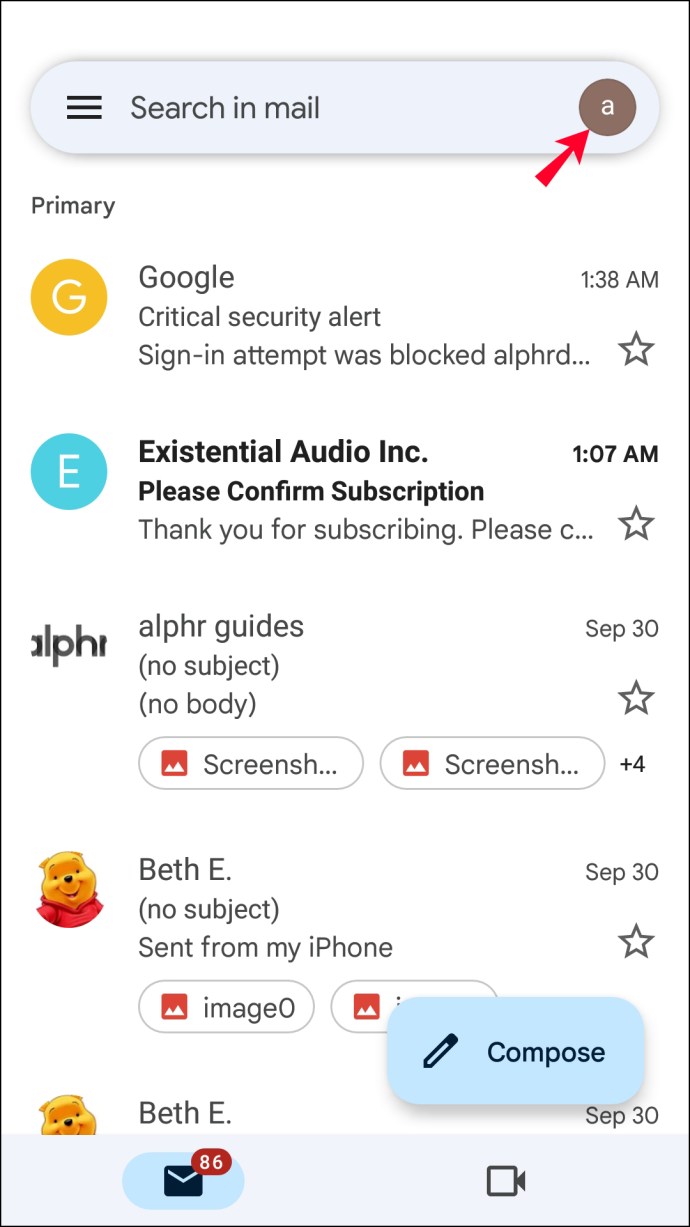
- I-tap ang “Google Account.”
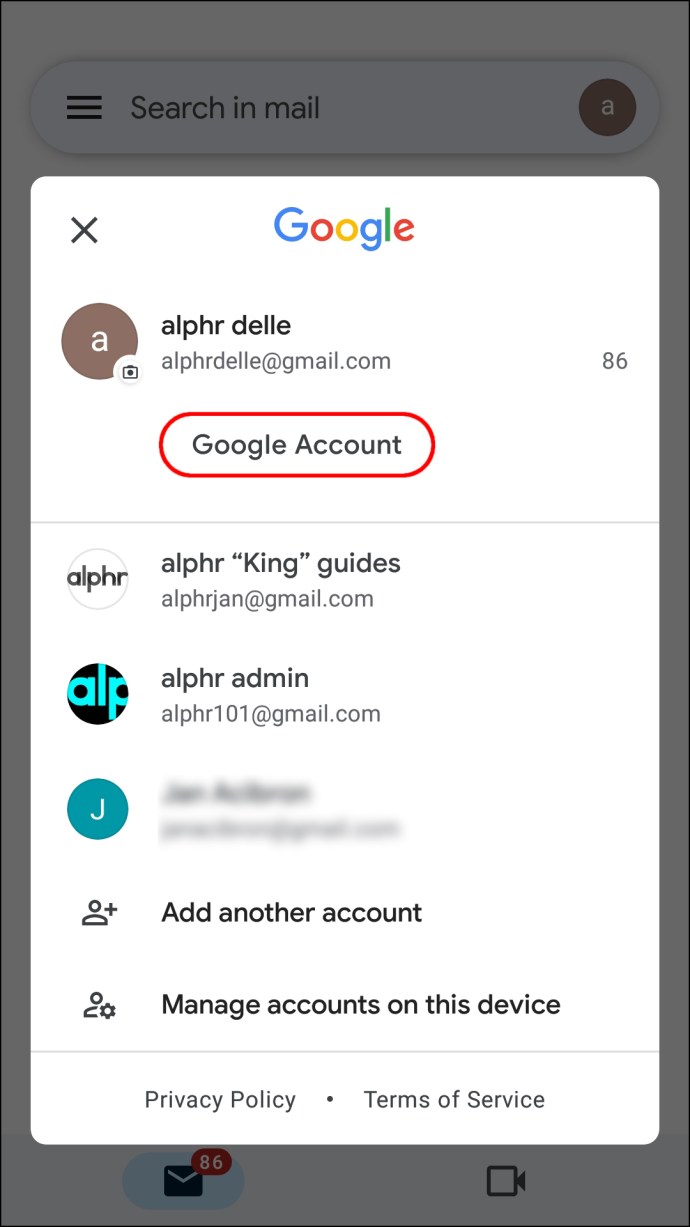
- Mag-navigate sa tab na "Seguridad".
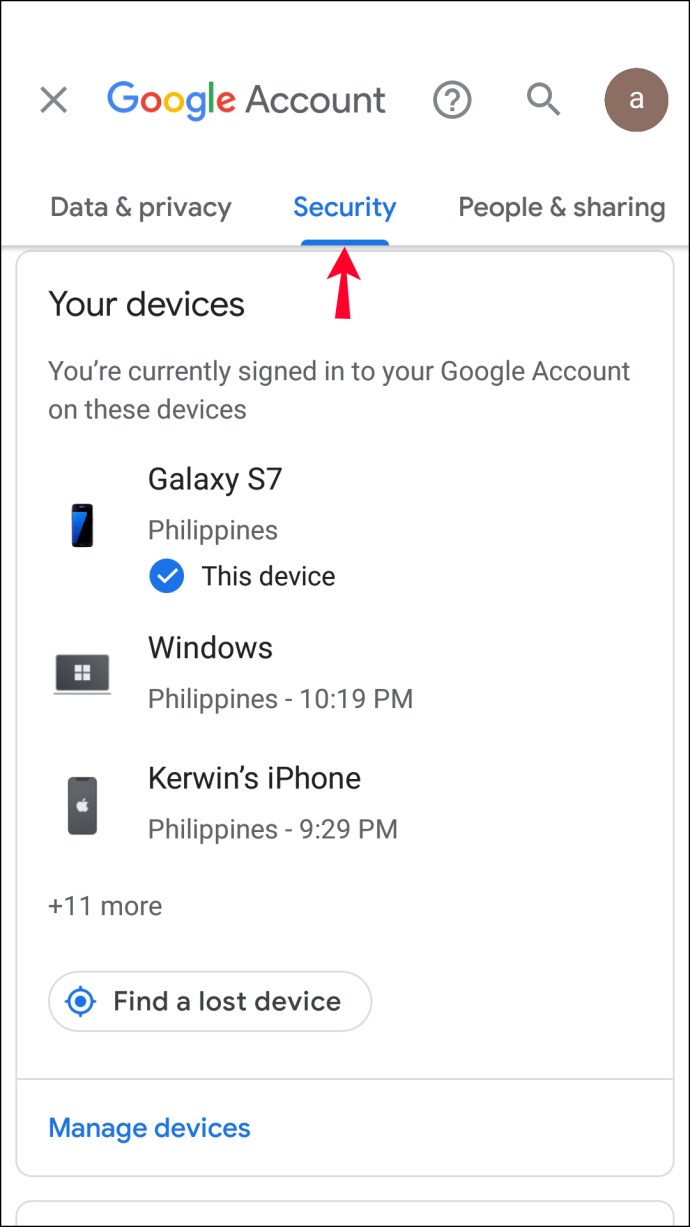
- I-tap ang "Iyong Mga Device," pagkatapos ay "Pamahalaan ang Mga Device."
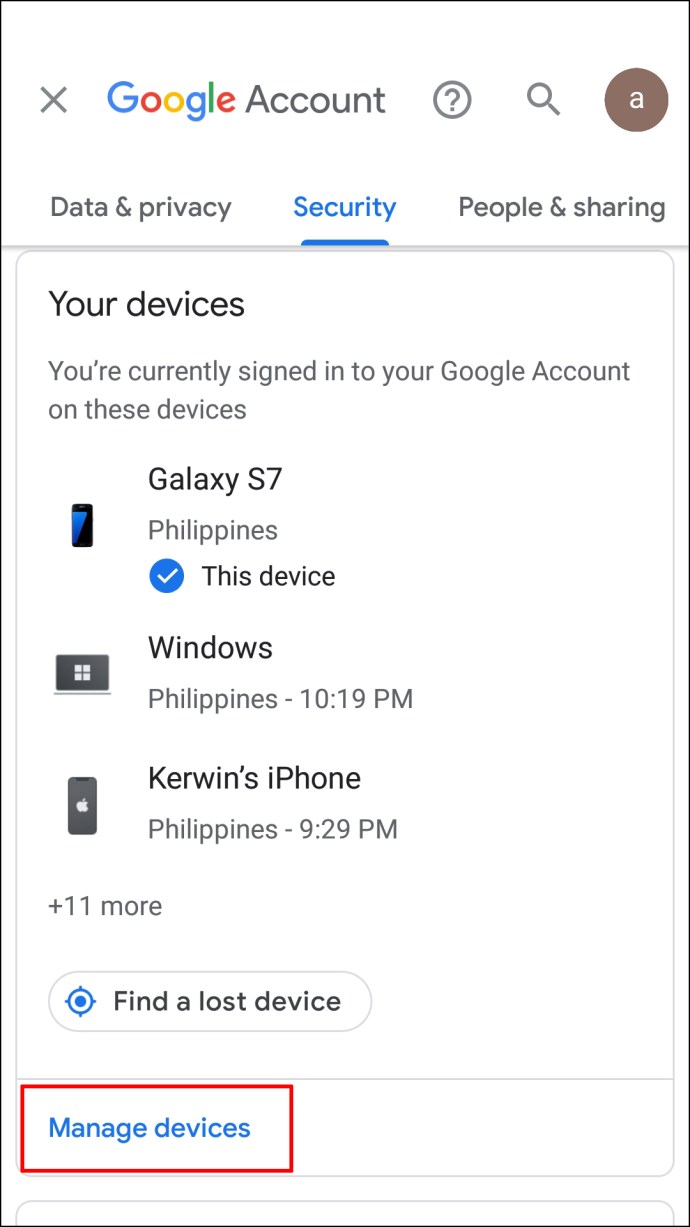
- Makakakita ka ng listahan ng lahat ng device na kasalukuyang naka-sign in sa iyong Gmail account. Piliin ang device na gusto mong mag-sign out at i-tap ang icon na may tatlong tuldok sa tabi ng pangalan ng device.
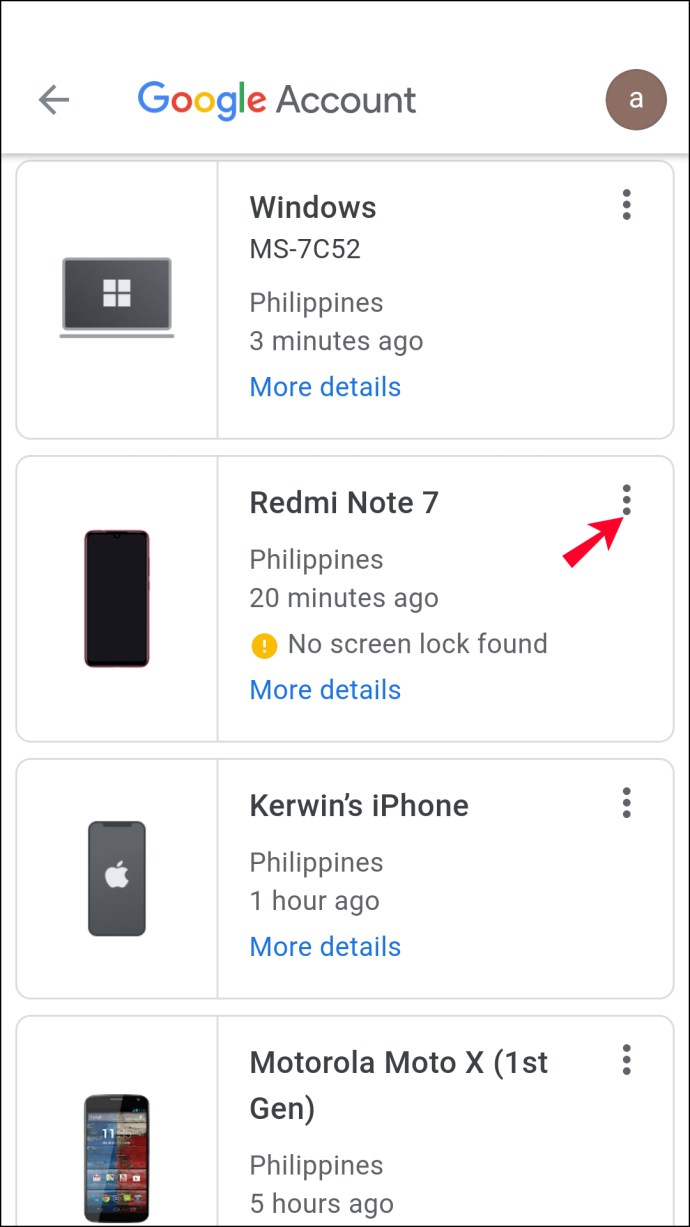
- I-tap ang “Mag-sign Out.”
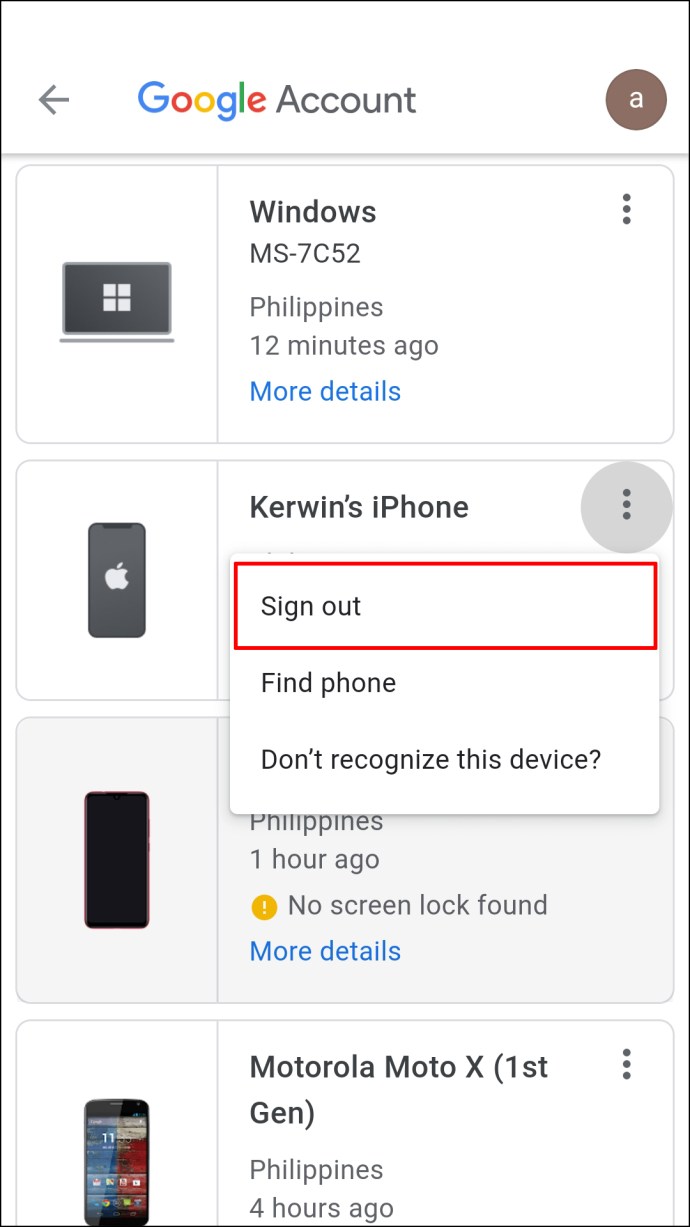
Bilang kahalili, maaari mong gamitin ang mobile app sa halip na ang desktop na bersyon, dahil ang paglipat sa pagitan ng mga account sa app ay mas mabilis. Dagdag pa, maaari kang makatanggap ng mga bagong notification sa email para sa bawat account kahit na hindi mo pinananatiling bukas ang app. Sundin ang mga hakbang sa ibaba upang paganahin ang mga notification para sa bawat account:
- Buksan ang Gmail app at i-tap ang icon ng tree-stripe sa kaliwang sulok sa itaas para ma-access ang menu.
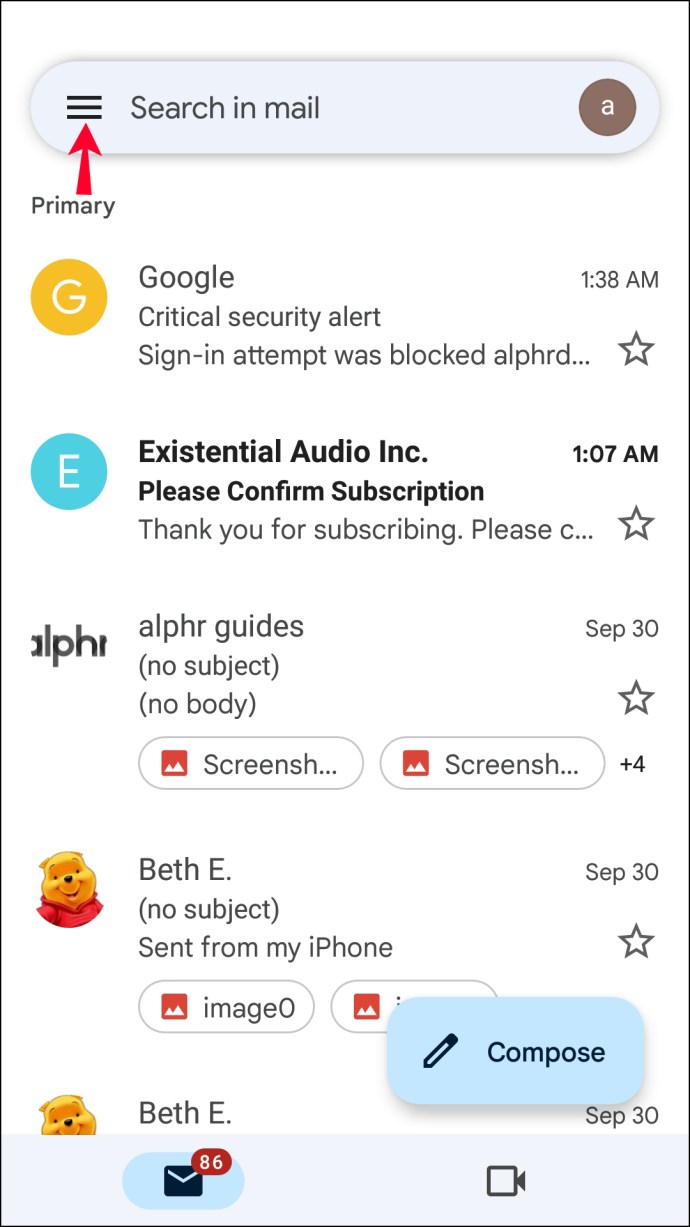
- Piliin ang "Mga Setting."
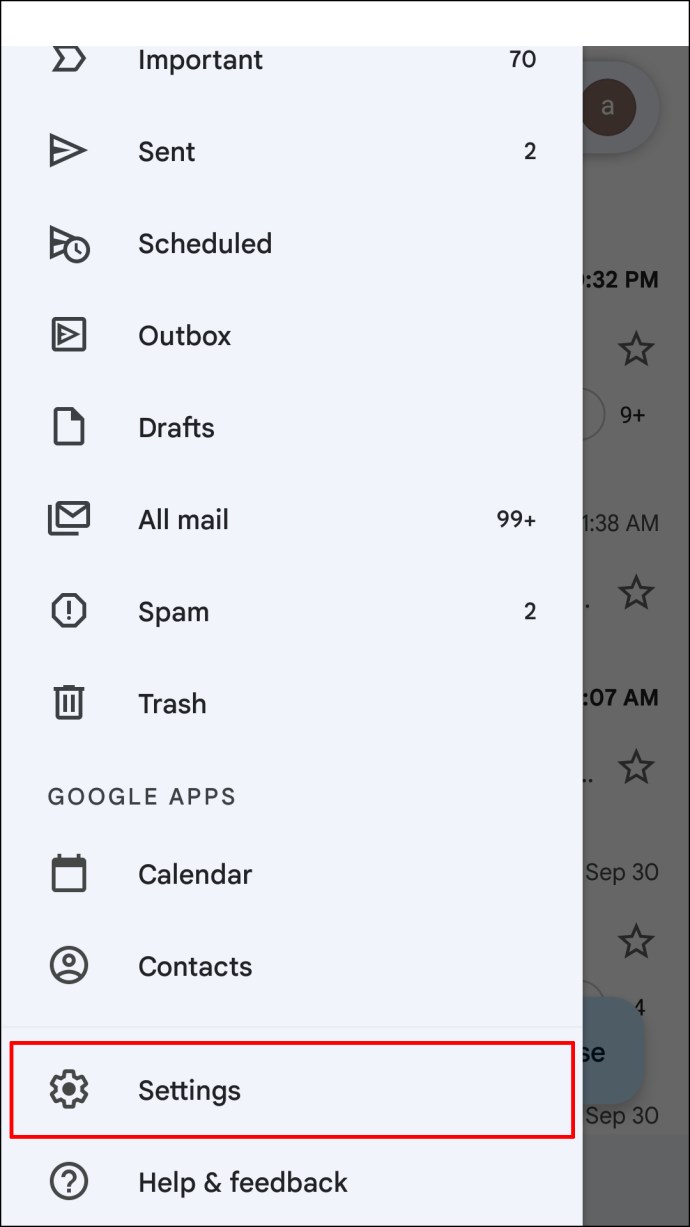
- Pumili ng isa sa iyong mga account at mag-scroll pababa sa seksyong "Mga Notification."
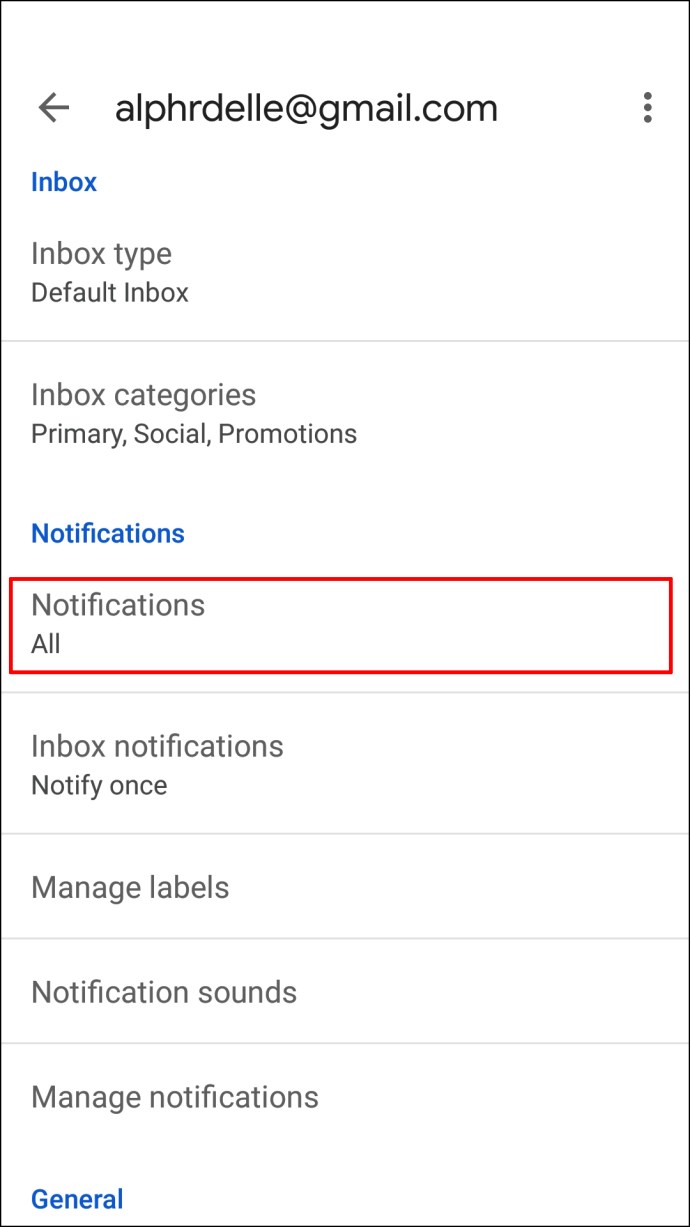
- I-tap ang “Lahat.”
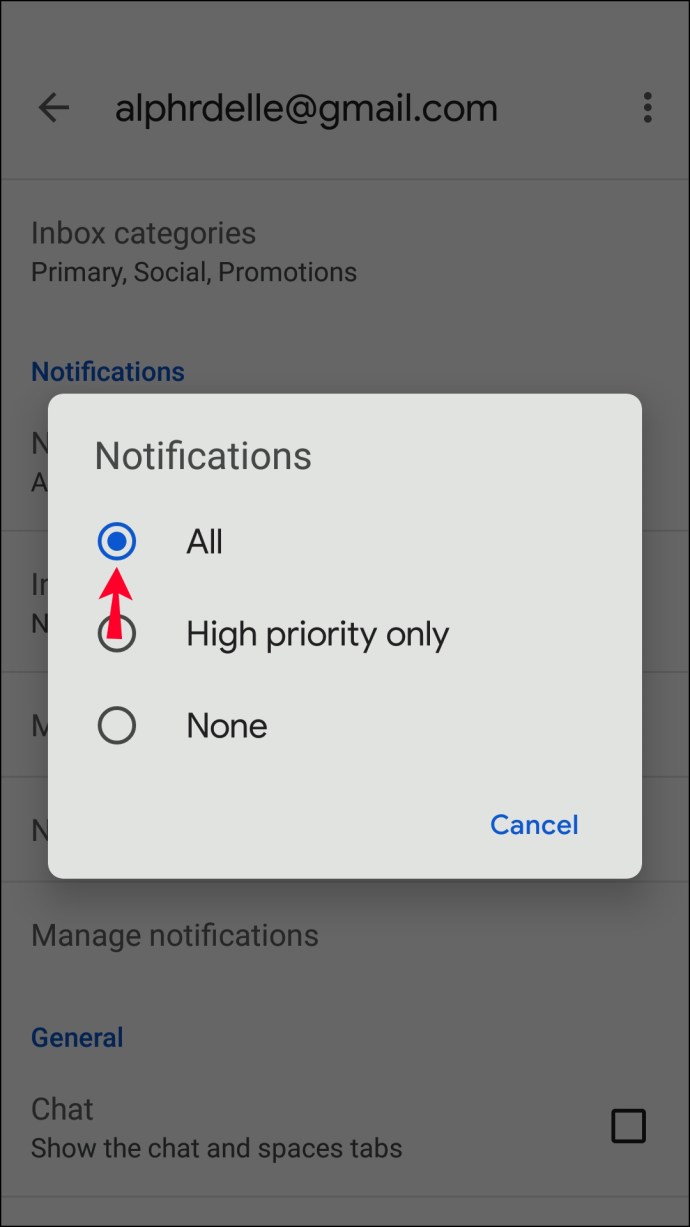
Tandaan: Kailangan mong paganahin ang mga notification para sa bawat isa sa iyong mga account nang paisa-isa.
Kapag nakatanggap ka ng push notification at nag-tap dito, awtomatikong lilipat ang Gmail sa kinakailangang account. Hindi mo kailangang ilagay ang iyong password sa tuwing magbubukas ka ng ibang Gmail account.
Mga FAQ
Paano Ko Mag-aalis ng Gmail Account na Hindi Ko Ginagamit Mula sa App?
Kung hindi ka na gumagamit ng partikular na Gmail account at gusto mong alisin ito sa iyong Gmail app, sundin ang mga hakbang sa ibaba:
1. Buksan ang Gmail app.
2. I-tap ang icon ng iyong profile sa kanang sulok sa itaas.
3. Piliin ang "Pamahalaan ang mga account sa device na ito."
4. Piliin ang Gmail account na gusto mong alisin sa app.
5. I-tap ang “Remove account.”
Gmail on the Move
Sana, nakatulong sa iyo ang aming gabay na makahanap ng paraan upang pamahalaan ang maraming Gmail account nang mas mahusay. Ang pagiging naka-log out sa lahat ng mga account kapag gusto mo lang mag-log out sa isa o ang pagtanggap lamang ng mga notification para sa isang account na bukas sa browser ay maaaring nakakainis. Iyon ang dahilan kung bakit ganap na lumipat ang maraming user mula sa desktop ng Gmail patungo sa mobile app. Siyempre, mas mabuti kung inayos din ng Google ang isyu sa desktop na bersyon, kaya't inaasahan nating mangyayari ito sa mga pag-update sa hinaharap.
Ano ang iyong mga tip para sa pagsasaayos ng workflow na may maraming Gmail account? Ibahagi ang iyong mga karanasan sa seksyon ng mga komento sa ibaba.