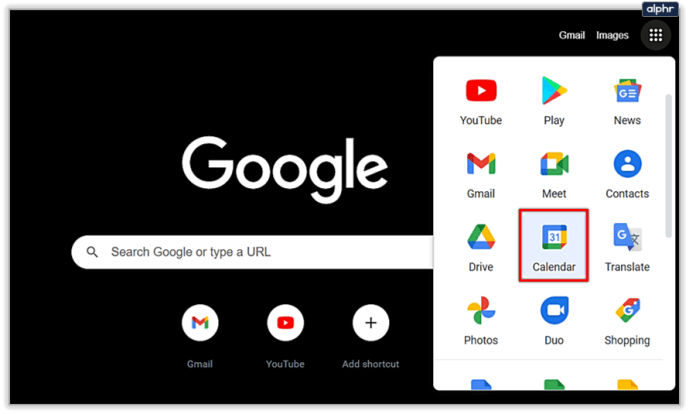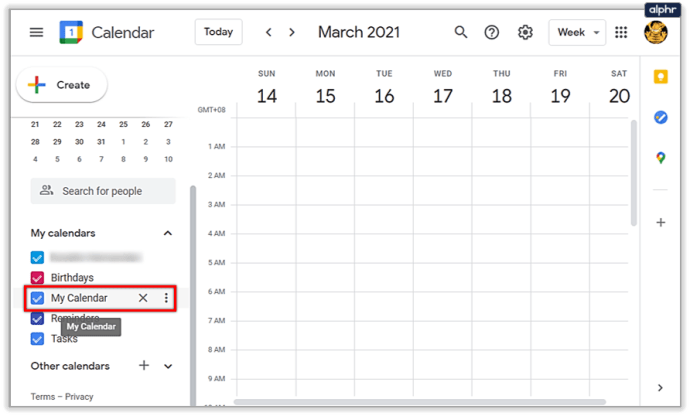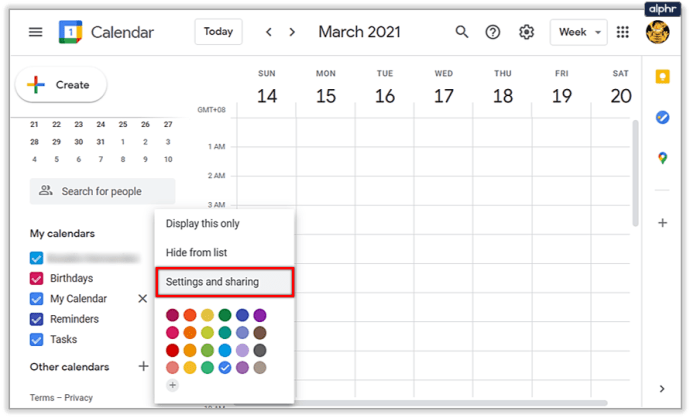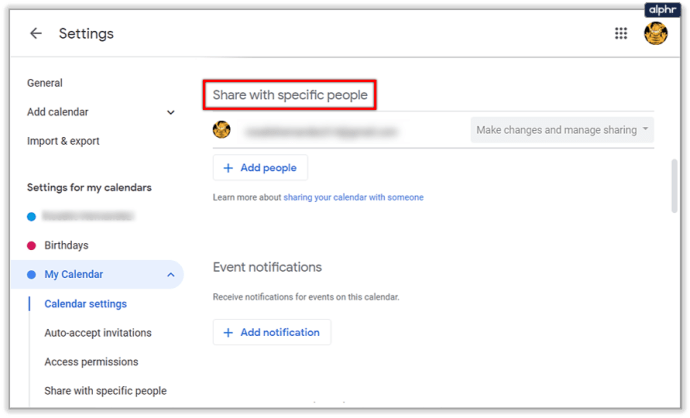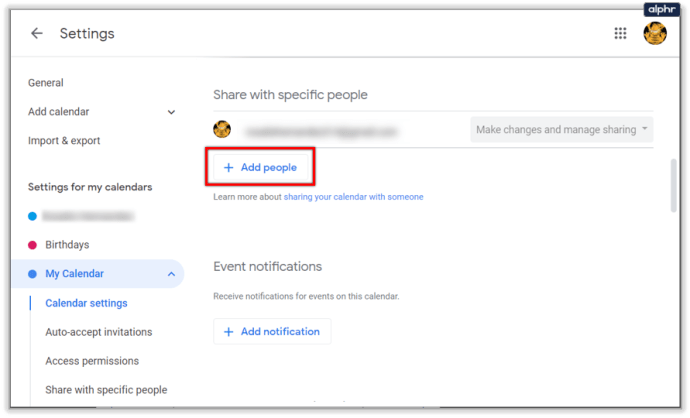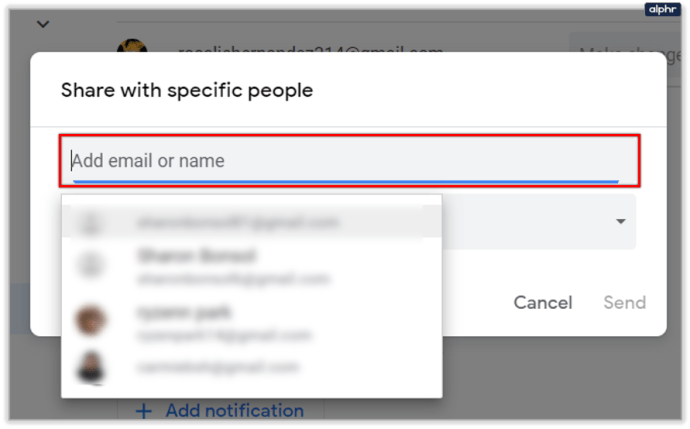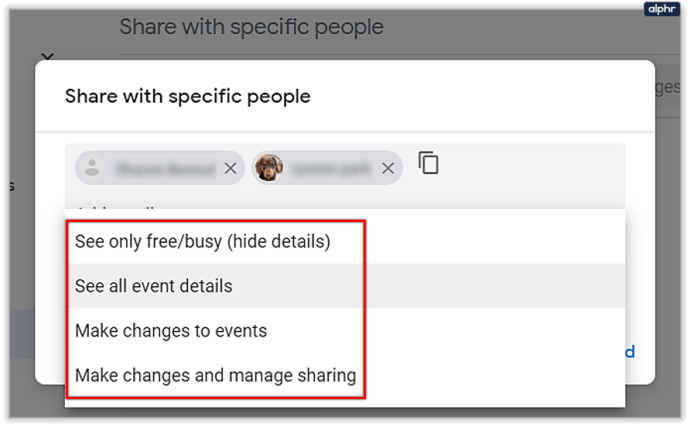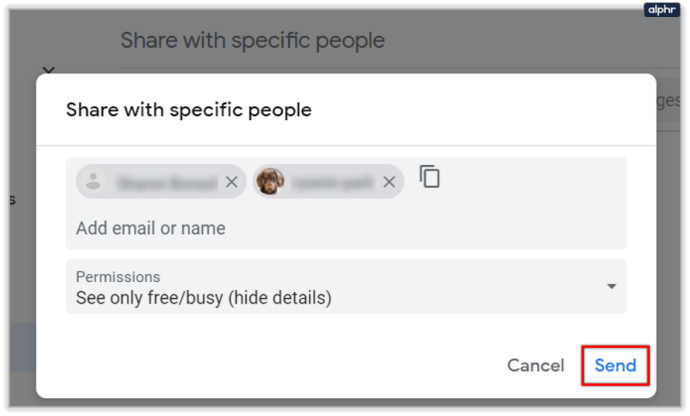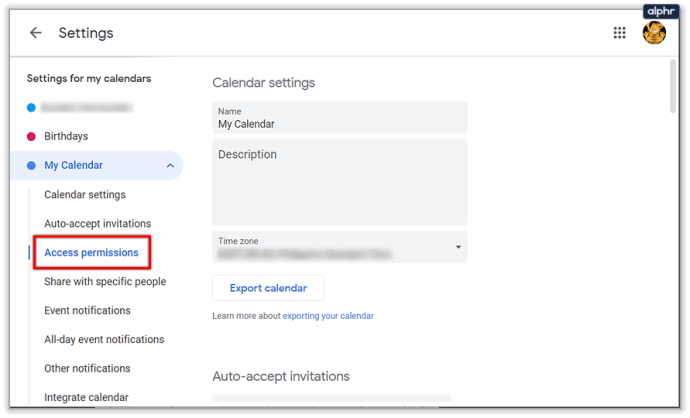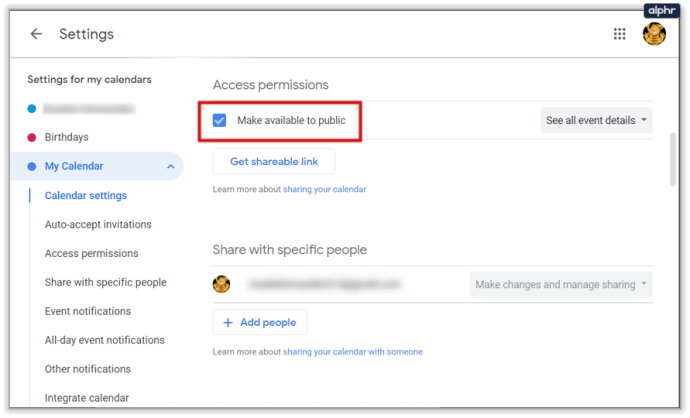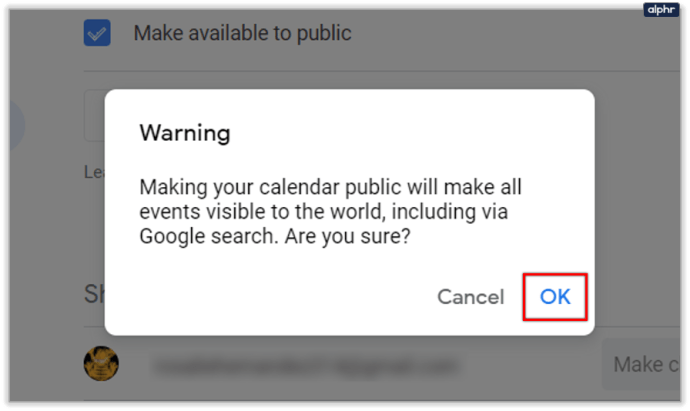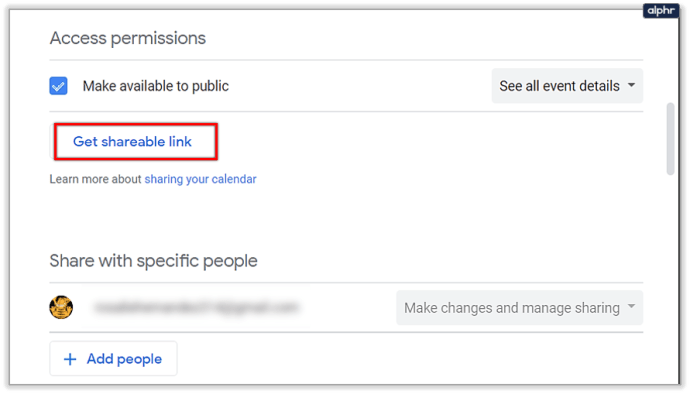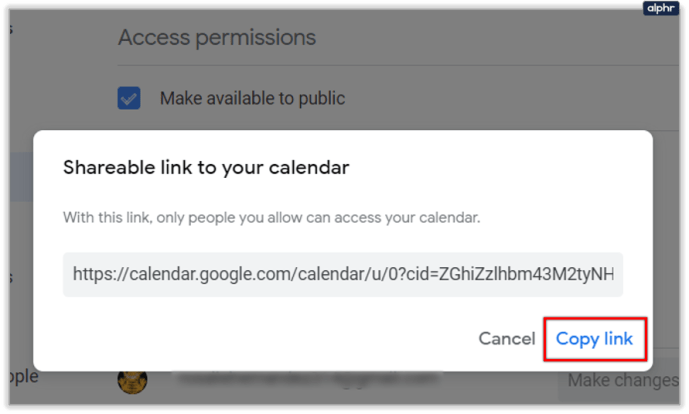Aminin natin: mahirap ang pamamahala sa oras. Napakaraming disiplina ang kailangan para gumanap nang maayos araw-araw, kaya karamihan sa mga tao ay kadalasang kulang sa motibasyon. Dahil dito, nakaisip ang mga tao ng iba't ibang solusyon, online at offline, para sa mga ganitong problema.

Tumugon din ang malalaking kumpanya sa walang katapusang isyung ito, ang Calendar ang sagot ng Google. Ang online app na ito ay dumaan sa maraming pagbabago, kaya paano maibabahagi ng mga user ang kanilang mga kalendaryo sa 2021? Iyan ang ituturo namin sa iyo.
Pagbabahagi ng Iyong Kalendaryo sa Mga User ng Google
Hinahayaan ka ng Google Calendar na ibahagi ang iyong kalendaryo sa mga partikular na tao. Ang tanging catch ay kailangan nilang maging mga user ng Google at na magagawa mo lamang ito mula sa isang computer. Narito kung paano bigyan sila ng access sa iyong kalendaryo:
- Buksan ang Google Calendar sa pamamagitan ng pagpunta sa //calendar.google.com o, kung kasalukuyan kang gumagamit ng anumang iba pang Google app, sa pamamagitan ng pagpasok sa menu ng Google Apps sa kanang sulok sa itaas at paghahanap nito doon.
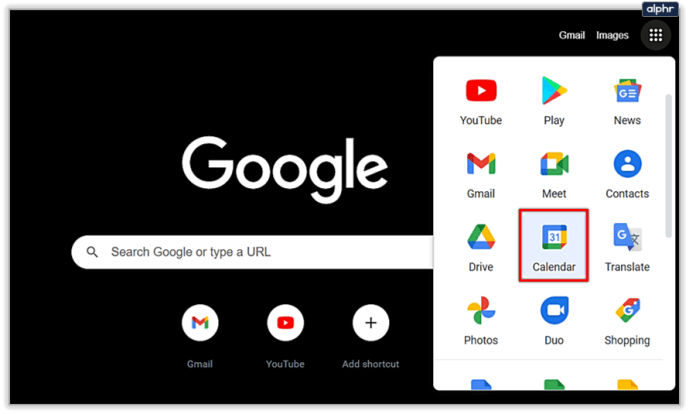
- Sa loob ng iyong Google Calendar, mayroong isang listahan ng mga kalendaryo na tinatawag na "Aking mga kalendaryo" sa kaliwa. Mag-hover gamit ang iyong mouse sa kalendaryong gusto mong ibahagi. Tatlong tuldok ang dapat lumitaw sa tabi nito. I-click ang mga iyon.
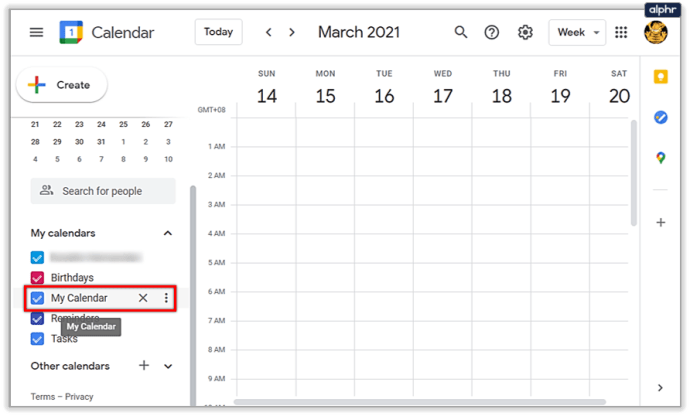
- Sa popup menu na kasunod, piliin ang "Mga Setting at pagbabahagi."
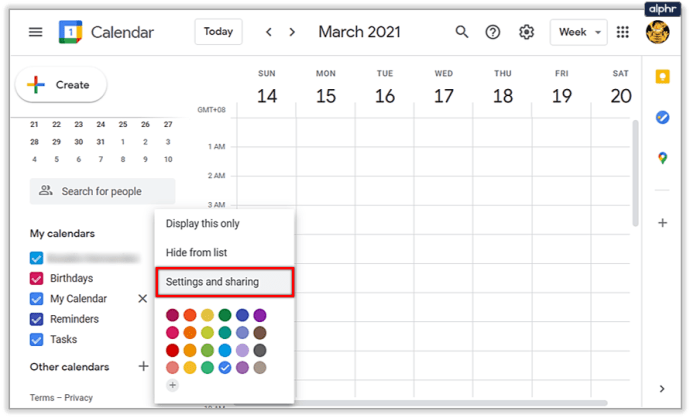
- Dadalhin ka sa menu ng Mga Setting. Ang hinahanap mo ay ang opsyong "Ibahagi sa mga partikular na tao." Maaari kang mag-scroll pababa hanggang sa makita mo ito o gamitin ang sidebar sa kaliwa para sa mas madaling pag-access.
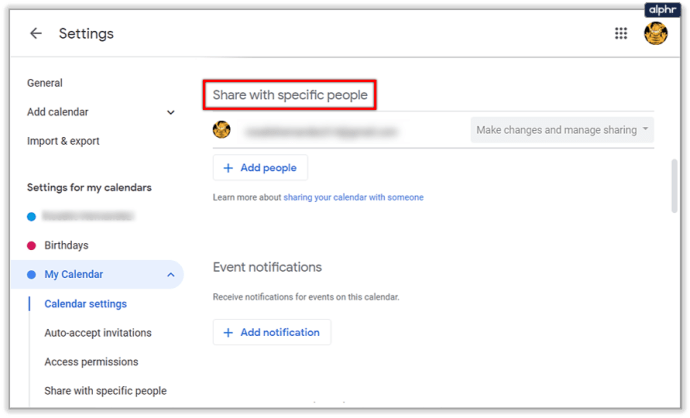
- Pagkatapos mahanap ang opsyong ito, mag-click sa button na "Magdagdag ng mga tao".
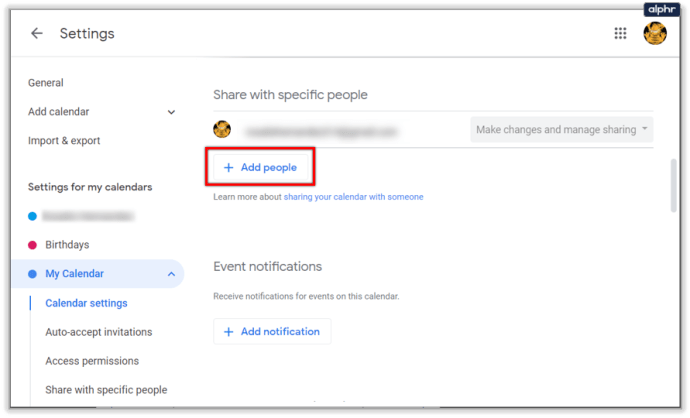
- May lalabas na popup window na "Ibahagi sa mga partikular na tao." Hinihiling nito na maglagay ka kaagad ng email o pangalan, habang nagmumungkahi din ng ilang contact na nakausap mo. Tinutukoy lang ng Google ang mga pangalan ng mga user na nagsama ng Calendar sa kanilang Google account.
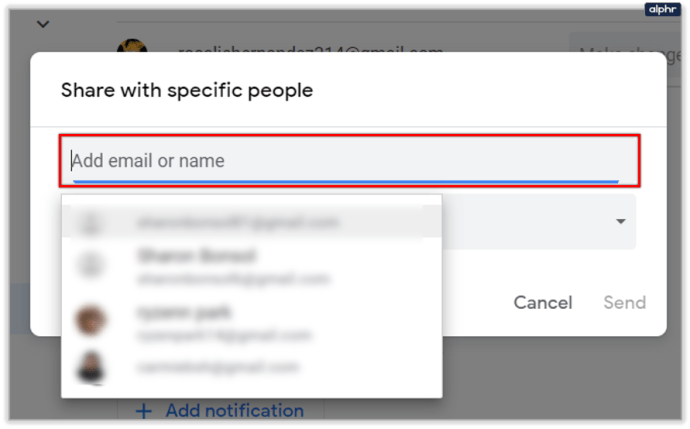
- Pagkatapos pumili ng isa o higit pang mga contact na ibabahagi sa iyong kalendaryo, piliin kung ano ang magagawa ng iyong mga contact sa loob ng iyong kalendaryo sa pamamagitan ng pagsasaayos sa setting ng "Mga Pahintulot." Hinahayaan lang ng “Tingnan ang libre/abala (itago ang mga detalye)” sa iyong mga contact kapag libre ka o abala, nang hindi nagpapakita ng anumang karagdagang detalye. “Tingnan ang lahat ng mga detalye ng kaganapan” ay nagbibigay-daan sa kanila na makita ang lahat ng mga kaganapan at lahat ng kanilang mga detalye, ngunit mayroon sila walang pahintulot na mag-edit ng anuman. "Gumawa ng mga pagbabago sa mga kaganapan" ay nagbibigay-daan sa kanila na i-edit ang lahat ng mga kaganapan, ngunit hindi ibahagi ang mga ito. Ang "Gumawa ng mga pagbabago at pamahalaan ang pagbabahagi" ay nagbibigay-daan sa kanila na magbahagi rin ng mga kaganapan, na nagbibigay sa kanila ng halos kasing dami ng access sa iyong kalendaryo gaya ng mayroon ka. Tandaan: maaari mong baguhin ang setting na ito para sa bawat tao nang paisa-isa at anumang oras.
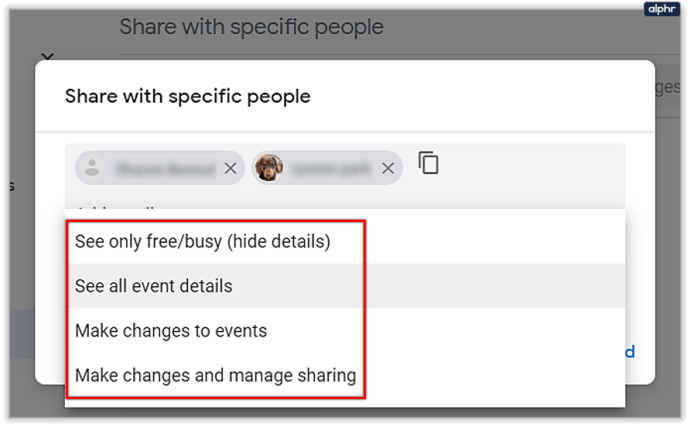
- I-click ang asul na button na "Ipadala" sa kanang sulok sa ibaba ng window na ito. Magsasara ito, ibabalik ka sa iyong mga setting ng kalendaryo. Idaragdag din nito ang mga taong inimbitahan mong tingnan o i-access ang iyong kalendaryo.
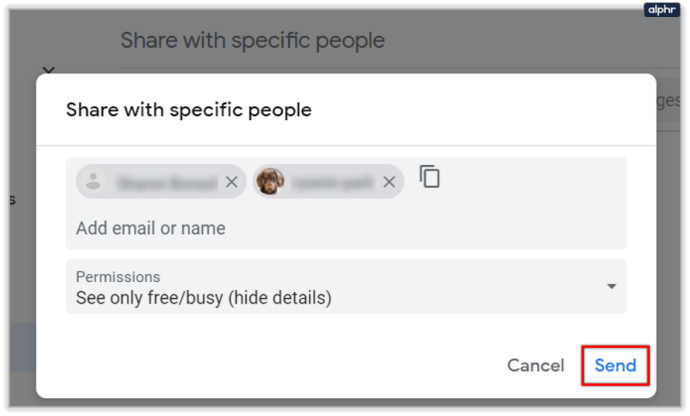
Kung sakaling gumamit ka ng Google Groups, maaari mo ring ibahagi ang iyong Google Calendar sa iyong buong grupo. Ang kailangan mo lang gawin ay i-type ang email address ng grupo sa window na "Ibahagi sa mga partikular na tao."
Upang ihinto ang pagbabahagi ng kalendaryo sa isang tao o grupo, i-click ang button na “X” sa tabi nila.
Pagbabahagi ng Iyong Kalendaryo sa Mga Tao na Hindi Gumagamit ng Google Calendar
Para ibahagi ang iyong kalendaryo sa mga taong hindi gumagamit ng Google Calendar, kailangan mong gawing pampubliko ang iyong kalendaryo at magbahagi ng link sa kanila. Upang gawin ito, ilagay ang iyong mga setting ng kalendaryo sa parehong paraan na gagawin mo para sa nakaraang paraan at gawin ang sumusunod:
- Sa iyong mga setting ng kalendaryo, hanapin ang opsyong "Mga pahintulot sa pag-access." Maaari kang mag-scroll pababa hanggang sa makita mo ito o gamitin ang sidebar sa kaliwa para sa mas madaling pag-access.
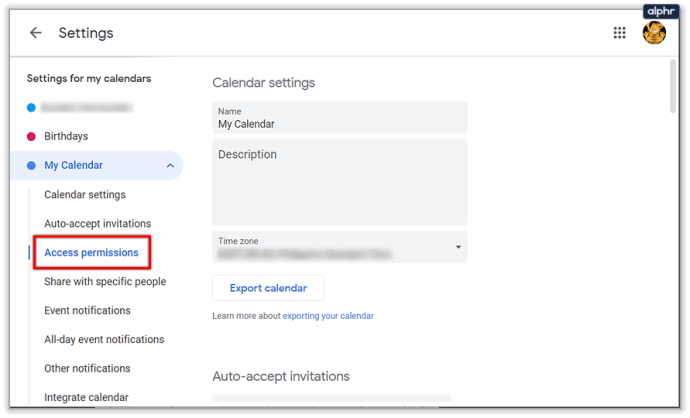
- Kailangan mo munang gawing available sa publiko ang iyong kalendaryo. Upang gawin ito, i-click ang checkbox sa tabi ng opsyong "Gawing available sa publiko".
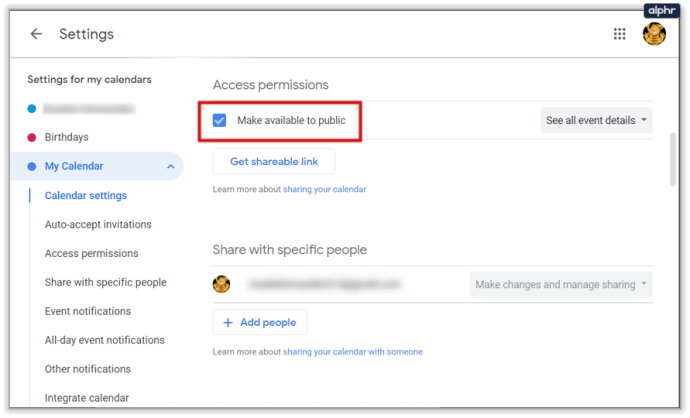
- Babalaan ka ng Google na makikita ng lahat ang iyong mga kaganapan sa kalendaryo, at mahahanap din ang iyong kalendaryo sa pamamagitan ng paghahanap sa Google. Kung ito ay mabuti para sa iyo, i-click ang "OK."
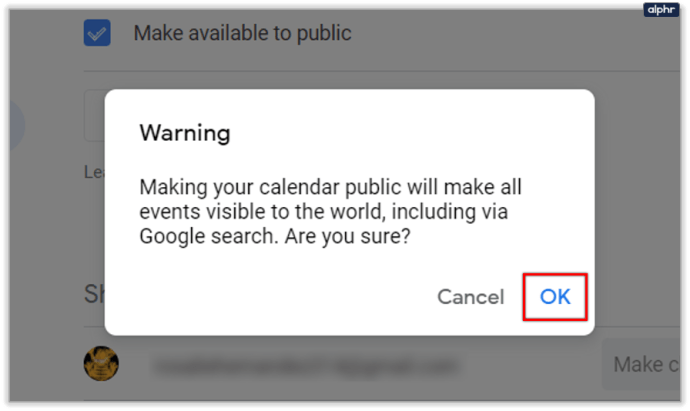
- Ibinabahagi na ngayon sa publiko ang iyong kalendaryo, ngunit hindi iyon nangangahulugan ng malaki sa sarili nitong, dahil kailangan mong magpadala ng link sa mga taong hindi gumagamit ng Google Calendar upang ibahagi ito sa kanila. Upang makakuha ng link, i-click ang button na "Kumuha ng naibabahaging link" sa ilalim ng opsyong kakagamit mo lang.
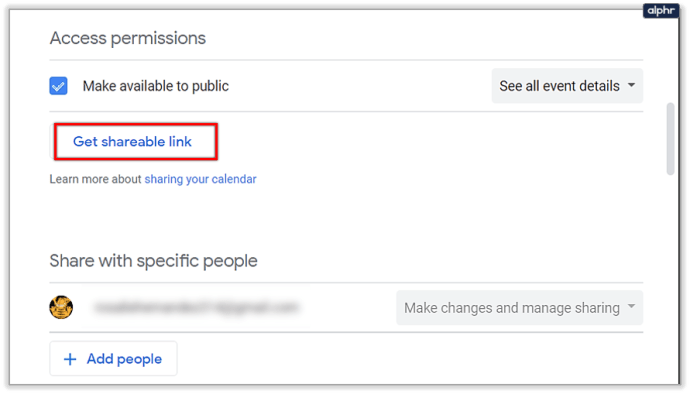
- May lalabas na link sa kalendaryo, na sinusundan ng button na "Kopyahin ang link." I-click ang button na iyon para kopyahin ang link. Dapat mag-pop up ang isang maliit na notification sa ibaba ng screen, na nagsasabing nakopya ang link sa iyong clipboard.
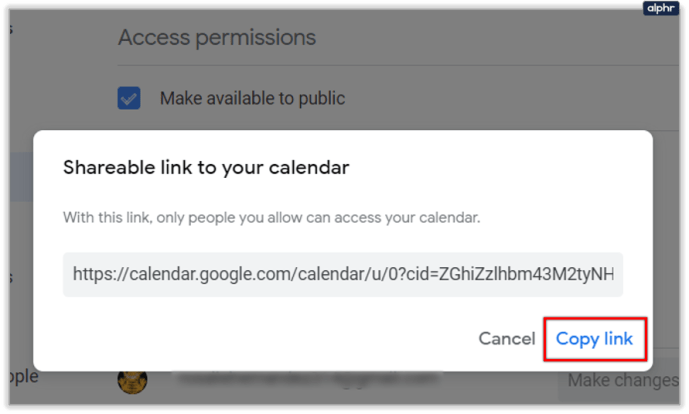
Upang ihinto ang pampublikong pagbabahagi ng iyong kalendaryo, alisan ng check ang checkbox na "Gawing available sa publiko."

Pagtanggap ng mga Imbitasyon
Ang isa pang kapaki-pakinabang na bagay na gagawin sa isang nakabahaging kalendaryo ay ang pamahalaan ang mga imbitasyon. Kapag nagbabahagi ng kalendaryo sa mga taong may pahintulot na makita ang mga detalye ng kaganapan, maaari mong piliin kung aling mga imbitasyon sa kaganapan ang awtomatiko nilang tatanggapin.
Kung iiwan mo ang default na opsyon, "Awtomatikong idagdag ang lahat ng mga imbitasyon sa kalendaryong ito", makikita ang lahat ng mga imbitasyon sa mga bagong kaganapan, kahit na magaganap ang mga ito sa parehong oras. Sa kabilang banda, kung gagawin mo itong "Awtomatikong tanggapin ang mga imbitasyon na hindi sumasalungat," tatanggapin lang ang mga imbitasyon sa kaganapan kung hindi sila makagambala sa mga kasalukuyang kaganapan.

Naka-on ang Iskedyul
Maaari mong makitang kapaki-pakinabang ang pagbabahagi ng Google Calendar sa mga tao o grupo kung tatanungin ka nila kung available ka sa isang partikular na araw, gayundin para sa mga dahilan sa trabaho. Sana, alam mo na ngayon kung paano ito gagawin.
Ano ang iyong opinyon sa pagbabahagi ng iyong kalendaryo sa iba? Kung ibinabahagi mo na ito, gaano ito nakakatulong sa iyo na subaybayan ang iyong oras? Ipaalam sa amin sa mga komento sa ibaba.